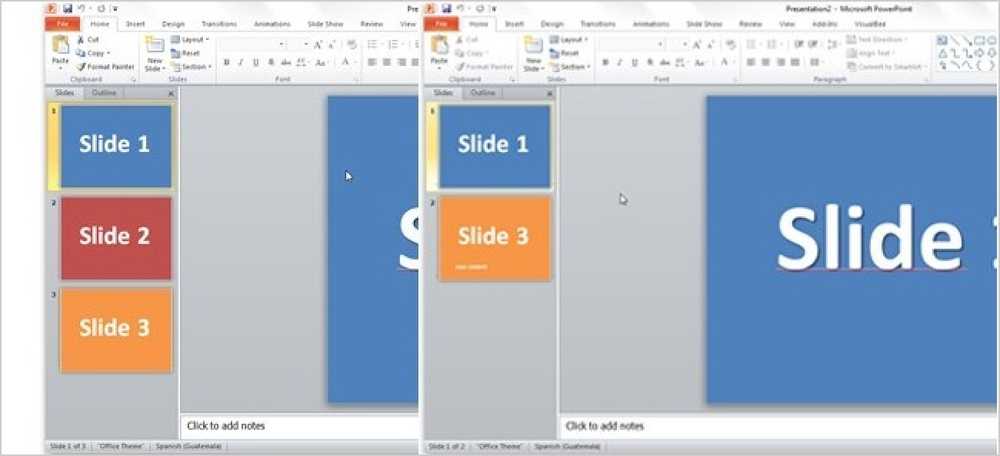Hasonlítsa össze a két Excel fájlt a SpreadSheet összehasonlítással
Az Office 2013 Professional Plus pár új funkcióval rendelkezik, többek között egy új, Spreadsheet Compare-nak nevezett programot.
Számolótábla Összehasonlítás két Excel-fájlt vesz igénybe, és egy nagyon szép asztali elrendezésben közli a különbséget. Gyorsan láthatja a két táblázat és a különbségek közötti különbségeket.
Ez egy nagyon hasznos program, különösen akkor, ha az Excel-t sokat használja másokkal együttműködve. Ha valaki egy Excel-fájlt küld e-mailt, és néhány képletre módosít, stb., Használhatja a táblázatkezelő összehasonlítását, hogy gyorsan lássa, milyen módosításokat végeztek az eredeti dokumentumban. Ebben a bejegyzésben végigmegyek a program felületén, és hogyan használhatjuk.
jegyzet: SpreadSheet Összehasonlítás a Microsoft-tól csak akkor érhető el, ha az Office 2013 Pro Plus vagy az Office 365 ProPlus rendelkezik. Az Office 2016 nem tartalmaz valamilyen okból. Van egy nyílt forráskódú táblázatkezelő a SourceForge programon, de más, mint a Microsoft.
A táblázatok összehasonlítása
A táblázatkezelők összehasonlításának első megnyitásakor megjelenik a fő program képernyő, amely így néz ki:

Csak egy szalagfül van, amely néhány lehetőséget tartalmaz, mint például képletek megjelenítése, a cellák átméretezése az eredmények illeszkedéséhez és az eredmények exportálása. A központban a két összehasonlítandó Excel-fájl osztott képernyős nézete látható.
Az alsó részen három ablak található, amelyek közül az egyik a látni kívánt opciók közül, az egyik a táblázat nézetének tényleges különbségeinek megtekintéséhez, és az, amely vizuálisan jelenik meg, ahol a legtöbb különbség megtörténik.
Kattintson Fájlok összehasonlítása a bal felső sarokban, majd válassza ki az összehasonlítani kívánt két Excel-fájlt.

Most gyorsan láthatja, hogy a színkódolt cellák milyen értékeket vagy képleteket különböznek.

Amint láthatjuk, a bevitt értékek zöldek, a képletek lila, a számított értékek kékesek, stb..

Mivel az egyetlen különbség egy oszlop egy összeget használ, és az egyik szorzást használ, az értékeket lila színnel jelöljük, ami azt jelenti, hogy a különbség a képletekben van. A gombra kattintva is A képletek megjelenítése gomb a szalagon, hogy gyorsan megnézze a különbségeket a képletekben.

Az alsó táblázat gyorsan áttekintést nyújt a változásokról. Ne feledje, hogy ha több száz bejegyzés van, törölheti a bal oldali elemeket. Szűrhető, hogy csak a megadott értékek, számított értékek, képletek stb.

A jobb oldali grafikon gyorsan megmutatja, hogy az egyes változások típusai közül melyik került a táblázatba:

Végül exportálhatja az eredményeket egy Excel táblázatba vagy másolhatja az eredményeket a vágólapra. A különbségeket bemutató exportált eredmények alapvetően csak a fenti táblázatot exportálják.

Tehát ez a táblázathoz hasonlítható. Ez egy szép praktikus eszköz azoknak az embereknek, akik ugyanannak a táblázatnak több változatával dolgoznak, és biztosan sok időt és energiát takaríthat meg. Élvez!