Használja a Deep Freeze-t a számítógép visszaállításához a rendszerindításkor
Bárcsak szeretné visszavonni az összes olyan változást, amit a gyerekek otthon készítettek a számítógépére? Vagy talán szeretne néhány szoftvert telepíteni a rendszerre, hogy tesztelje a vásárlás előtt, de nem tudja pontosan, mit fog tenni a rendszerével?
Nem lenne jó, ha csak újraindítaná a számítógépet, és az elvégzett változtatások egyszerűen eltűntek? Szerencsére van egy módja ennek a Faronics által a Deep Freeze nevű program segítségével.
Most már igaza lenne, ha megnéznéd ezt az oldalt, és azt gondoltad, hogy ez egy olyan program, amelyet nagy cégek vagy intézmények használnak. Ezek azonban nem az egyetlen vásárlójuk. Eladják a program standard kiadását 45 dollárra, ami véleményem szerint olcsó, figyelembe véve az előnyöket.
Sokkal többet költöttem a szoftverekre, és általában csalódtam. Éppen ezért manapság csak freeware vagy vásárlási előfizetési szoftvert használok, mint például az Office 365 és az Adobe Creative Cloud. Ez azonban egy program, amit ajánlhatok vásárolni, mert egyszerűen nem egy olyan freeware, amely ugyanolyan kényelmesen megteheti ugyanezt.

Érdemes megjegyezni, hogy nem kértem fel, hogy írja ezt a felülvizsgálatot Faronicsnak, vagy ilyesmi. Rájöttem a programról, mert a közösségi főiskola, ahol osztályokat veszek, ezt használja, és rendkívül jól működik. Úgy döntöttem, hogy próbára teszem a tesztprogramomon, amit a szoftver telepítéséhez használok, amikor véleményeket írok, és ez sokkal könnyebbé tette az életet.
Tulajdonságok és előnyök
Mivel annyira beszélek a programról, menjünk át, amit csinál. Alapvetően úgy teszi, hogy bármi, amit a számítógéppel csinál, a gép újraindításával rögzíthető. Szeretné törölni a teljes System32 mappát? Hajrá. Véletlenszerűen törölje a kulcsokat a rendszerleíró adatbázisból? Nem probléma. Telepítsen rosszindulatú programokat és vírusokat a rendszerre? Újraindítás után lesz!
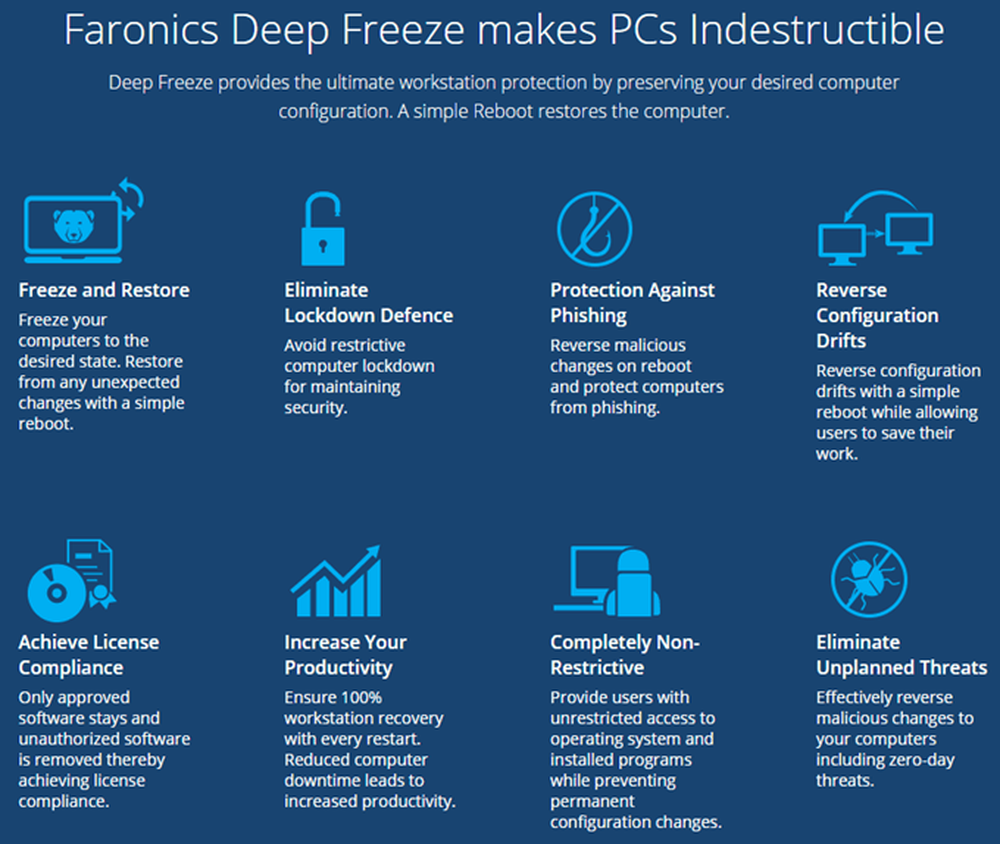
A vírusok utolsó pontja egy korlátozást jelent a Deep Freeze programban. Alapvetően a számítógép merevlemezének visszaállítása. Újraindításkor az utolsó befagyott állapotba kerül. Bármi történik abban az időben az újrakezdések között, mindenki számára ingyenes. Ez azt jelenti, hogy a telepített vírus vagy féreg feltétlenül eltávolításra kerül az újraindításkor, de a következő újraindításig más rendszereket is károsíthat..
A vállalati környezetben vagy az intézményekben a felhasználói fiókok is korlátozottak, és a számítógépek rendszerint legalább naponta egyszer újraindításra kényszerülnek. Otthoni használatra, én vagyok az, aki ezt használja, így nem igazán szükségem van rá. Ha olyan dolgokkal dolgozom, amiről tudom, hogy veszélyes, akkor azonnal megkezdem a számítógép újraindítását.
Amit szeretnék a programról, az, hogy nem kell időt töltenie a számítógép lezárására, és nem kell több időt töltenie a számítógép visszaszerzésére. Korábban írtam cikkeket a rendszer-visszaállítás használatáról, a rendszerleíró adatbázis biztonsági mentéséről és visszaállításáról, a számítógép visszaállításáról a gyári beállításokra, és még a Windows 10 telepítésének tisztítására is, de mindegyikük sok munkát igényel, és több munkát, valamint a programok újratelepítését. stb..
Deep Freeze-nek van egy másik állam is A felolvasztott. Újraindíthatja a rendszert felolvasztott üzemmódba, ahol további programokat, frissítési beállításokat, illesztőprogramokat stb. Telepíthet, majd az új állapotban újra fagyaszthatja a számítógépet. Olyan, mint egy virtuális gép használata, de nem pontosan ugyanaz. A virtuális gépek nagyszerűek, sokat használok, de a beállításuk időbe telik, és tisztességes mennyiségű technikai ismeretet igényel.
Telepítés és használat
A Deep Freeze használata sok technikai ismeretet nem igényel. A program nagyon technikai jellegű, de az interfész csupasz csontok és nagyon könnyen használható. Meg kell említenem, hogy a támogatás kiváló. Mivel rengeteg nagyvállalati ügyfelük van, rendelkeznek helyi munkatársakkal, akik nagyszerű angolul beszélnek. A telepítés után egy problémám volt, amiről az alábbiakban említést teszek, ezért kevesebb, mint 2 perc alatt hívtam és képviseltem a képviselőt.
Miután megvásárolta a programot, és letölti a ZIP fájlt, vegye ki és futtassa az alkalmazást. Látnia kell a fő telepítési párbeszédablakot.
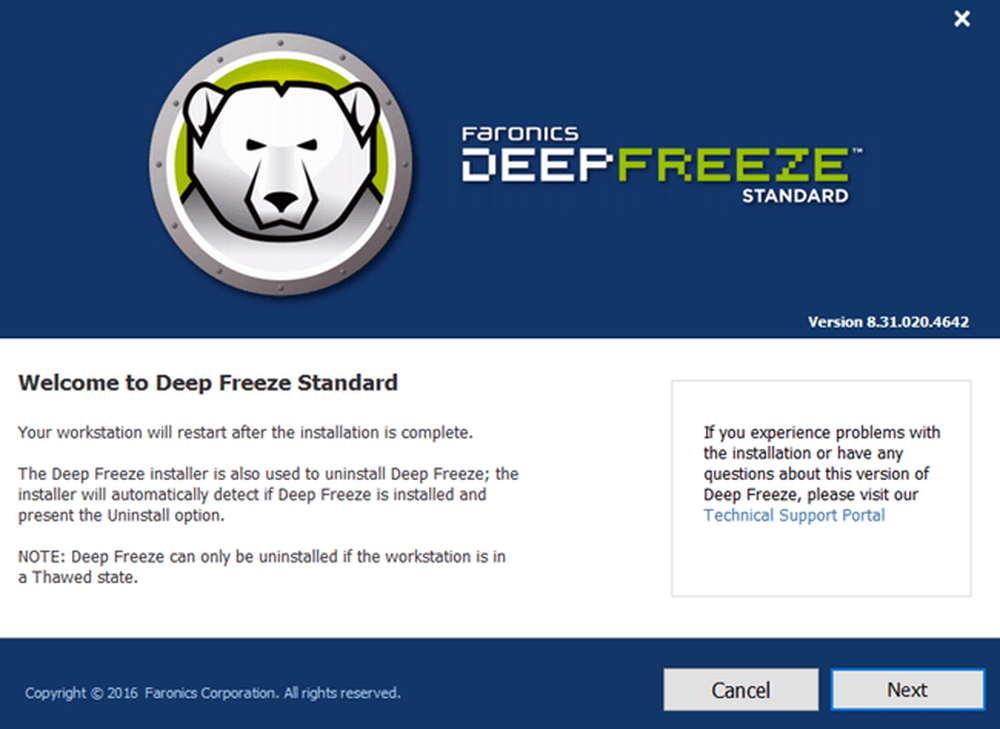
Kattints Következő majd fogadja el a licencszerződést. Ezt követően meg kell adnia a licenckulcsot, amely a végső vásárlási oldalon kell lennie, és e-mailben elküldheti neked.
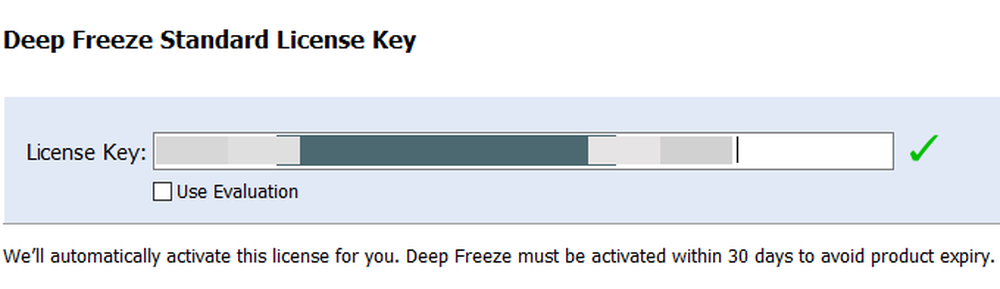
A következő képernyőn kiválaszthatja, hogy melyik meghajtót kívánja beállítani a mélyhűtéshez. Számos merevlemezem van a számítógépemben, de úgy döntöttem, hogy az operációs rendszer megtartása óta ragaszkodom a C meghajtóhoz. Adatmeghajtóként is használhatja, ha úgy tetszik.

Ezután konfigurálnia kell a ThawSpace méret. Ez egy virtuális partíció, amely a tárolni kívánt adatok tárolására használható, még akkor is, ha a rendszer lefagy. Én személy szerint ajánlom a jelölőnégyzet bejelölését A ThawSpace létrehozása doboz, mert csak zavarosabbá teszi a dolgokat.
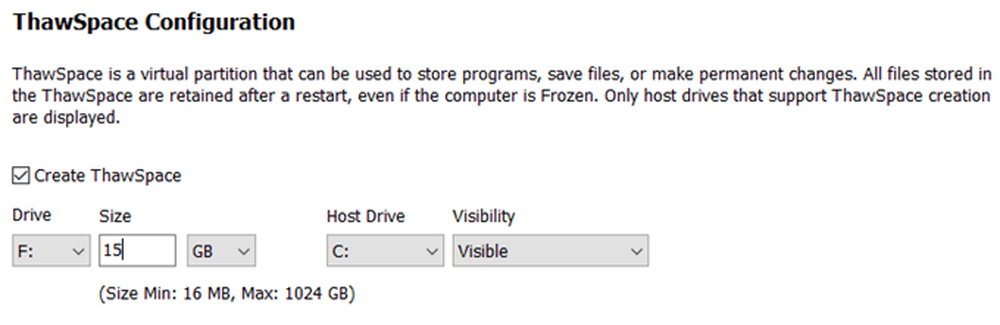
Ha bármit szeretne megtartani egy fájlhoz, akkor az adatokat legfeljebb egy fagyasztott meghajtóra vagy partícióra kell menteni. Ha csak egy meghajtó van egy partícióval, akkor törölje a telepítést és a merevlemez partícióját. Ha van egy apró meghajtó, és nincs elég hely a partícióhoz, akkor létrehozhatja a ThawSpace-et, amely egy másik meghajtóként jelenik meg a Windows használatakor.
A program most telepítve lesz, és a számítógép újraindul. Látni kell a Deep Freeze ikont a tálca értesítési területén.
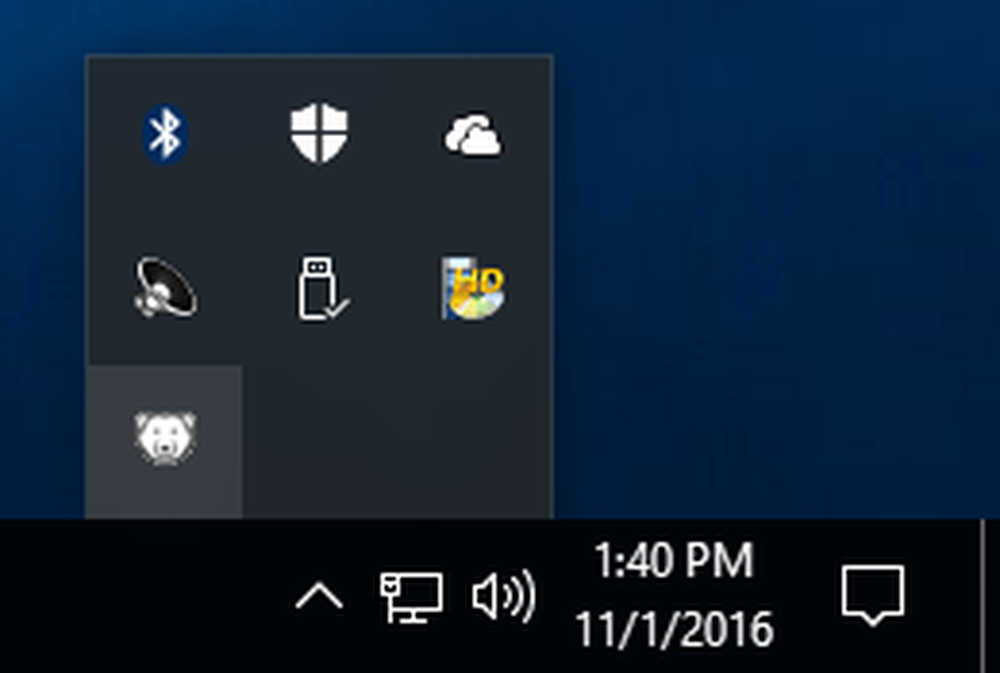
Most ez az a hely, ahol ügyfélszolgálatot kellett hívnom. Amikor jobb gombbal rákattinttam, vagy kétszer kattintottam az ikonra, semmi sem történt. Nem tudtam kitalálni, és a rep azt mondta nekem, hogy ez egy biztonsági funkció. Tartsa lenyomva a SHIFT billentyűt, majd kattintson duplán vagy tartsa lenyomva a CTRL + ALT + SHIFT billentyűt, majd nyomja meg az F6 billentyűt.
Megjelenik a jelszó párbeszédablak, de egyszerűen kattintson az OK gombra, mivel a telepítés után nincs jelszó.
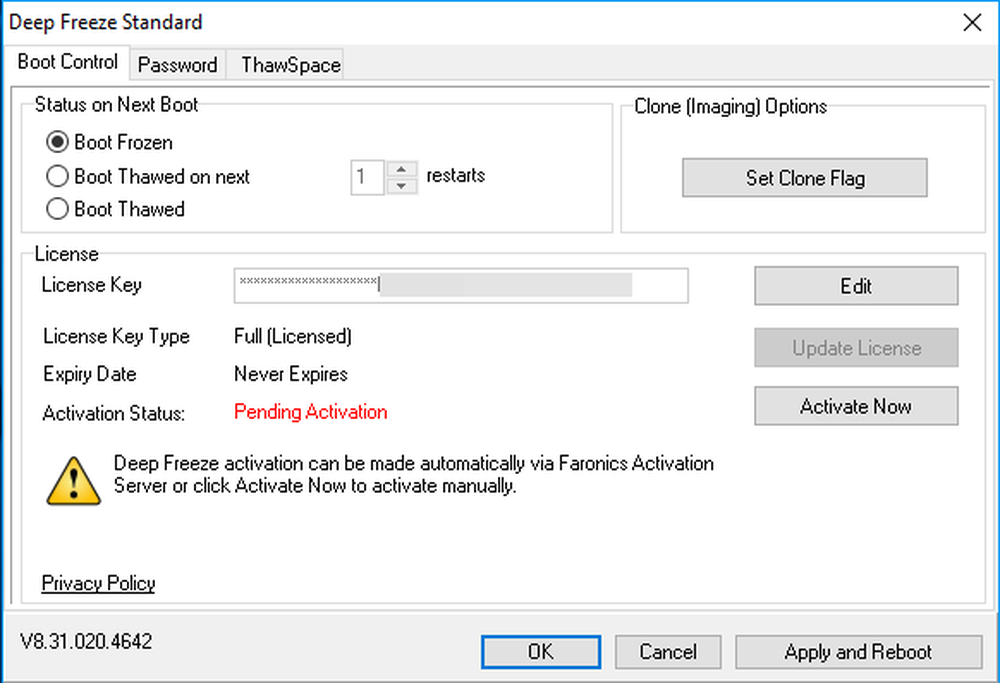
A főképernyőn kattintson a gombra Aktiváld most gomb a termék aktiválásához. Azt is meg akarja kattintani a Jelszó lapot, és írjon be egy új jelszót, hogy csak a beállításokhoz férhessen hozzá.
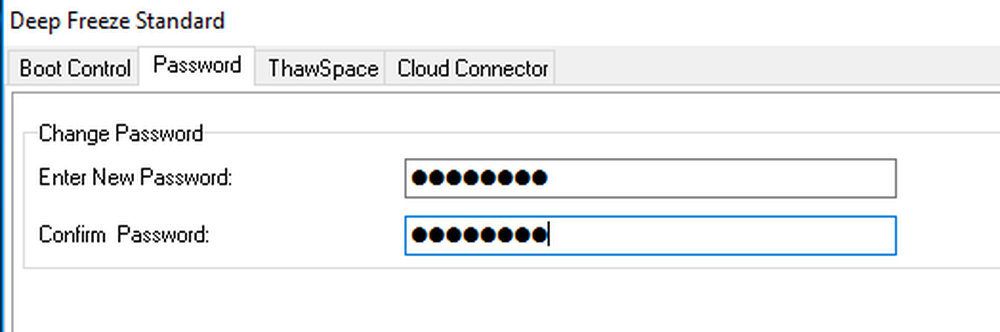
A Boot Control lapon alapvetően csak három lehetőség áll rendelkezésre, amelyek a program használatát nagyon egyszerűvé teszik: Boot Frozen, A következő x újraolvasztott rendszerindítás és Boot felolvasztott. A felolvasztás indítása azt jelenti, hogy képes lesz a rendszer módosítására, és el lesz mentve, mint eltávolítva.
Azt javaslom választani Boot felolvasztott, majd újraindítja a számítógépet, majd telepít minden Windows-frissítést, szoftverszoftvert stb. Sokszor a Windows nem hajt végre egy frissítést egy rendszerindítón, így többször kell újraindítania. Miután befejezte az összes frissítést, állítsa vissza Boot Frozen majd indítsa újra.
Következtetés
Összességében nagyon jól működik, és valószínűleg azért, mert már régóta körül van. Nem ajánlom ezt a fő gépen használni, amíg nem próbálja ki egy másodlagos rendszeren. A tesztgépemhez használom, de ne használd a fő számítógépemben, mivel én vagyok az egyetlen, aki ezt használja, és már sok biztonságban van a helyem.
Ugyancsak hatással van a teljesítményre, bár nagyon minimális. Ha van alacsony számítógépes számítógépe, elkerülném a Deep Freeze használatát. Nem kell szupergyors számítógép, de nem lehet több, mint 3-5 év. Az alacsony ár, a nagy ügyfélszolgálat és az egyszerű telepítés révén a Deep Freeze határozottan egy program, amelyet több ember élvezhet. Élvez!




