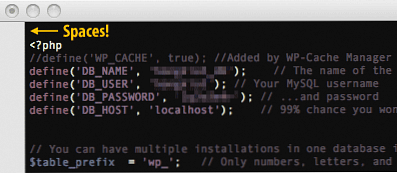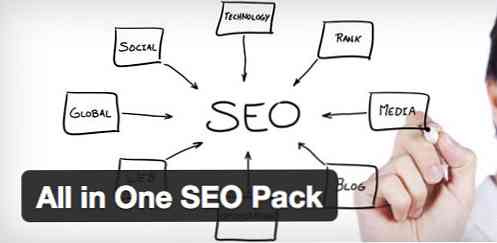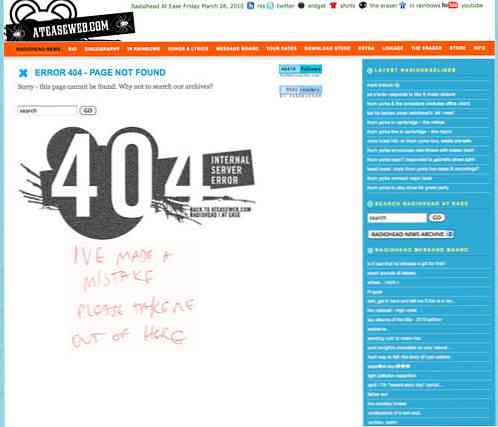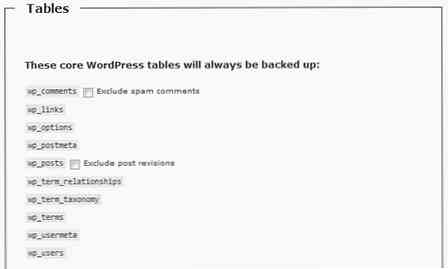WordPress fejlesztés Hogyan állítsunk be egy színpados környezetet
Általában egy helyi szerver webhelyének fejlesztését kezdjük. Ezután feltöltöttük a staging a helyszínen, és miután minden megerősítést nyert, a weboldalt a élő szerver. Olyan egyszerű, mint ez a hang, egy weboldal fejlesztése nagyon hosszú folyamat lehet.
Ebben a bejegyzésben látni fogjuk hogyan lehet ezeket a lépéseket hatékonyan telepíteni és konfigurálni ha a WordPress-re fejlesztettük ki a WP Local Toolbox nevű praktikus bővítmény használatával.
Miután a plugin aktiválva van, számos PHP állandót jelenít meg. Csak néhányat említhetünk, ezek az állandók tájékoztatják velünk, ha jelenleg vannak élő webhelyen vagy helyi webhelyen, biztosítson szükségtelen pluginokat bizonyos szakaszokban deaktiválva marad, és értesítsen minket, mikor új tartalom került hozzáadásra az élő webhelyen.
Fejlesztési szakasz
Itt kezdjük. Honlapunkat helyi telephelyünkön építjük: a számítógépünkben futó webszerver. Ha OS X-et használ, könnyen beállítható a MAMP-el. A Windows-felhasználóknak még néhány lehetősége van, mint például a MAMP (Windows esetén), WAMP és XAMPP.
Ebben a szakaszban olyan fejlesztőeszközöket használhat, mint a Codekit és a Grunt vagy a Gulp. Együtt dolgozhat kollégáival a Git verzióvezérléssel; Ön is szabadon végezhet néhány kísérletet, és biztonságosan hibázhat az út mentén.
A fejlesztési időszakban bátorítom Önt, hogy engedélyezze a WP_DEBUG és telepítsen néhány WordPress-bővítményt, például a Query Monitor-t, az RTL-tesztelőt és a User Switching-et az élő webhelyen telepítendő bővítmények mellett. Ezek a néhány extra bővítmény célja megkönnyíti a fejlesztést továbbá tesztelési folyamat. Ez azt jelenti, hogy nem fogjuk aktiválni ezeket a bővítményeket a színpadon vagy az élő webhelyen.
Nyissa meg a wp-config.php, és adja hozzá a következő sort define ('WP_DEBUG', igaz);.
define ('WP_DEBUG', igaz); define ('WPLT_SERVER', 'dev'); Ez a sor jelzi a WordPress telepítését a localhost as-ban “fejlesztés”. Amikor bejelentkezik a WordPress műszerfalába, észre fogod venni, hogy az adminisztrátori sáv alapértelmezés szerint visszaadja a zöldt a kiszolgáló által megadottnak DEV SERVER.
Beállítása dev lehetővé teszi a “Eltávolítsa a keresőmotorokat a webhely indexelésétől” lehetőség, hogy megakadályozza, hogy a webhely véletlenül indexelje a keresőmotorban, bár csak a számítógépünkben érhető el.
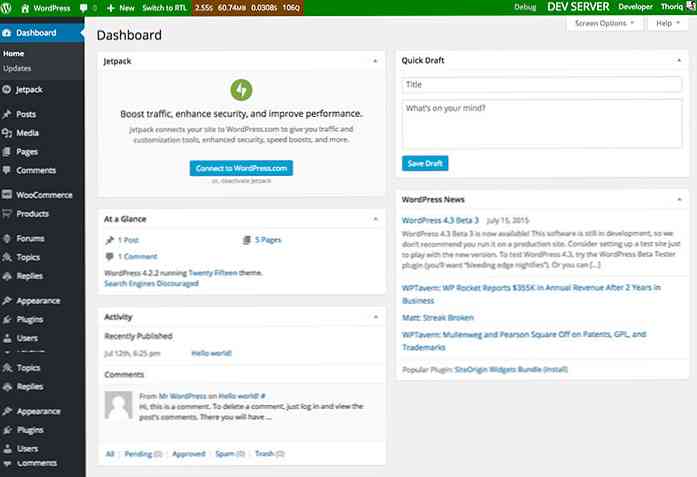
Ha nem tetszik az alapértelmezett zöld, akkor mindig a definiálással módosíthatja WPLT_COLOR. A szín meghatározható színes kulcsszóval vagy Hex formátummal az alábbi ábrán látható módon.
define ('WPLT_COLOR', '# 7ab800'); Ezenkívül a fejlesztés során nem szükséges néhány plugint, például a gyorsítótárazási bővítményt, a biztonsági mentést és az Akismet-t..
Ehhez adjon meg minden egyes bővítményt egy tömbben WPLT_DISABLED_PLUGINS.
define ('WPLT_DISABLED_PLUGINS', serialize (tömb ('w3-total-cache / w3-total-cache.php', 'akismet / akismet.php',)))); “staging” Színpad
A “staging” az oldal, ahol teszteljük webhelyünket. Ideális esetben olyan környezetben kell lennie szorosan utánozza (a tartalom, a kiszolgáló specifikációja stb.) az élő webhely érdekében hibákat és hibákat hogy esetleg kimaradtunk a fejlesztési szakaszban.
Az oldal általában csak néhány ember számára elérhető, beleértve az ügyfeleket is, hogy megmutassa nekik a webhelyek végleges változatát.
Bizonyos bővítmények jobban deaktiválódnak, például a fejlesztés szakaszában használt bővítmények, a gyorsítótárazási bővítmény és a biztonsági mentés bővítménye. Az állomáshelyet például egy aldomainben lehet beállítani, staging.coolsite.com vagy egy külön domainben coolsitestaging.com.
Meghatározzuk a beállóhelyet wp-config.php alábbiak szerint.
define ('WP_DEBUG', igaz); define ('WPLT_SERVER', 'tesztelés'); define ('WPLT_DISABLED_PLUGINS', serialize (tömb ('w3-total-cache / w3-total-cache.php', 'akismet / akismet.php', 'debug-bar / debug-bar.php', 'debug-bar) -extender / debug-bar-extender.php ',' debug-bar-console / debug-bar-console.php ',' simple-show-ids / simply-show-ids.php ',' szörny-widget / szörny -widget.php ',' theme-check / theme-check.php ',' wordpress-beta-tester / wp-beta-tester.php ',))); Most beállítjuk a kiszolgálót staging vagy tesztelés. Az Admin sáv színének most narancssárgának kell lennie.
Ebben a szakaszban is kikapcsolhatunk néhány olyan bővítmény, amelyet a fejlesztéshez használunk. Néhány más fejlesztési plugint aktiválunk és WP_DEBUG engedélyezve van, mivel hibákat kell elkapnunk a staging szerver tesztelése során.
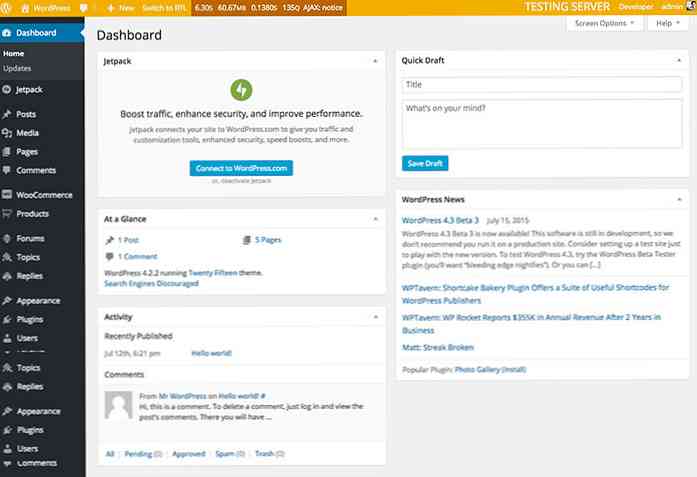
Élő szakasz
Ez az utolsó szakasz, ahol honlapunkat élő szerveren teszünk közzé, és mindenki és bárki láthatja a webhelyet. Ebben a szakaszban is meg kell tennünk deaktiválja az összes bővítményt a fejlesztésekhez és végül aktiválja a gyorsítótárazást és a biztonsági mentést többek között.
define ('WP_DEBUG', false); define ('WPLT_SERVER', 'live'); define ('WPLT_DISABLED_PLUGINS', serialize (tömb ('developer / developer.php'), 'debug-bar / debug-bar.php', 'debug-bar-extender / debug-bar-extender.php', 'debug-bar -console / debug-bar-console.php ',' simply-show-ids / simply-show-ids.php ',' regenerate-thumbnails / regenerate-thumbnails.php ',' átírási szabályok-ellenőr / átírási szabályok -inspector.php ',' rtl-tester / rtl-tester.php ',' user-switching / user-switching.php ',' monster-widget / monster-widget.php ',' téma-ellenőrzés / téma-ellenőrzés .php ',' query-monitor / query-monitor.php ',' wordpress-beta-tester / wp-beta-tester.php ',))); Az élő színpad Admin bar alapértelmezés szerint piros (ez megváltoztatható). Tartsa szem előtt az új szerver tartalmát a tesztszerver adatbázisának frissítése az új tartalommal, mint az élő szerveren; pontosabbá teszi a tesztelést, és gondoskodik arról, hogy az új tartalom megjelenjen OK.
Adja hozzá a következő sort az élő kiszolgálóhoz wp-config.php erre.
define ( 'WPLT_NOTIFY', '[email protected]');
A beállítást követően e-mailben értesítést kapunk, amikor ügyfelünk új tartalmat (hozzászólásokat és oldalakat) ad hozzá az élő kiszolgálóhoz. Ha igen, másolja a tartalmi adatbázist élőből.
Ha az Ön tesztelés és élő A kiszolgáló ugyanabban a kiszolgálóban található, menjen a phpMyAdmin oldalra. Ezután válassza ki a wp_posts adatbázist, és válassza a Művelet fület. Belül Táblázat másolása (database.table) jelölje be az állomásadatbázis-adatbázist, és győződjön meg róla, hogy az DROP TABLE hozzáadása az opciót ellenőrzi, hogy felülírja a meglévő adatbázist.
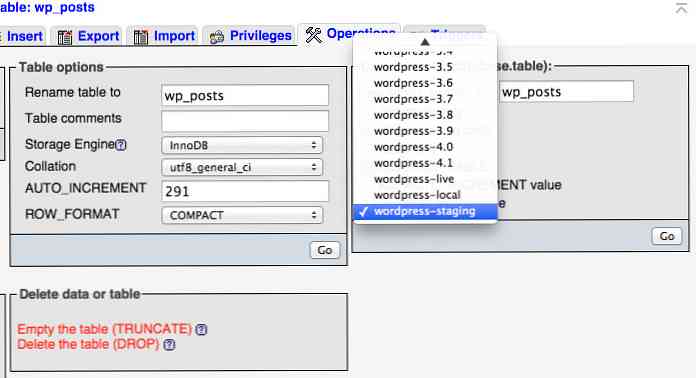
Ez az, most már jól szervezett szakaszai vannak a WordPress webhely fejlesztésének. Rájöttem, hogy sokan saját munkafolyamatoddal rendelkeznek, így nyugodtan megoszthatod a legjobb munkafolyamatodat “staging”, és milyen eszközöket használ.