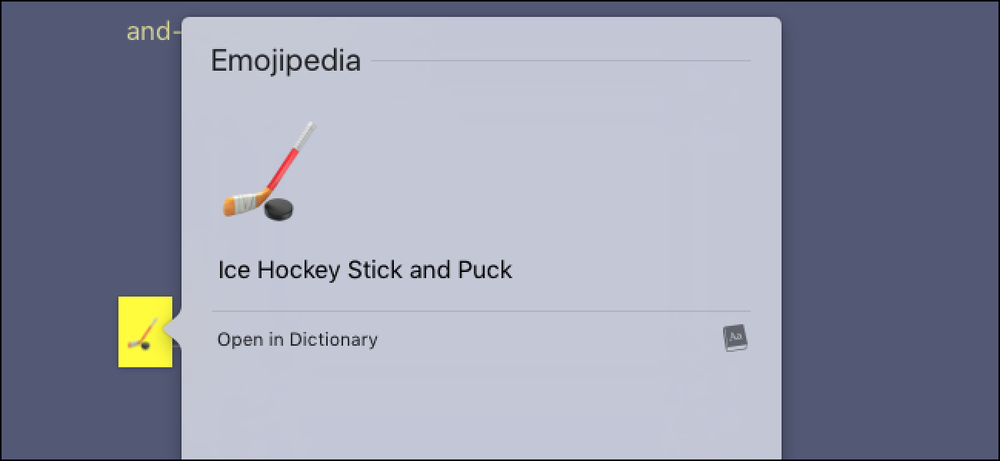A legfrissebb útmutató a Firefox gyorsabbá tételéhez
Ha már régóta használja a Firefoxot, észrevehette, hogy lassabb az idő múlásával. Lehet, hogy néhány másodpercig tart, vagy elindul egy kicsit hosszabb betöltési weboldal. Elkezdheti észrevenni, hogy a lapok közötti váltás másodpercig tart, vagy hogy a menüpont nem jelenik meg azonnal.
Ha a Firefox telepítése lassú, vagy többet fagy, mint amennyit érdekel, sokféle módon lehet gyorsítani a dolgokat. Ebben a cikkben az évek során megtanultam az összes tippet és trükköt, hogy gyors és hatékony legyen a Firefox. Az operációs rendszertől és a rendszerkonfigurációtól függően néhány csípés nagyobb ösztönzést adhat, mint mások.
Ne feledje, hogy néhány tweaks megköveteli a böngésző beállításainak módosítását about: config. Ha nem tudod, miről beszélek, olvassa el az előző hozzászólásomat a Firefoxban a következő beállításokkal kapcsolatban:.
HTTP gyorsítótár engedélyezése
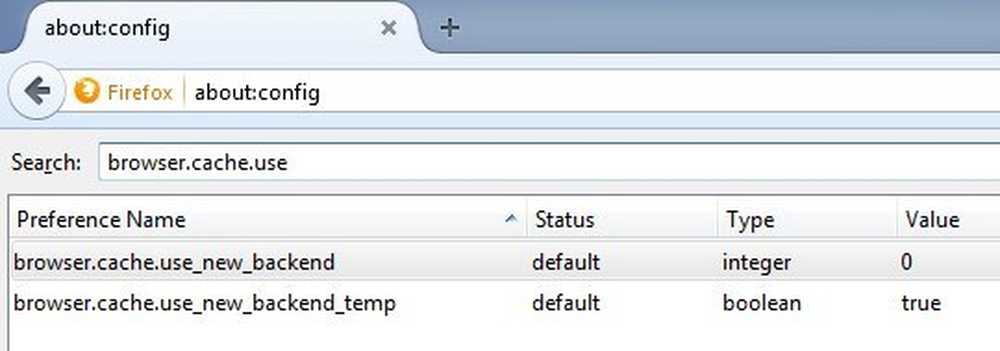
Van egy új HTTP gyorsítótár opció, amely engedélyezhető a Firefoxban, ami segít csökkenteni az UI hibákat és a különböző böngésző összeomlásokat. Nyissa meg a következőt: config és keresse meg a következő bejegyzést:
browser.cache.use_new_backend
Kattintson duplán, és módosítsa az értéket 0 nak nek 1. Ezután egyszerűen bezárhatja a következőt: config: fül és folytathatja a böngészést. Nincs szükség a böngésző vagy a számítógép újraindítására, stb. Az új gyorsítótár engedélyezve lesz, és meg kell kapnia a sebességnövelést és a sima böngészési élményt.
Frissítse a Firefoxot
A Firefoxnak nagyon jó funkciója van, amely alapvetően automatikusan beállítja a Firefox telepítését. Ezt azonban csak akkor akarja megtenni, ha pontosan megérti, hogy mit csinál. Először is megőrzi a böngészési előzményeket, a könyvjelzőket, a jelszavakat, a cookie-kat, a weboldal automatikus kitöltését és a személyes szótárat.
Törli a kiterjesztéseket és a témákat, a weboldal engedélyeit, a hozzáadott keresőmotorokat, a letöltési előzményeket, a biztonsági beállításokat, a bővítmény beállításait, az eszköztár testreszabásait, a felhasználói stílusokat és a társadalmi jellemzőket. Ahhoz, hogy beléphessen, be kell írnia about: támogatás a címsorban.
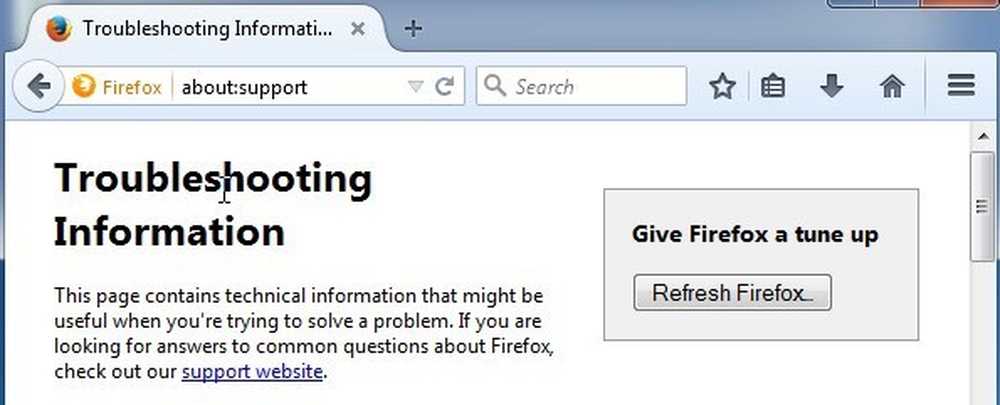
Kattintson a Frissítse a Firefoxot gomb a jobb felső sarokban az induláshoz. Ezt a funkciót többször is használtam és nagyszerűen működik. Néhány idő után újratelepít néhány kiegészítőt, de azt találtam, hogy segít nekem megszabadulni az olyan segédprogramoktól, amelyeket soha nem használtam először.
Biztonságos mód engedélyezése
A Firefoxnak van egy szép funkciója, a Biztonságos mód, amely letiltja a kiterjesztéseket és a témákat annak megállapítása érdekében, hogy a kiterjesztés problémákat okoz-e. Mivel a Firefox a kiterjesztésekről szól, biztosan néhányan rosszul írott kóddal jár, ami sok bánatot okozhat.
Ha úgy találja, hogy a biztonságos módban való böngészés szupergyors, mint a normál böngészés, akkor szinte garantálhatja, hogy ez egy kiterjesztés, ami a lassulást okozza. A Firefox újraindítása biztonságos módban a menüikonra kattintva, majd a súgó ikonra kattintva indítható el.
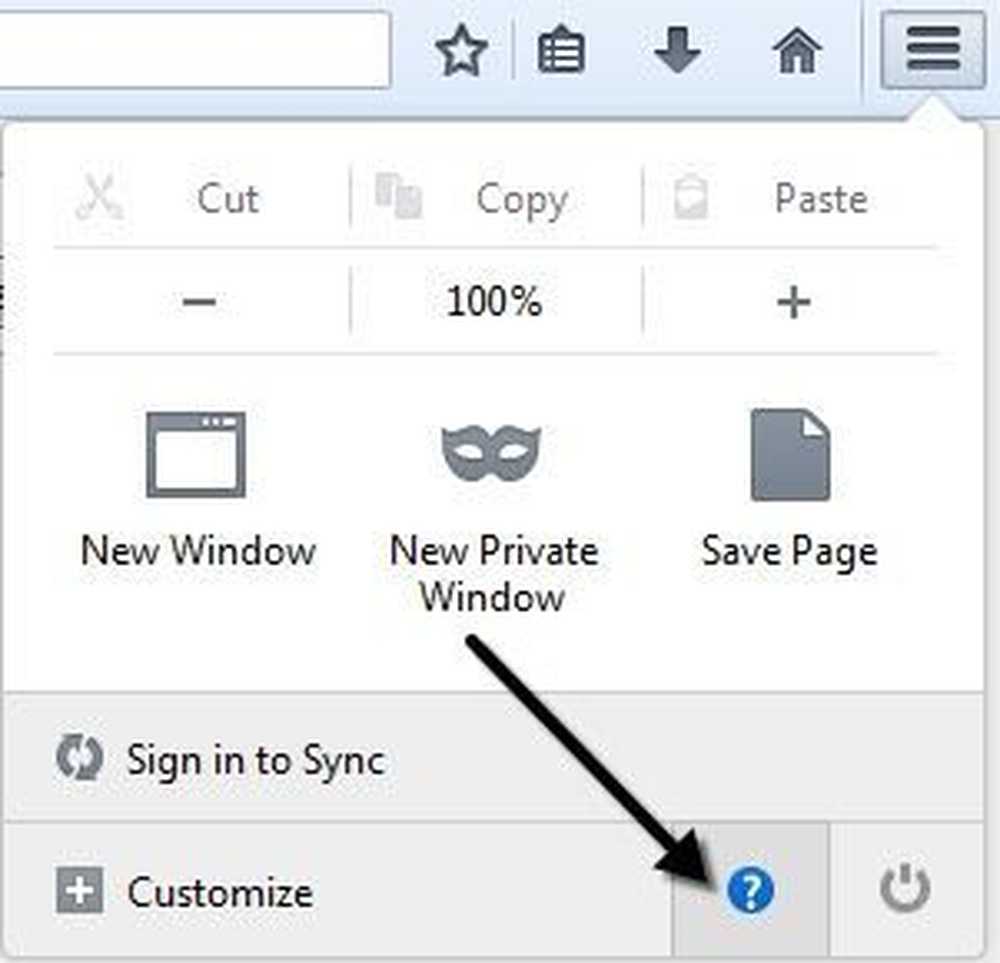
Most válasszon Indítsa újra a bővítmények letiltásával biztonságos módba kerül.
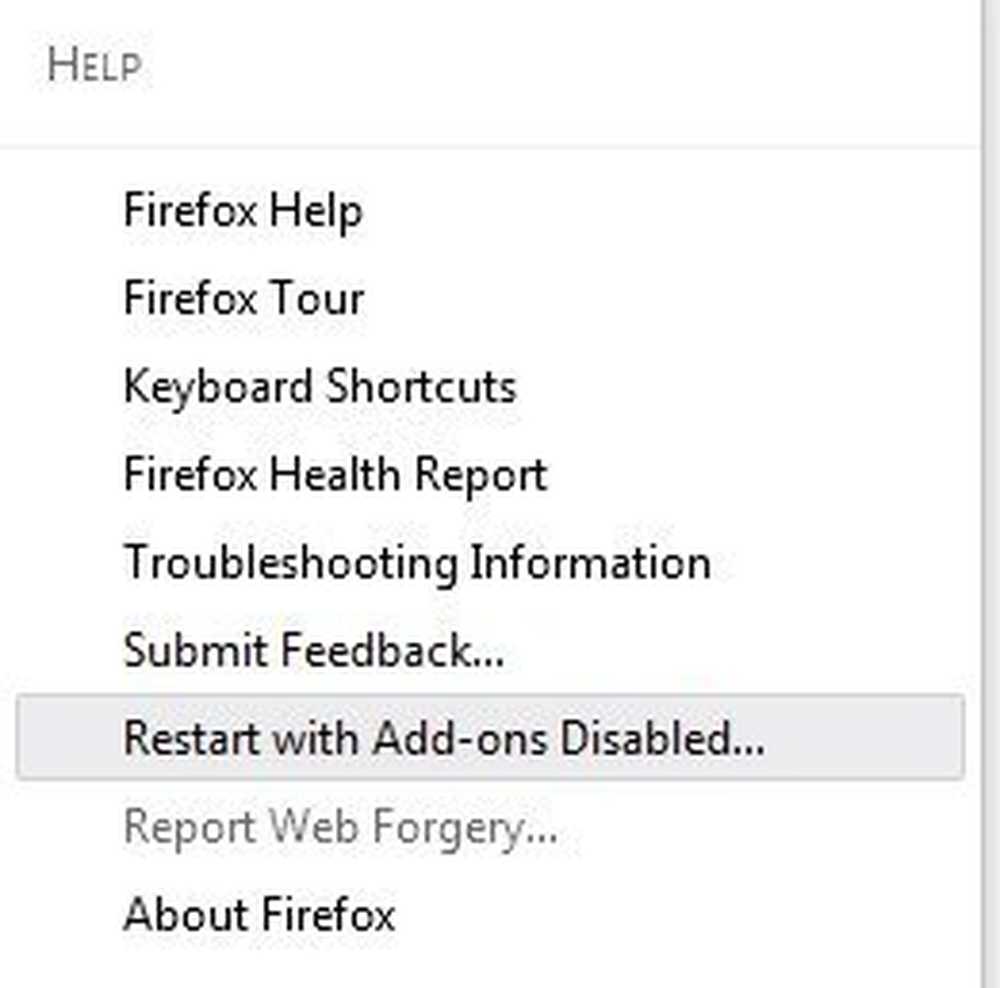
A biztonságos mód is kikapcsolja a hardveres gyorsítást, és visszaállítja az eszköztár és a gombok testreszabását. A Firefox normál újraindításakor mindent vissza fog térni, így nem hiszem, hogy elvesztette volna a testreszabását.
Ismét újraindításkor megkérdezi Indítsa el a Safe Mode módot vagy Frissítse a Firefoxot, ami a másik tipp, amit már említettem.
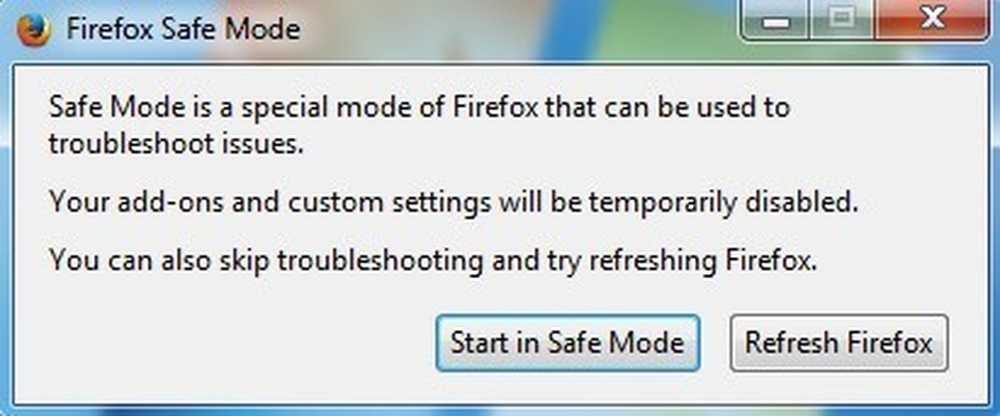
A legjobb, ha letiltja az összes bővítményt, majd engedélyezi őket egyenként, hogy lássa, hogy melyik a Firefoxot lelassítani, befagyasztani vagy összeomlani. Az összes bővítményt és bővítményt a Firefox menüre kattintva láthatja, majd kattintson a gombra Bővítmények.
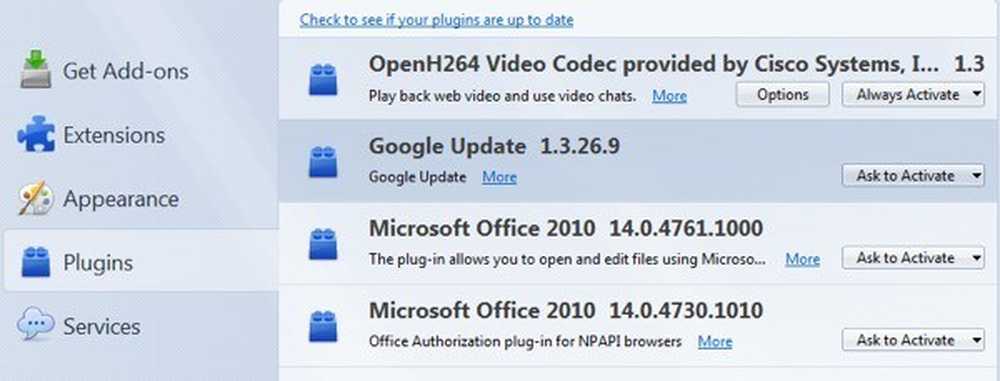
Minél több bővítmény és bővítmény van letiltva vagy törölve, a gyorsabb Firefox fut. Néhány bővítmény beállítása Kérje az aktiválást, ami rendben van. Ellenőrizni szeretné az összes beállított értéket Mindig aktiválja és nézze meg, hogy melyiket lehet bekapcsolni az Aktiválás kérésére.
A memóriahasználat minimalizálása
A Firefoxnak számos ilyen beépített teljesítmény-trükkje van, a másik pedig a memóriahasználat minimalizálása. Menj előre és írd be about: memory a címsorba, és részletes információkat kaphat a Firefoxról.
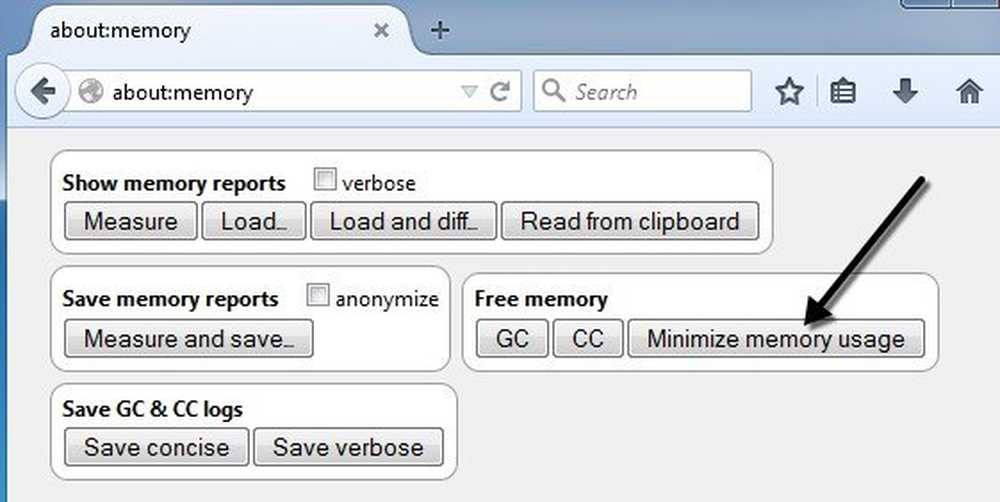
Látni fogsz egy gombot Szabad memória hívott A memóriahasználat minimalizálása. Kattintson erre, és azonnal megpróbálja felszabadítani a memóriát, ezért gyorsabbá teszi a Firefoxot. Ez egy jó lehetőség, ha egy csomó lapot nyit meg a Firefoxban, és nemrég zárta ki őket. Bármely memória, amelyet korábban a lapok tartottak, és még mindig használják a Firefox, megszabadulnak.
Cache törlése
Egy másik egyszerű módja annak, hogy a Firefox gyorsabb legyen a gyorsítótár törlése. Alapértelmezés szerint a Firefox gyorsítótárazza a legtöbb látogatott webhely tartalmát, így gyorsabban töltődik be, amikor újra meglátogatja őket. Rövid távon ez jól működik, és felgyorsítja a böngészést, de ha a gyorsítótár nagyon nagy lesz, elkezdheti lassítani a dolgokat.
Ha a Firefox menüre kattint, kattintson a gombra Opciók majd kattintson a gombra Fejlett, látni fogja a Hálózat fül, amely lehetővé teszi a gyorsítótár törlését.
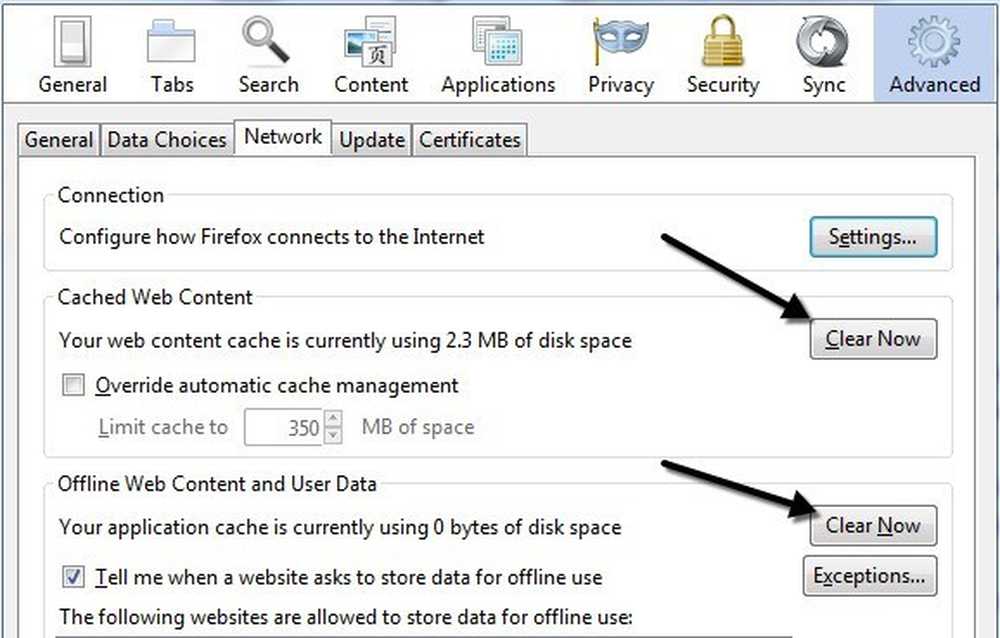
Nem javaslom a gyorsítótár törlését nagyon gyakran, mivel ez lassítja a böngészést. A legjobb dolog, hogy néhány havonta ellenőrizzük, vagy ellenőrizzük a Az automatikus gyorsítótárkezelő mező felülbírálása és állítsa be az értéket attól függően, hogy milyen merevlemez van. Mivel ez a gyorsítótár lemezen keresztül érhető el, lassú lehet, ha lassú merevlemez van.
Ha azonban rendkívül gyors SSD-meghajtója van, akkor a gyorsítótár használata előnyösebb lehet. Tehát tartsa kicsi (<250 MB) if you hard drive is slow and leave it alone if you have a very fast hard disk.
Firefox Pipelining
Ha sokáig használta a Firefox-ot, valószínűleg sok blogodon találkozhatsz vele. A csővezeték olyan funkció, amely alapvetően lehetővé teszi, hogy a Firefox több kapcsolatot létesítsen egy szerverrel, elméletileg gyorsabban betöltve az oldalakat. Ebből a beállításból vegyes eredményeket kaptam, így a legjobb, ha először teszteljük, hogy érdemes-e engedélyezni.
Különböző nézetek állnak rendelkezésre arról, hogy milyen értéket kell beállítani a maximális kapcsolatok számára, de a legtöbb diehard Firefox rajongó konszenzusa 8. A csővezeték engedélyezéséhez menjen a következőre: config és type in network.http.pipe a szűrődobozban több beállítás is látható.

A módosítani kívánt értékek a fenti képen láthatók. Az alábbiakban felsoroltam őket, ha nem világos.
network.http.pipelining - igaz
network.http.pipelining.aggressive - true
network.http.pipelining.maxrequests - 8
network.http.pipelining.ssl - igaz
Egyéb beállitások
Van még néhány homályos beállítás, ami felgyorsíthatja a Firefox böngészését, de az eredmények nem garantáltak. Legjobb, ha teszteljük ezeket, és nézzük meg, hogy van-e észrevehető különbség.
network.dns.disableIPv6 - igaz
browser.tabs.animate - hamis
browser.display.show_image_placeholder - hamis
Remélhetőleg a Firefox telepítése egy kicsit gyorsabb. Nem javaslom a FasterFox-ot, mert csak a fentebb említett beállításokat változtatják meg, és további bővítményeket adtak hozzá a Firefox felgyorsításához. Ha a saját tippje van a Firefox felgyorsítására, tudassa velünk a megjegyzéseket. Élvez!