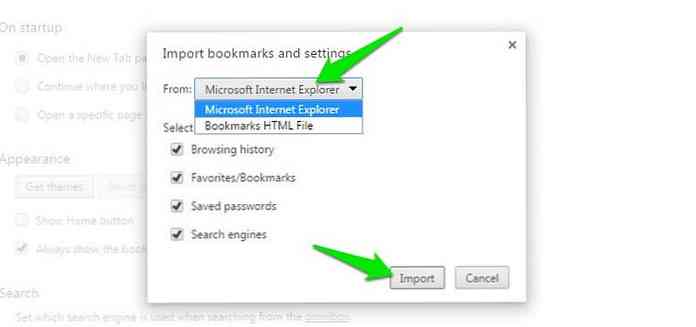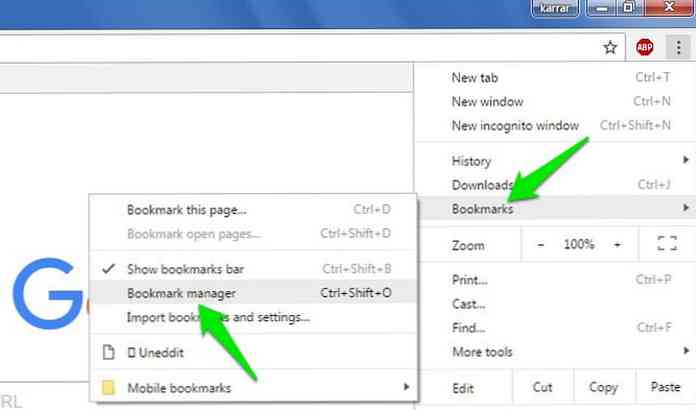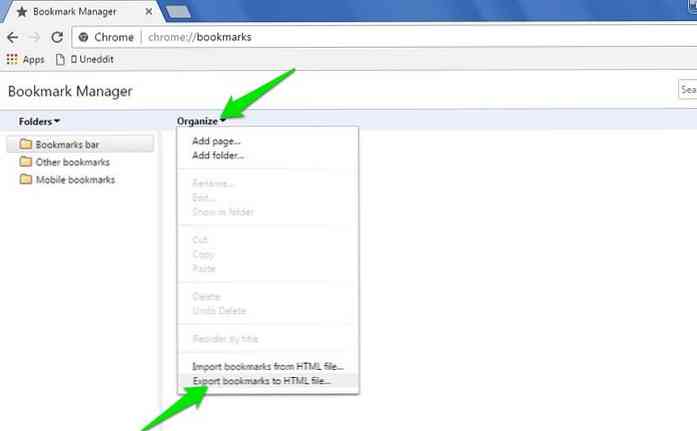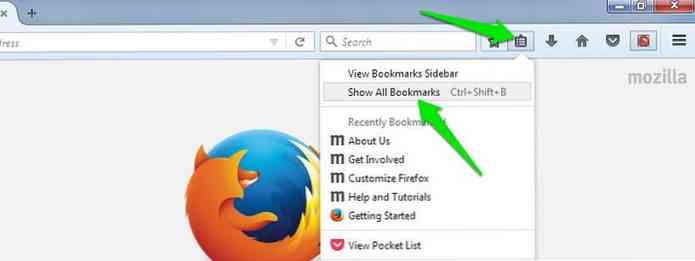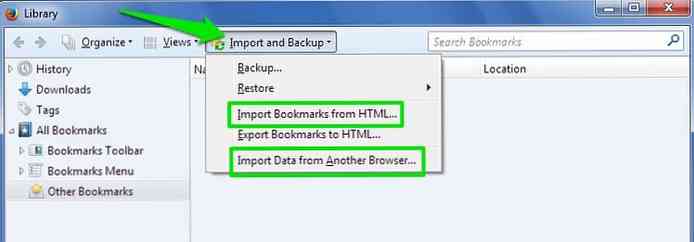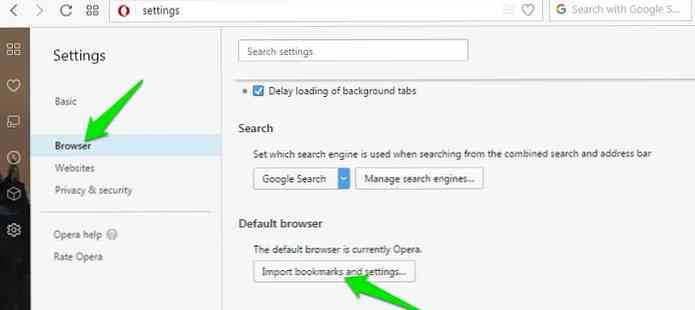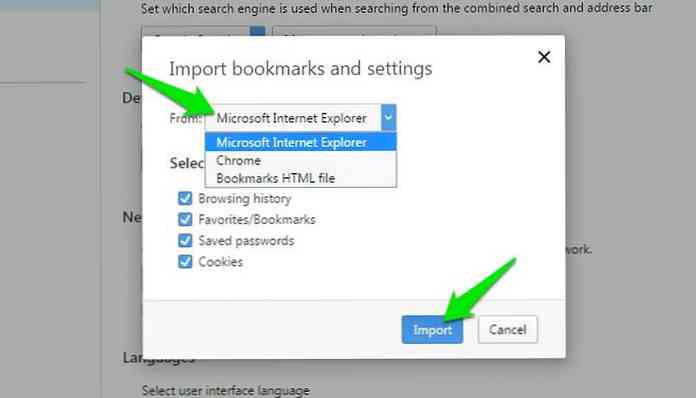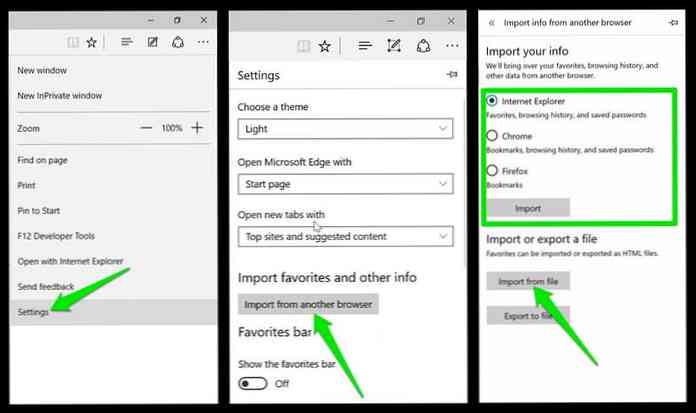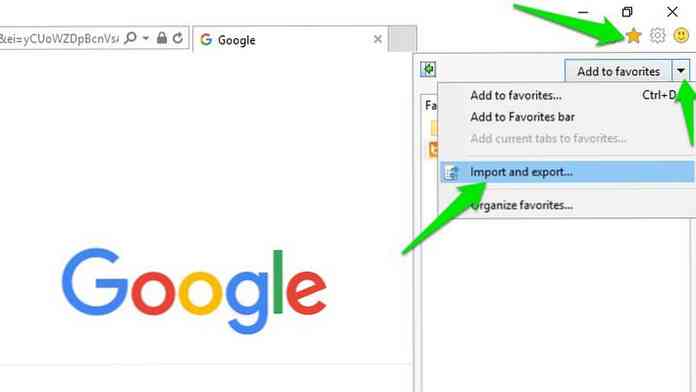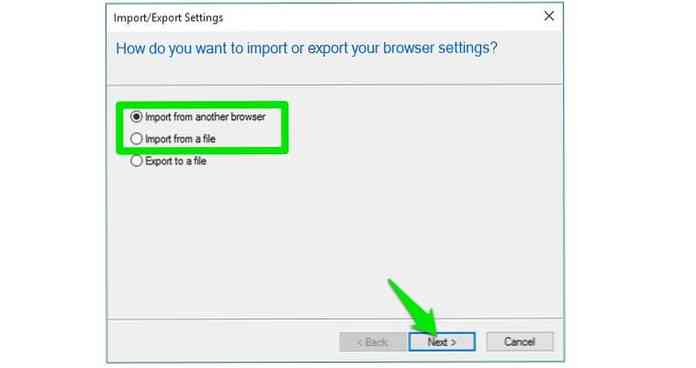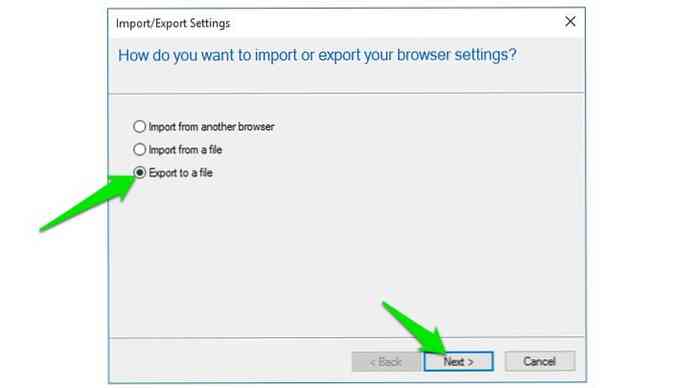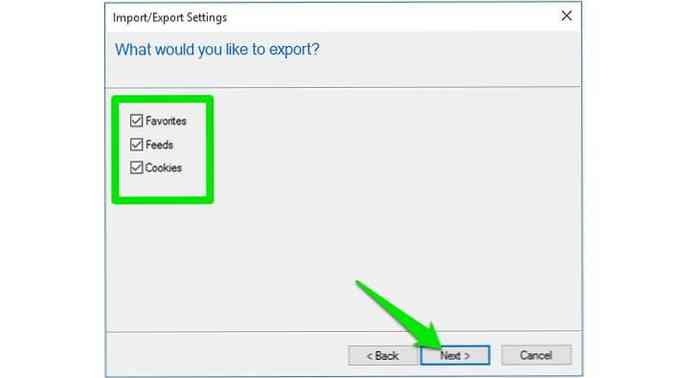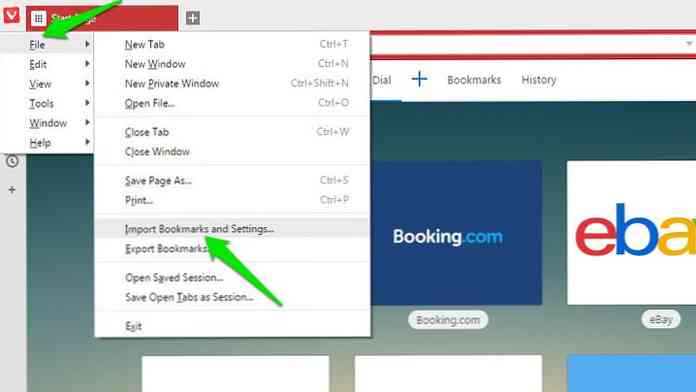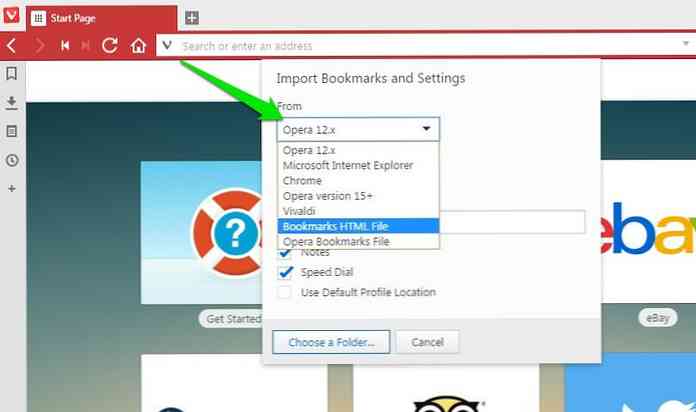Böngésző könyvjelzőinek importálása és exportálása
Szeretem több böngészőt használni, és mindig bajba kerülni a város új böngészőjével. És aztán, igen gyakran importálom / exportálom a könyvjelzőket. Ha a böngésző könyvjelzőit egy másik böngészőhöz kívánja mozgatni, akkor segíthetek.
Ebben a bejegyzésben megmutatom, hogyan importálhat és exportálhat könyvjelzőket és egyéb adatokat:
- Króm
- Firefox
- Opera
- Microsoft Edge
- internet böngésző
- Vivaldi.
Króm
Könyvjelzők importálása
- Kattintson a jobb felső sarokban lévő három függőleges pontmenüre, és menjen Könyvjelzők> Könyvjelzők és beállítások importálása.

- Ezután válassza ki a telepített böngészőt, hogy közvetlenül importálja a könyvjelzőket, vagy válassza ki a HTML-fájlt a számítógépről. Közvetlenül importálva kiválaszthatja az adatok típusát is, például a böngésző előzményeit, a könyvjelzőket, a jelszavakat és a keresőmotorokat. Kattintson import ha készen áll az adatok importálására.
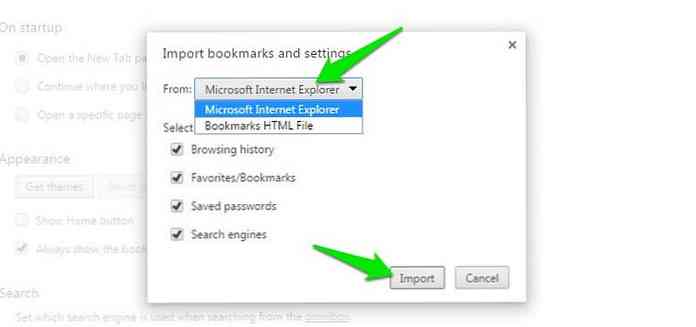
Könyvjelzők exportálása
- Kattintson ismét a három függőleges pont menüre, és menjen Könyvjelzők> Könyvjelzőkezelő.
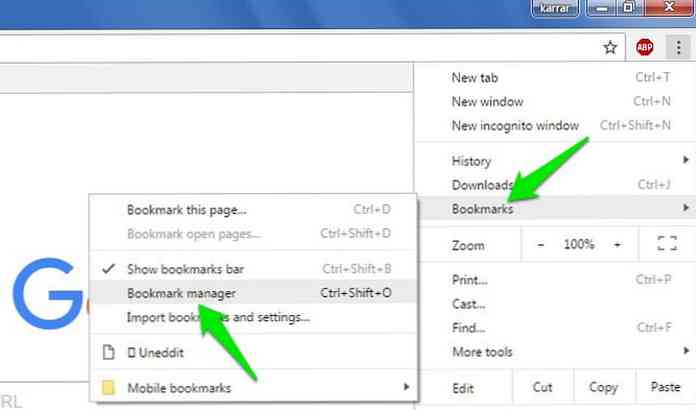
- Menj Szervez > Könyvjelzők exportálása HTML-fájlba. A HTML-fájl készen áll a letöltésre.
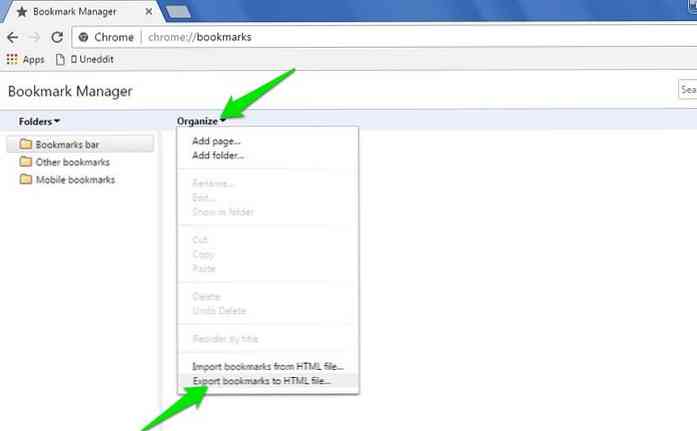
Firefox
Könyvjelzők importálása
- A felső sávon kattintson a Könyvjelzők megjelenítése gombot, és válassza a lehetőséget Az összes könyvjelző megjelenítése. Ön is használhatja Ctrl + Shift + B ezért.
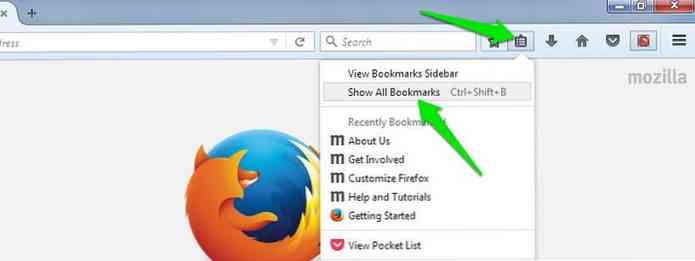
- Ezután kattintson a Importálás és mentés a felső menüben kattintson a gombra Könyvjelzők importálása HTML-ből importálni őket egy HTML-fájlból, vagy kattintson a gombra Adatok importálása egy másik böngészőből egy másik böngészőt az adatok közvetlen importálásához.
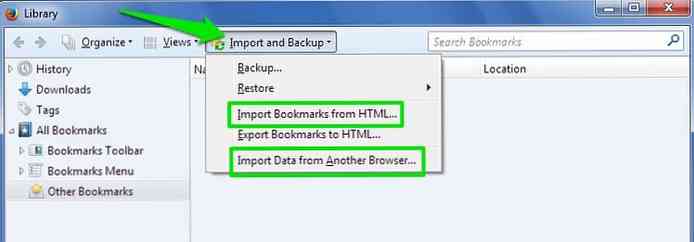
Könyvjelzők exportálása
Ugyanez Importálás és mentés menüben kattintson a Könyvjelzők exportálása HTML-be opció és mentse a HTML-t.
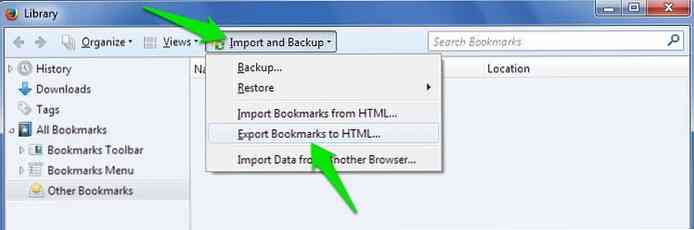
Opera
Könyvjelzők importálása
- Nyissa meg az Opera menüt a bal felső sarokban, és kattintson a gombra Beállítások. Alternatív megoldásként a parancsikon is használható Alt + P.
- Itt mozog a böngésző a bal oldali menüből, és kattintson a Könyvjelzők és beállítások importálása gomb alatt Alapértelmezett böngésző cím.
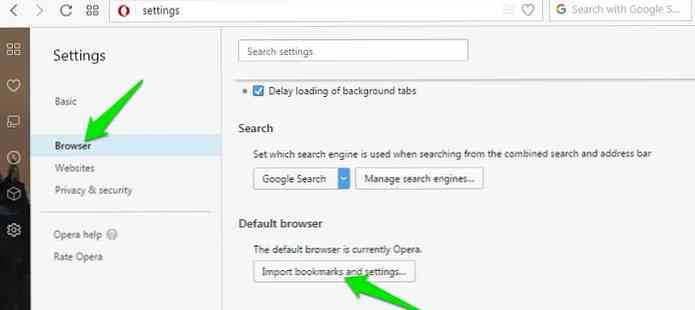
- Most válassza ki a támogatott böngészőt a legördülő listából vagy válassza ki “Könyvjelzők HTML fájl” HTML fájlból importálható.
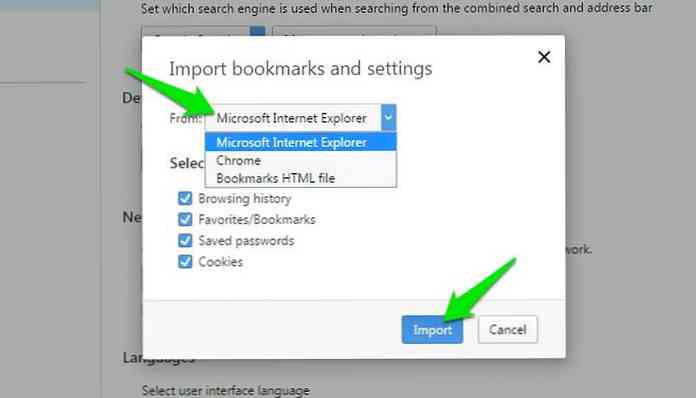
Könyvjelzők exportálása
sajnálatos módon, Az Opera nem támogatja az export funkciót. Használhatja azonban Könyvjelzők Import & Export Az Opera kiterjesztése a funkció eléréséhez. Telepítse és nyissa meg a kiterjesztést, majd kattintson a Export gomb a HTML-fájl letöltéséhez.
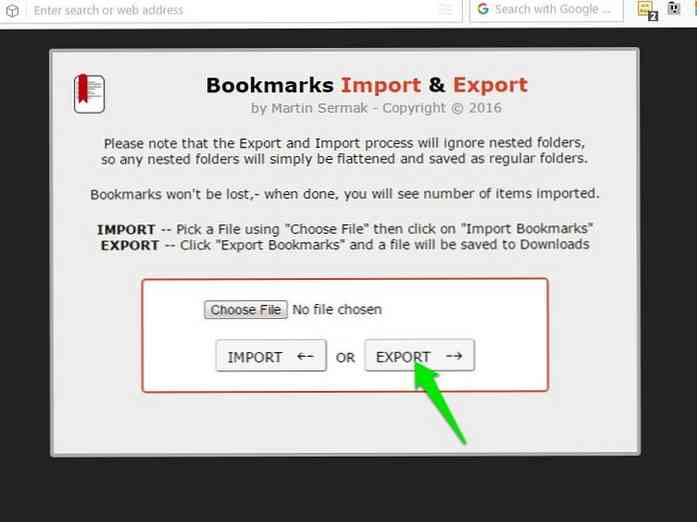
Microsoft Edge
Könyvjelzők importálása
- Kattintson a jobb felső sarokban lévő három vízszintes pontra, majd válassza a lehetőséget Beállítások.
- Most kattints a Importálás egy másik böngészőből gomb alatt Kedvencek és egyéb információk importálása” gomb.
- Ezután kiválaszthat egy támogatott böngészőt, vagy kattintson a Importálás fájlból gombot egy HTML fájlból történő importáláshoz.
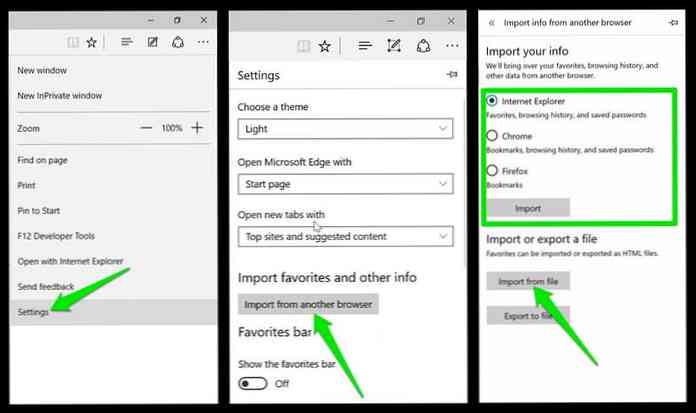
Könyvjelzők exportálása
Menj a “Importálja az adatait” menüt, majd kattintson a “Exportálás fájlba” gomb a HTML fájl letöltéséhez.
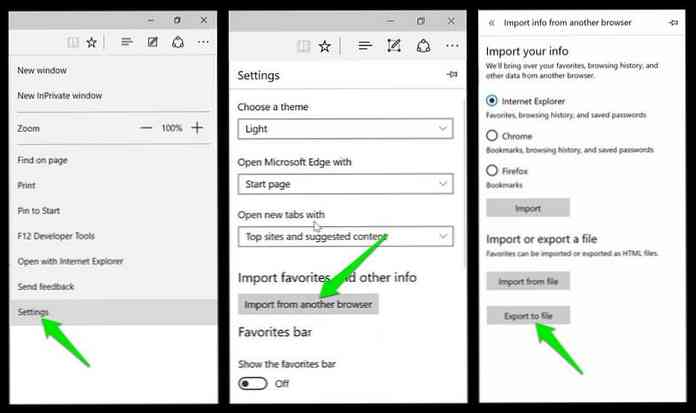
Megjegyzés: Az exportálás csak a Windows 10 Létrehozók frissítésében érhető el. Abban az esetben, ha nem frissítette a Windows 10-et a Creators Update-re, használhatja ezt a harmadik féltől származó eszközt Edge Manage Kedvencek exportálása.
internet böngésző
Könyvjelzők importálása
- Kattintson a Csillag ikon a jobb felső sarokban, és kattintson az apró fejjel lefelé mutató nyílra a Add hozzá a kedvencekhez gomb. Kattintson ide a Import és export választási lehetőség.
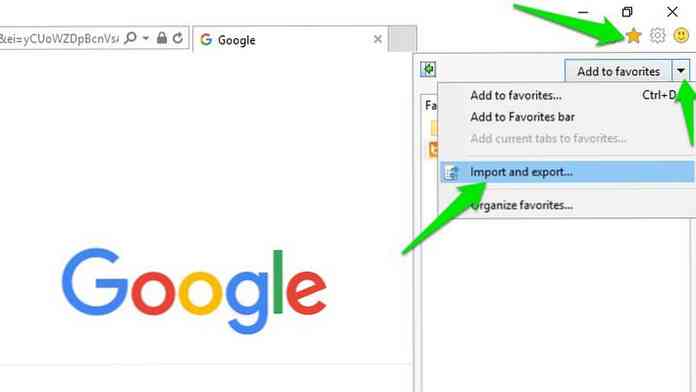
- Megnyílik egy varázsló. Itt kiválaszthatja Importálás egy másik böngészőből vagy Importálás fájlból opciót, majd az importáláshoz kövesse a varázslót.
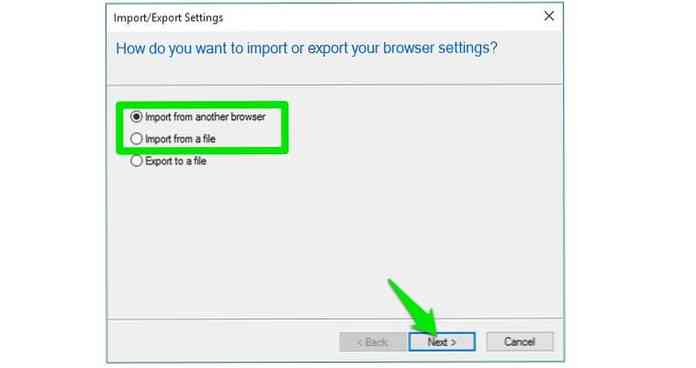
Könyvjelzők exportálása
- Nyissa meg ugyanazt “Import és export” varázsló és válassza ki a “Exportálás fájlba” választási lehetőség.
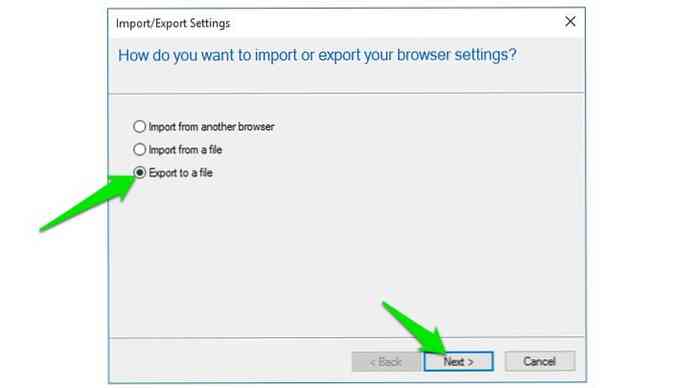
- A következő oldalon lehet válassza ki az exportálni kívánt adatok típusát, beleértve a Kedvenceket, Feedeket és Cookie-kat. Ezután kattintson a gombra Következő a folyamat befejezéséhez és a HTML-fájl letöltéséhez.
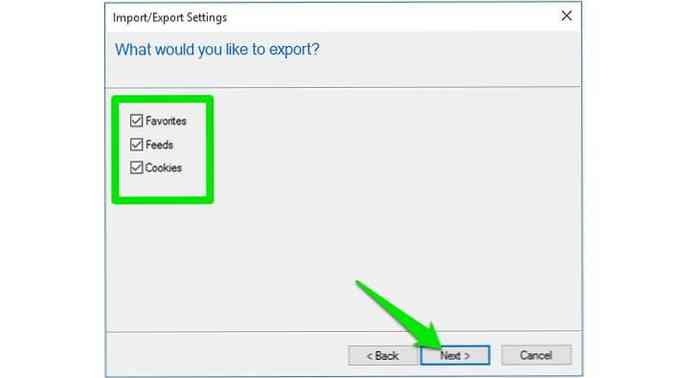
Vivaldi
Könyvjelzők importálása
- Kattintson a bal felső sarokban lévő Vivaldi menügombra, és válassza a lehetőséget Könyvjelzők és beállítások importálása tól fájl választási lehetőség.
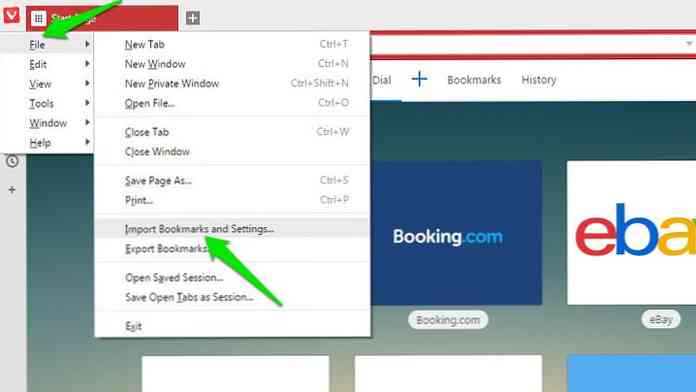
- A legördülő menüből lehet válasszon egy támogatott böngészőt vagy egy HTML fájlt. Érdekes, hogy Vivaldi támogatja az adatok importálását az Opera-ból, bár az Opera natívan nem támogatja az export funkciót.
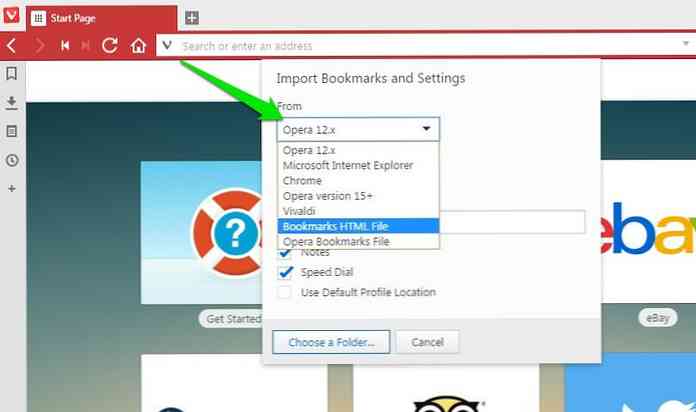
Könyvjelzők exportálása
Könyvjelzők exportálásához lépjen a fájl menüpontot, és válassza a lehetőséget “Könyvjelzők exportálása” letöltheti a HTML fájlt.
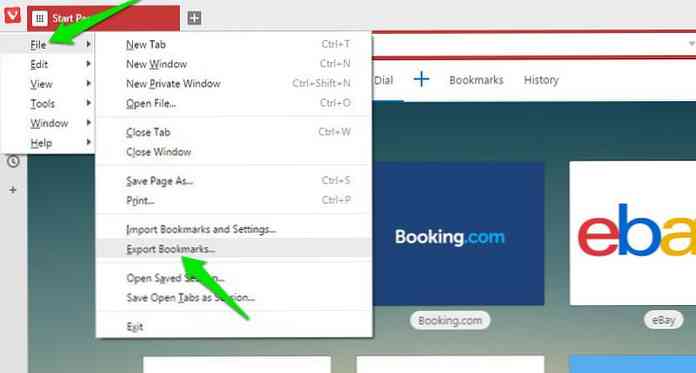
Csomagolja fel
Adatok importálása közben próbálja meg automatikusan importál egy telepített böngészőből egy HTML-fájl helyett. Így több adatot importálhat, beleértve a cookie-kat, könyvjelzőket, előzményeket és mentett jelszavakat.
Az exportált HTML-fájl általában csak könyvjelzőket tartalmaz, így a közvetlen importálás jobb és kényelmesebb.