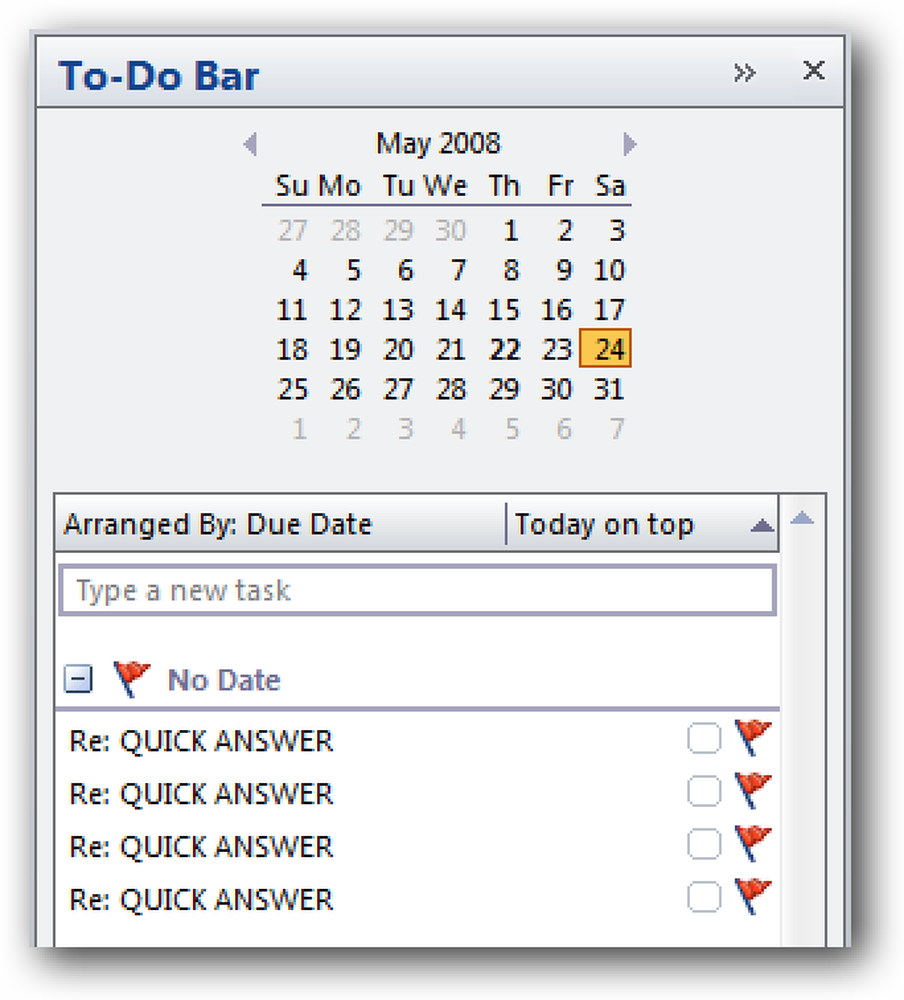Megakadályozza, hogy a Google Chrome megnyitja a PDF-fájlokat a böngészőben
Nemrégiben dolgoztam egy projekten, ahol sok PDF-t kell letöltenem egy webhelyről, majd átmennem mindegyiküket, és kiemelni a szöveget, megjegyzéseket, stb..
A Google Chrome-ban, amikor rákattintok egy PDF-fájlra mutató linkre, csak megnyitja a fájlt a böngészőablakban.
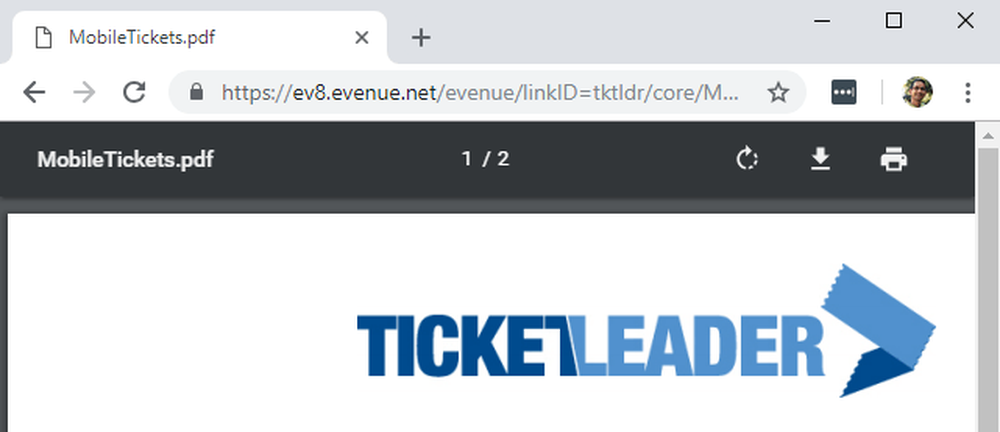
Ez a legtöbb ember számára nagyon kényelmes, és jó volt, amíg elkezdtem ezt a projektet. A PDF-fájl megtekintésének kivételével valójában nem tehet semmit a fájlban, ha a Chrome-ban megnyílik.
Tehát alapvetően az Letöltés gombbal mentheti a merevlemezre, majd onnan megnyitja. Egy idő után ez egy kicsit bosszantó és időigényes lett.
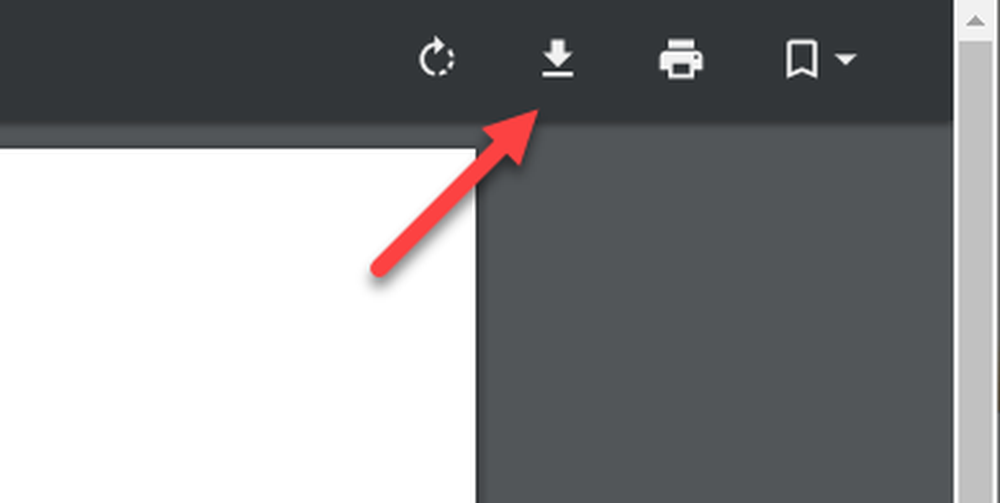
Az Adobe Acrobat programot a számítógépen használtam a PDF-fájlok szerkesztéséhez, ezért azt akartam használni a Chrome helyett. Végül, miután egy darabig játszottam a dolgokkal, sikerült kitalálni egy jó megoldást.
Annak érdekében, hogy a Chrome ne nyissa meg a PDF-fájlokat, le kellett tiltanom a beépített Chrome PDF Viewer. Így teheted meg.
A beépített Chrome PDF Viewer letiltása
Annak érdekében, hogy letiltja a PDF-megjelenítőt a Chrome-ban, először a jobb felső sarokban lévő három pontra kell kattintania, majd kattintson a gombra. Beállítások.
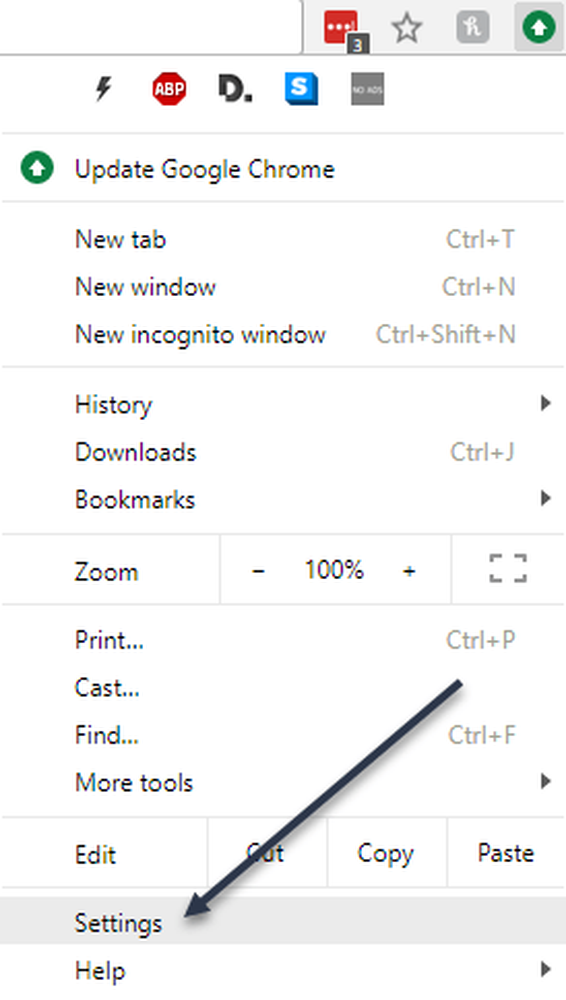
Ezután görgessen egészen addig, amíg el nem éri a Fejlett linkre kattintva.
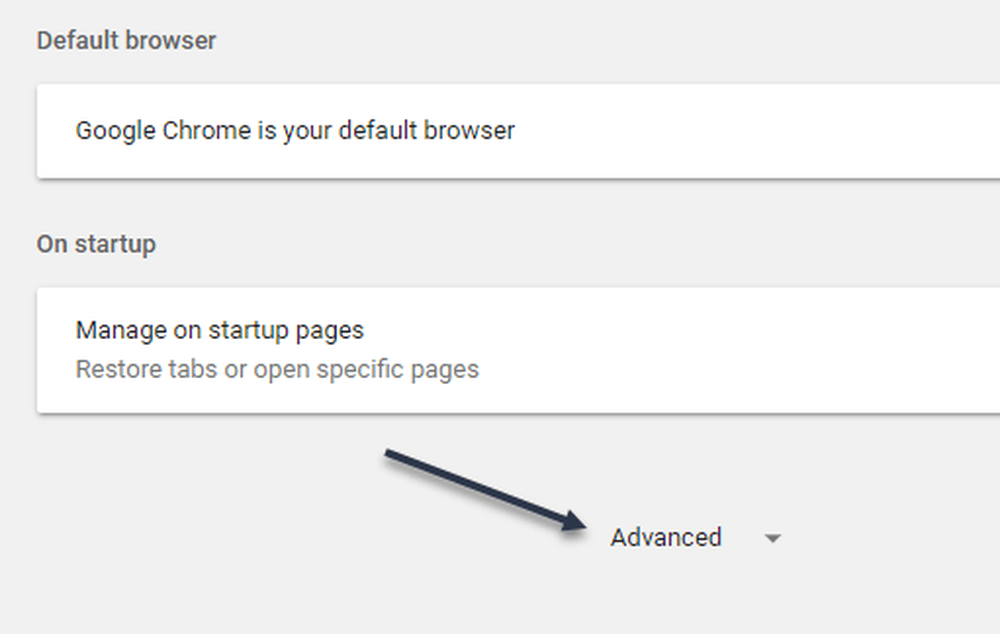
Ez megjeleníti a fejlett Chrome-beállítások hosszú listáját. Görgessen lefelé, amíg meg nem jelenik Tartalmi beállítások alatt Adatvédelem és biztonság.
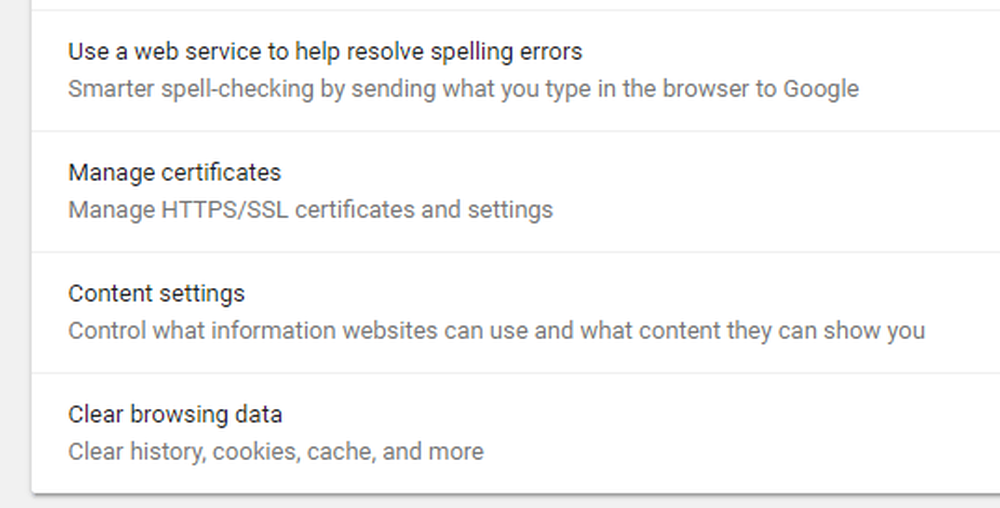
Végül görgessen lefelé, amíg meg nem jelenik a PDF dokumentumok választási lehetőség.
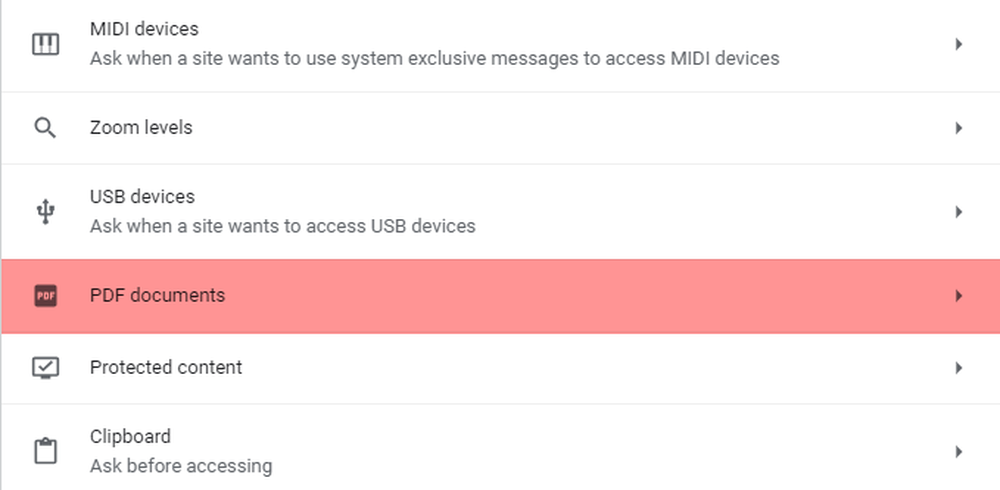
Most menjen előre, és engedélyezze a PDF fájlok letöltésének lehetőségét, nem pedig a Chrome-ban.
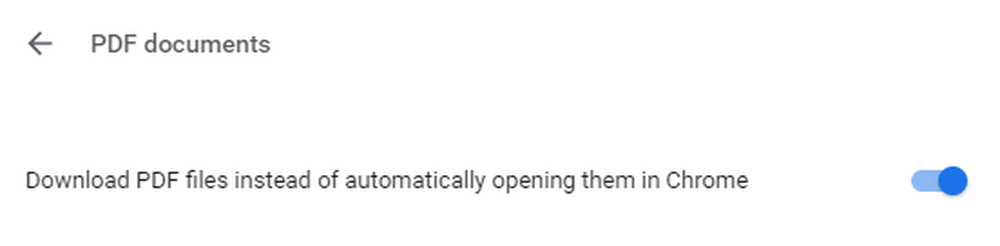
Ez az! Most a PDF-fájl egy normál fájlként fog letölteni, és rá kell kattintania a megnyitásához. Ezenkívül lehet, hogy módosítania kell a számítógépen a PDF fájlok megnyitásához szükséges alapértelmezett programot.
Például a Mac-en a PDF-fájlok az Adobe Acrobat helyett inkább Előnézetben nyíltak meg. Ahhoz, hogy a PDF-nézőt Mac-en módosítsa, jobb egérgombbal kattintson a PDF-fájlra, és válassza ki Szerezz információt.
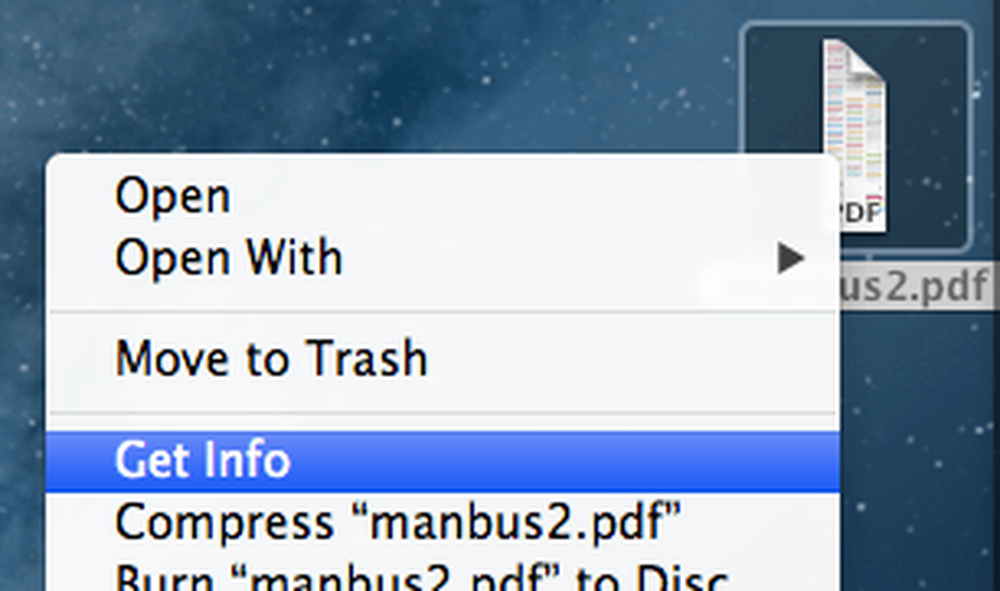
Akkor ki kell terjesztenie a Nyitott és módosítsa a programot a kívánt PDF-nézőre. Ezután kattintson a Minden módosítása gomb, amely biztosítja, hogy az összes PDF-fájl megnyílik a program segítségével.
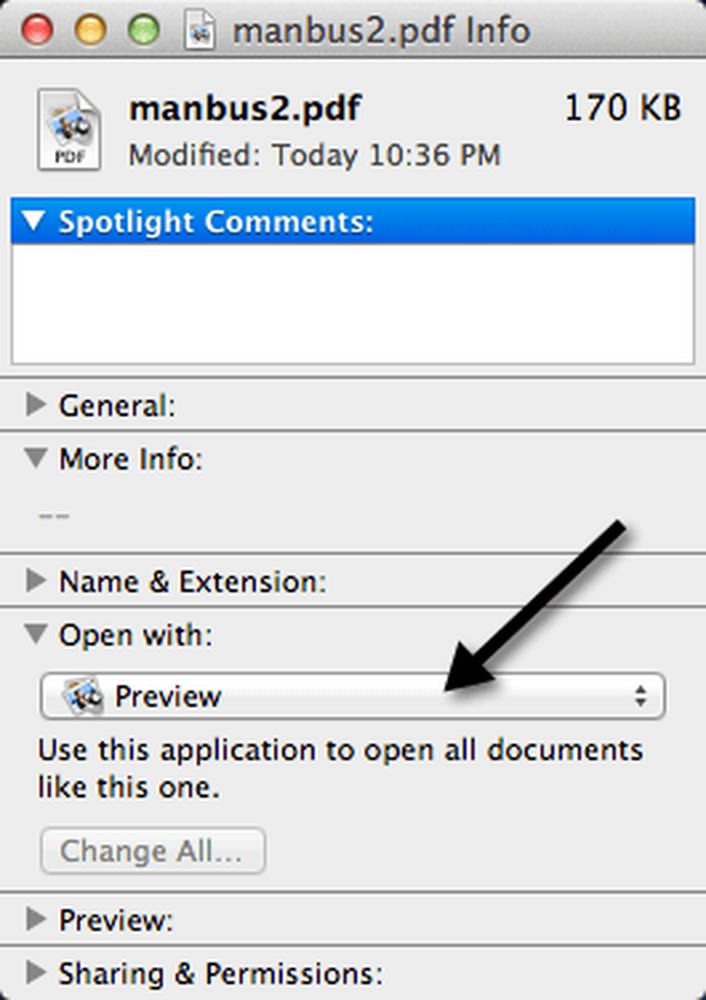
Windows-felhasználók esetén megtekintheti az előző üzeneteimet az alapértelmezett program megváltoztatásával a fájl megnyitásához és az alapértelmezett programok beállításához a Windows 7 rendszerben.
Remélhetőleg, ha Ön egyike azoknak az embereknek, akiknek nincs szüksége az alapértelmezett PDF-nézőre a Chrome-ban, a fenti technikával megoldhatja a problémát. Élvez!