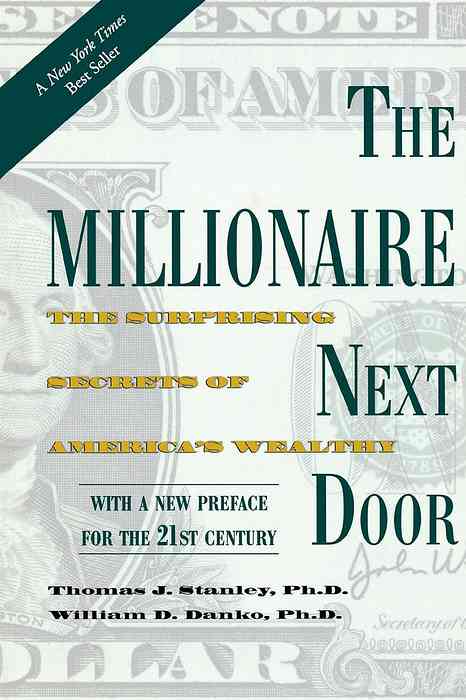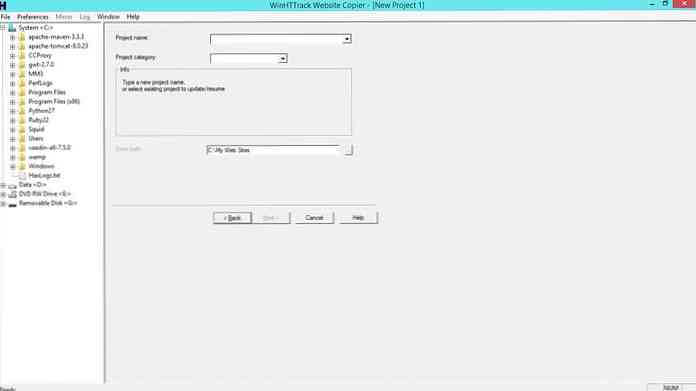10 A Windows 10 új funkcióinak felülnézete

A Windows 10 néhány újszerű funkciót tartalmaz, mint például a Feladat Nézze meg a virtuális asztali számítógépeket, a Cortana-t, az Edge-böngészőt, a Start-menüt és az ablakokat futtató alkalmazásokat. Íme néhány, a másik, figyelmen kívül hagyott fejlesztés.
Ha Windows 7-ből frissít, a Windows 8 fejlesztéseit is felfedezi. Ez magában foglalja mindazt, ami az új fájl-másolási párbeszédablakból és a Feladatkezelőből egy indítókezelővel a jobb biztonság érdekében.
PDF nyomtató
A Windows beépített módon kínálja a dokumentumot a Windows Vista óta. A Microsoft azonban megszállottja, hogy saját XPS formátumát nyomja. A Windows 10 rendszerben azonban megtalálható a „Microsoft Print to PDF” nyomtató telepítése. Nyomtasson rá, hogy a dokumentumot PDF-re nyomtassa a Windows bármely pontjáról, mindegyik harmadik féltől származó szoftver telepítése nélkül.

Játék és képernyőfelvétel
A Windows 10 tartalmaz egy „Game DVR” funkciót, valamint a „Game Bar” funkciót annak aktiválásához. Ennek beállításai az Xbox alkalmazásban érhetők el, és a számítógépes játékok videóinak rögzítésére szolgálnak, miközben lejátszják őket.
Azonban a Game DVR segítségével videofelvételeket készíthet az asztalon. Ez egy beépített képernyőrögzítőt biztosít, amely gyorsbillentyűvel indítható.

Fájlok letöltése a OneDrive segítségével
A OneDrive sokat változott a Windows 8.1-ről. A Microsoft eldobta a Windows 8.1 OneDrive rendszerét és helyőrző fájljait, és visszaállította a Windows 7 rendszerben található OneDrive klienst. Ez azt jelenti, hogy a "Fetch Files" funkció visszaáll. Engedélyezze és használhatja a OneDrive webhelyet, hogy „csatlakoztasson egy fájlt” a csatlakoztatott Windows PC-ről bárhol, amíg be van kapcsolva. Ha a számítógép fut, és egy olyan fájlt szeretne elérni, amelyet nem adtál hozzá a OneDrive-hez, akkor ez megtörténhet.

Időzített képernyőképek a Snipping eszközben
A Microsoft egy késleltetési funkciót adott hozzá a Snipping Tool-hez, a Windows beépített screenshot-eszközéhez. Ez lehetővé teszi, hogy elindítson egy időzítőt, és egy-öt másodperccel később megtegye a képernyőt. Korábban ez szükség volt a harmadik féltől származó screenshotokra.
A Windows 10 megőrzi a beépített képernyőkép gyorsbillentyűt a Windows 8-ban. Nyomja meg a Windows Key + Print Screen billentyűt a képernyőkép készítéséhez, és mentse el a felhasználói fiók képei mappába.

Billentyűparancsok a parancssorban
A parancssor számos hasznos funkciót szerzett a Windows 10-ben, beleértve a billentyűparancsok támogatását, mint például a Ctrl + V beillesztéséhez. A Windows 10 végső változatában ezek a parancssorok javításai alapértelmezés szerint aktiválódnak.
Mindenki egy ponton beszélt a Command Prompt fejlesztésekről, de azóta a Cortana, a Task View és a többi whiz-bang új funkciók elrejtették őket.

Natív érintőpad beállítások
A laptop érintőpadjainak számos további beállítását az Eszközök> Egér és érintőpad alatt található beépített Beállítások alkalmazásban lehet szabályozni. Korábban ezeket a funkciókat csak a gyártóspecifikus érintőpad-konfigurációs eszközökben lehetett elérni és konfigurálni.
Itt találhatók olyan lehetőségek, mint a tenyér elutasítása, a három ujjlenyomat, és az érintőpad letiltása, ha egy egér csatlakozik. A Microsoft elkezdte támogatni ezeket a lehetőségeket a Windows 8 rendszerben, de a Windows 10 opciói jobban ki vannak alakítva és átfogóbbak.

A háttéralkalmazások görgetése
A Windows 10 „Inaktív ablakok görgetése, amikor áthaladok rájuk” lehetőséget biztosít a háttéralkalmazások görgetéséhez, és alapértelmezés szerint be van kapcsolva. Ez lehetővé teszi, hogy az egérmutatót egy alkalmazás fölé helyezze a háttérben - még akkor is, ha nem fókuszál -, és lapozzunk az egérkerékkel vagy az érintőpadjával. A kurzor mindent átugrik. A Mac OS X alapértelmezés szerint engedélyezi ezt a funkciót.

Jobb monitorméretezés
A Windows 10 javítja a Windows 8.1-es megjelenítését. Most beállíthat független DPI-skálázási szintet minden egyes csatlakoztatott kijelzőhöz. Ha tehát nagy felbontású eszköze van, mint például egy Microsoft Surface és egy alacsonyabb felbontású külső monitor, akkor mindegyik megjelenítheti saját DPI-skálázási szintjét, így minden rendben van. Korábban minden csatlakoztatott kijelző megosztott egy DPI-skálázási beállítást.
Ehhez keresse fel a Beállítások alkalmazást, válassza a Rendszer lehetőséget, majd válassza a Kijelzők lehetőséget. Ha több kijelzõ van csatlakoztatva, akkor mindegyikhez más szintet állíthat be. Ez az interfész csak azt teszi lehetővé, hogy 25 százalékos lépésekben válasszon ki egy szintet. Ha több konfigurálhatóságra van szüksége, válassza az „Advanced display settings” (Speciális megjelenítési beállítások) pontot, válassza a „Advanced size of text and other items” és a „Custom scaling level” beállítást a régi Vezérlőpulton, hogy pontosabb skálázási szintet állítson be.

Oldalvezetési alkalmazások
A Windows 10 már nem iPad típusú zárolt rendszer. Igen, a Windows Áruház még mindig ott van, és ez az egyetlen új forrása az új stílusú univerzális alkalmazásoknak. De engedélyezheti az alkalmazás oldalpárolását egy gyors kattintással a Beállítások alkalmazásban. Miután elvégezte, telepítheti az univerzális alkalmazásokat az App Store-ból. A Windows 8 rendszerhez hasonlóan a hagyományos asztali alkalmazásokat bárhonnan is megkaphatja, anélkül, hogy engedélyezné a sideloadinget.
Ez nem csak a nem jóváhagyott alkalmazások telepítésére törekszik - ez azt jelenti, hogy a vállalkozások saját eszközeiken elhelyezhetik a vállalati alkalmazásokat anélkül, hogy az elakadhatatlan telepítési folyamat lenne. Alkalmazásait akár Windows 10-es eszközre is elhelyezhetik, míg a korábban szükséges Windows 8 Professional, a tartományhoz csatlakozó számítógép, és a „mellékelt termékkulcs” csak a kötet-licencszerződéseken keresztül érhető el.

Gyors hozzáférés a File Explorer programban
A File Explorer egy kicsit többet kapott egy felújításon. Most alapértelmezés szerint egy „Gyors hozzáférés” nézet jelenik meg, amely megmutatja a gyakran elérhetõ mappákat és a nemrégiben hozzáférõ fájlokat. Az oldalsáv gyors elérési nézete gyors hozzáférést biztosít a gyakran használt mappákhoz, bárhol is tartózkodik. Ez egyértelműen segít abban, hogy a kevésbé tapasztalt felhasználók gyorsabban találhassák meg fontos fájljaikat, így elkerülhető a fájlrendszeren belüli ásatás.
Ha nem tetszik ez a módosítás, letilthatja a Gyorselérési nézetet, és megnyithatja a Fájlkezelőt a számítógéphez.

Néhány más változás kevésbé nyilvánvaló. Például a Windows 10 alapértelmezés szerint nem engedélyezi a Rendszer-visszaállítást. Ezzel megtakaríthat helyet a készülék tárolóján, amelyet egyébként a visszaállítási pontok használnának. Elméletileg a Windows 10 Reset funkciója és az olyan eszközök, mint az SFC és a DISM parancsok segíthetnek a Windows 10 visszaállításában egy működő állapotba, ha valaha megsérül. De a Rendszer-visszaállítás még mindig része a Windows-nak, és engedélyezheti azt a Vezérlőpultról, ha azt biztonsági hálózatként kívánja használni..