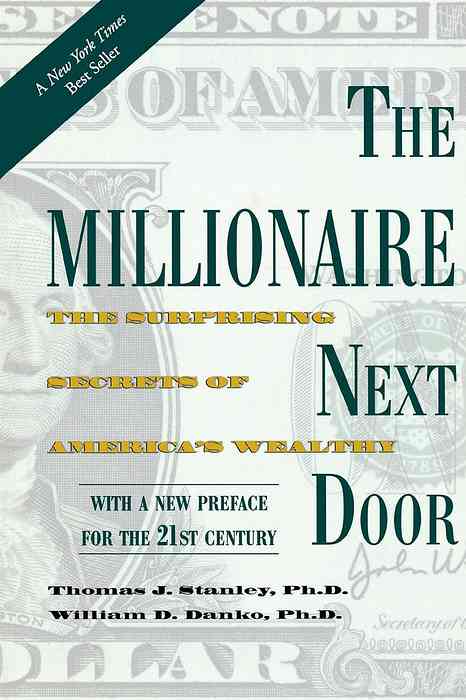10 Csomagkezelési műveletek, amelyekre szüksége van Synaptic-re az Ubuntu-on

Az Ubuntu Szoftverközpont szilárd, felhasználóbarát alkalmazás, de néha több erőre van szüksége. A Synaptic csomagkezelő - amelyet korábban az Ubuntu alapértelmezetten tartalmazott - sok mindent tehet, amit az Ubuntu Software Center nem tud.
A Synaptic-t az Ubuntu Szoftverközpontból telepítheti - csak keresse meg a Synaptic-t. Mindezeket a műveleteket a terminálról is elvégezheti - de ha szüksége van egy hatékony grafikus alkalmazásra a csomagok kezelésére, a Synaptic nem verhető meg.
Csomagok megtekintése tárolóban
Ha PPA-t vagy más, harmadik féltől származó szoftvertárakat használ a rendszerén, akkor hasznos lehet pontosan megnézni, hogy melyik szoftvert biztosítja, melyik HTM-ek. Az Ubuntu Szoftverközpont nem jeleníti meg ezt az információt, de a Synaptic-ben található Origin szakasz segítségével megtekintheti a szoftvertárolóba sorolt csomagokat.

A manuálisan telepített szoftver megtekintése
Megtekintheti azokat a csomagokat is, amelyek nem a tárolókból származnak - például a DEB fájlok letöltésével telepített csomagokat - válassza a Helyi elemet az Eredet részben.

Csomagok és csomagcsomagok verziószámának csökkentése
A Synaptic használatával telepíthet egy adott csomagot és zárolhatja azt, így nem frissül automatikusan. A múltban ezt a folyamatot részletesebben vizsgáltuk.

Lásd: Telepített fájlok
Ha szeretné tudni, hogy mely fájlokat telepíti a rendszerre - és hol található -, kattintson a jobb egérgombbal a Synaptic csomagra, válassza a Tulajdonságok lehetőséget, majd kattintson a Telepített fájlok fülre.

A csomaginformáció megtekintése
A Tulajdonságok párbeszédpanelen további információkat találhat a csomagról, beleértve a telepített méretet, a karbantartót és a függőségeket.

Letöltés Changelogs
Ha meg szeretné tekinteni a csomag változását és megnézni, hogy milyen változások történtek a csomag új verziójában, kiválaszthatja a csomagot a Synaptic programban, kattintson a Csomag menüre, és válassza a Letöltés módosítása lehetőséget.

Automatikusan telepített szoftver eltávolítása
Néhány csomag automatikusan telepítésre kerül egy csomag telepítésekor - ezeket a csomagokat függőségnek nevezik, mert más csomagoknak szükségük van rájuk. Egyes esetekben a függőségek akkor is telepítve maradhatnak, ha eltávolítottuk a szükséges csomagot. Ezek a függőségek „automatikus eltávolítható” -ként jelennek meg, ha már nem szükségesek - az automatikus eltávolítható csomagok megtekinthetők az Állapot fül kiválasztásával és a Telepített (automatikus eltávolítás) gombra kattintva. Innen könnyen eltávolíthatja ezeket a csomagokat.

Csomag letöltési parancsfájl létrehozása
A Synaptic olyan csomag letöltési parancsfájlokat hozhat létre, amelyek gyorsan telepíthetnek csomagokat egy másik rendszerre. Héj szkript létrehozásához keresse meg a telepíteni kívánt csomagokat, és minden csomagon használja a „Mark for installation” opciót úgy, mintha normál módon telepítené. Miután befejeztük a csomagok jelölését, kattintsunk a Fájl menüre, és az Alkalmaz gomb megnyomása helyett válasszuk a Csomag letöltése letöltése parancsfájlt. A megjelölt szoftver gyors telepítéséhez más szisztémákon is futtathatja ezt a parancsfájlt.

Törölje a tárolt csomagfájlokat
A Synaptic törölheti a gyorsítótárban tárolt csomagfájlokat a hely felszabadításához. Alapértelmezés szerint az Ubuntu a letöltött csomagok másolatát tárolja - ha alacsony a hely, akkor érdemes törölni őket. Ehhez nyissa meg a Synaptic beállításait tartalmazó ablakot, és kattintson a Gyorsítótárazott csomagfájlok törlése gombra a Fájlok lapon.

Javasolt csomagok telepítése
Az Ubuntu Szoftverközpont alapértelmezés szerint telepíti a csomag „ajánlott” csomagjait, de a csomag karbantartója is jelölhet néhány csomagot a „javasolt” jelöléssel. Ezek a Synaptic-be telepíthetők a jobb egérgombbal egy csomagra kattintva, és a Telepítés menüben javasolt jelölés használatával.