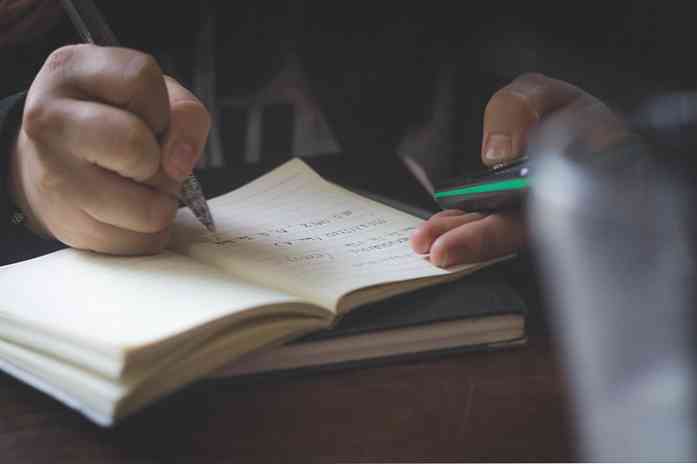8 Mac rendszer funkciók, amelyek a helyreállítási módban érhetők el

A Mac helyreállítási módja több, mint a MacOS újratelepítése. Itt sok más hasznos hibaelhárítási segédprogramot talál, amelyeket akkor is használhat, ha a Mac nem indul el normálisan.
A helyreállítási mód eléréséhez indítsa újra a Mac-et, és nyomja meg és tartsa lenyomva a Command + R kulcsokat a rendszer indításakor. Ez egyike a Mac rejtett indítási lehetőségeinek egyike.
Telepítse újra a MacOS-ot

A legtöbb ember ismeri a helyreállítási módot a MacOS újratelepítéséhez. A helyreállítási mód letölti a MacOS telepítőfájljait az internetről, ha nincsenek helyileg, ezért nem vesznek fel helyet a lemezen, és soha nem kell vadászni egy operációs rendszer lemezre. Még jobb, akkor letölti a legfrissebb telepítőfájlokat, így nem kell órákat töltenie az operációs rendszer frissítéseinek telepítésére később. A Microsoft sokat tanulhatott az Apple-ről.
Visszaállítás időgép-biztonsági mentésből

A MacOS újratelepítése helyett választhat, hogy visszaállítja a Mac-et egy időgép-biztonsági mentésből. Ez olyan, mint egy rendszerkép visszaállítása egy másik operációs rendszeren. Ehhez szükség lesz egy külső lemezre, amely tartalmazza az aktuális számítógépen létrehozott biztonsági mentési képet.
Böngészés az interneten

A Segítségkérés online link megnyitja a Safari webböngészőt az Apple dokumentációs oldalára. Ez nem korlátozódik az Apple webhelyére, bár a kívánt webhelyre navigálhat. Ez a funkció lehetővé teszi a böngésző elérését és használatát a Mac számítógépén, még akkor is, ha a rendszer nem indul el megfelelően. Ideális hibaelhárítási információk kereséséhez.
A lemezek kezelése

A Disk Utility opció megnyitja ugyanazt a Disk Utility programot, amelyet a macOS-on keresztül érhet el. Lehetővé teszi a lemezek partícionálását, formázását, lemezek beolvasását a problémákra, a meghajtók törlésére és a meghajtók RAID konfigurációban történő beállítására. Ha az operációs rendszeren kívüli partíciókat kell szerkesztenie, akkor csak a helyreállítási környezetbe indíthatja be - nem kell külön partíciós eszközt letöltenie és be kell töltenie.
Válassza ki az alapértelmezett indítási lemezt

A képernyő tetején lévő sávon kattintson az Apple menüre, és válassza a Startup Disk (Indítási lemez) lehetőséget a Start Start Disk eszköz kiválasztásához. Ezzel az eszközzel kiválaszthatja a számítógép alapértelmezett indítási lemezét és újraindíthat egy másik operációs rendszerbe. Hasznos például, ha a MacOS mellett a Windows rendszeren telepítve van a Boot Camp.
EFI firmware-jelszó hozzáadása vagy eltávolítása

A firmware-jelszót hozzáadhatja a Mac-hez is. Ez olyan, mint egy BIOS-jelszó vagy UEFI-jelszó Windows vagy Linux számítógépen. A képernyő tetején lévő sávon kattintson a Segédprogramok menüre, és válassza ki a Firmware Password Utility lehetőséget, hogy megnyissa ezt az eszközt.
Használja az eszközt egy firmware-jelszó bekapcsolásához, amely megakadályozza, hogy a számítógép egy másik merevlemezről, CD-ről, DVD-ről vagy USB-meghajtóról indítsa el a megadott jelszót. Ez megakadályozza, hogy az emberek nem engedélyezett operációs rendszerrel indítsák el Mac számítógépét. Ha már engedélyezte a firmware-jelszót, eltávolíthatja azt innen.
Használja a hálózati eszközöket a kapcsolat hibaelhárításához

A hálózati diagnosztikai eszköz megnyitásához válassza a Segédprogramok> Hálózati segédprogram lehetőséget. Ez a segédprogram grafikus módon jeleníti meg a hálózati kapcsolat információit.
Itt is használhatja a netstat, ping, lookup, traceroute, whois, finger és port scan segédprogramokat. Ezek segíthetnek az internetkapcsolat problémáinak elhárításában. Például a ping parancs megmutathatja, hogy kommunikálhat-e egy távoli állomással, és megmutathatja, ha csomagveszteséget észlel, míg a traceroute parancs megmutatja, hogy hol van a kapcsolat, ha nem tud csatlakozni egy távoli kiszolgálóhoz.
Nyissa meg a terminált

Ha szeretné, hogy a keze piszkos legyen, akkor válassza ki a Segédprogramok> Terminál lehetőséget a terminál megnyitásához innen. Ez a terminál lehetővé teszi a fejlettebb hibaelhárítást. A MacOS a bash shell-et használja, ahogy a tipikus Linux disztribúciók is.
A legtöbb embernek csak itt kell használnia a MacOS újratelepítése opciót, de sok más eszköz is használható. Ha a Mac rendszeren található helyreállítási mód fájlok sérültek vagy nem érhetők el, a Mac automatikusan letölti őket az Apple-ről, így a teljes helyreállítási környezetet használhatja.