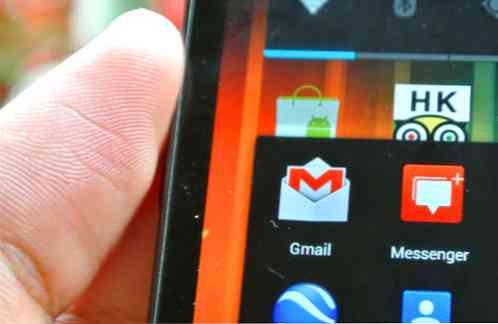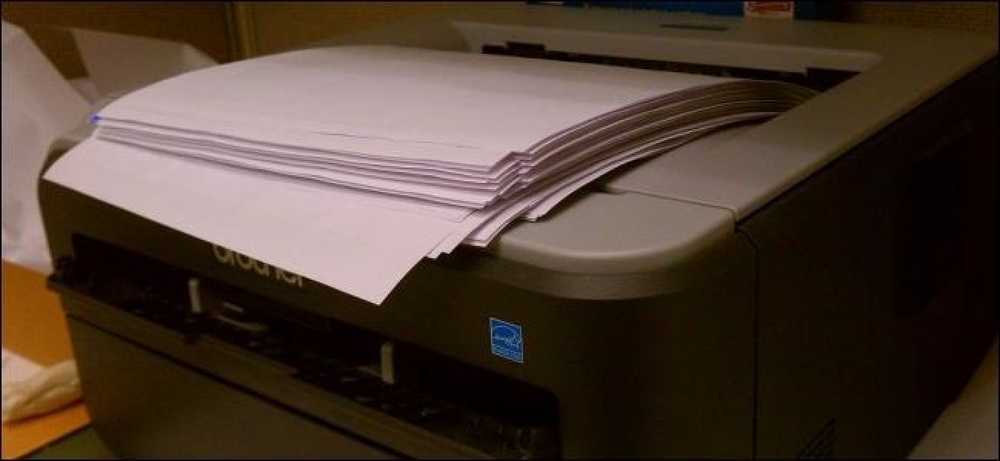Közvetlenül az Android kezdőképernyőről lépjen a képernyőre egy alkalmazáson belül, ahol a tevékenység gyorsbillentyű található

Az Android lehetővé teszi az alkalmazás parancsikonjainak létrehozását, de speciális parancsikonokat is létrehozhat, amelyek közvetlenül egy alkalmazáson belüli képernyőkhöz kapcsolódnak. Például a hivatkozások a Navigáció képernyőhöz kapcsolódhatnak a Térképek vagy a Beállítások alkalmazás bármely képernyőjén.
Ehhez Android-tevékenységeket használunk. A tevékenységek lényegében egy alkalmazáson belüli képernyők. Például az Android Beállítások alkalmazás minden egyes panelje külön tevékenység. Az Evernote és a Gmail új jegyzete és szerkesztése e-mail képernyők is külön tevékenységek.
Harmadik fél Launcher használata
A harmadik fél által indított hordozható eszközök gyakran beépített támogatással rendelkeznek a gyorsbillentyűk létrehozásához. Ezt a népszerű Nova Launcherrel fogjuk illusztrálni, de hasonlóan fog működni sok más hordozón is. Ha olyan szabványos indítót vagy egyéni indítóprogramot használ, amely nem teszi lehetővé saját tevékenység-gyorsbillentyűinek létrehozását, olvassa el egy olyan eljárást, amely bármilyen indítómodellrel fog működni.
Ne feledje, hogy ez a módszer csak a parancsikonok létrehozását teszi lehetővé a kezdőképernyőn, így nem helyezheti el ezeket a parancsikonokat az alkalmazásfiókba.
A kezdéshez nyomja meg a Nova Launcher kezdőképernyőjét, és válassza a Gyorsbillentyűk lehetőséget. A folyamatnak hasonlónak kell lennie más népszerű harmadik fél által indított hordozókon.

A Tevékenységek opcióval aktiválhat egy gyorsbillentyűt.

Görgessen végig a telepített alkalmazások ábécé szerinti listáján, és érintse meg azt az alkalmazást, amelyhez parancsikonot szeretne létrehozni. Látni fogja a kiválasztott tevékenységeket. Ha például egy navigációs parancsikonot kívánunk létrehozni, akkor a Térkép alkalmazást választjuk, majd keressük meg a navigációs tevékenységet.
Ha szeretnénk létrehozni egy új Evernote jegyzetet létrehozó parancsikont, akkor az Evernote alkalmazást választjuk, és keressük meg az Új Megjegyzés tevékenységet. Nézze meg a tevékenység nevének alatti kis szöveget, hogy pontosan mi legyen a tevékenység.

Ha nem biztos benne, hogy pontosan melyik képernyőn fog egy tevékenységet elvenni, akkor a Nova Launcher tevékenységlistájából hosszú ideig megnyomhatja. A Nova azonnal megnyitja a tevékenységképernyőt, így láthatja, hogy hová vezeti a parancsikont - csak nyomja meg a Vissza gombot, hogy visszatérjen a tevékenységlistához.

Érintse meg a tevékenységet egyszer a listában, hogy hozzon létre egy parancsikont a kezdőképernyőn. Ezután elhúzhatja azt, és kezelheti azt úgy, mint bármely más alkalmazás parancsikont.

Az alapértelmezett indító használata
Bár sok harmadik fél Android-indítója ezt a funkciót kínálja, az alapértelmezett Android-indító nem. Könnyedén telepíthet egy külső gyártót, mint például a Nova Launcher, és válthat az alapértelmezett indítóra - de az alapértelmezett indítóprogramot továbbra is használhatja, és nem telepíthet harmadik fél által indított hordozókat.
Ebben az esetben szüksége lesz valamilyen harmadik féltől származó alkalmazásra, amely lehetővé teszi, hogy közvetlenül hozzon létre parancsikonokat a tevékenységekhez. Ezt a QuickShortcutMakerrel, egy egyszerű és ingyenes alkalmazással tettük. A Google Play néhány legutóbbi áttekintése azt jelzi, hogy több felhasználónak problémái vannak az alkalmazással, de jól működött a Nexus 4-en futó Android 4.3-as verziójával. Ha problémákat tapasztal az alkalmazással, érdemes lehet kipróbálni az xShortcut Free-ot.
A QuickShortcutMaker telepítése után egyszerűen nyissa meg a Widgets fiókot, nyomja meg hosszan a Tevékenységek widgetet, és dobja el bárhol a kezdőképernyőn. Ez a gyorsbillentyű technikailag egy widget lesz, de 1 × 1-ben ugyanaz a méret, mint egy szabványos alkalmazás parancsikon.

Miután valahol elhúzta a widgetet, megjelenik a parancsikon létrehozó felülete. A telepített alkalmazások között görgethet, és megérintheti azokat a tevékenységeket, amelyekhez parancsikonokat hozhat létre. Ha egy adott alkalmazást keres, a keresőmező segítségével gyorsabban találhatja meg.

Miután megérintett egy tevékenységet, megjelenik a Szerkesztés parancsikonja. Érintse meg a Try gombot, hogy elindítsa a tevékenységet, és győződjön meg róla, hogy kiválasztotta a megfelelőt, majd érintse meg a vissza gombot, hogy visszatérjen a Szerkesztés parancsikonra. A parancsikon mentése előtt beállíthat egyéni nevet és ikont a parancsikonhoz. Az ikon lehet bármely kép, amelyet a Galériában talál.

Érintse meg az OK gombot, és készen van - a tevékenység parancsikonja hozzáadódik a kezdőképernyőhöz. Mostantól többet hozhat létre a folyamat megismétlésével, ha úgy tetszik.
Előfordulhat, hogy egyes alkalmazások sok olyan tevékenységet nem tárnak fel, amelyet közvetlenül indíthat, míg egyes alkalmazások biztonsági okokból korlátozzák Önt az alkalmazás külső alkalmazásától. Ez nem mindig fog működni minden alkalmazás képernyőn, amelyhez közvetlenül kapcsolódni szeretne.