Hogyan lehet jobban kezelni az e-maileket az Outlookban gyors lépésekkel és szabályokkal

Ha azt mondja nekünk, hogy az e-mailek elvesztették a divatot, kérjük, nézze meg a postafiókjainkat. A napi üzenetek rendezésének és rendezvényének rendezése meglehetősen kulcsfontosságú a munkahelyi egészség fenntartásához.
Nem csak a spamről van szó. A levélszemét még mindig létezik, az élet bosszantó ténye, de vannak módok annak kezelésére. Ez az egyéb e-mailek összetörése - a szoftverekről, az események meghívásairól, a feliratkozott levelezőlistáinkról, de soha nem emlékszünk arra, hogy leiratkozunk - mindez szükségessé teszi az üzenetek megfelelő rendezésére, rendezésére és fájlba rendezésére. , legyen az kijelölt mappa vagy a szemetet.
Beszélgettünk egy kicsit az Outlookról, beleértve az e-mail alapjait, például a komponálást és a küldést, a mellékletek hozzáadásának és fogadásának módjait, valamint a kapcsolatok importálását és a címjegyzékek kezelését. Most a nagyobb képre szeretnénk fordítani figyelmünket, a bejövő postafiók kezelésére összpontosítva.
Az Outlook beérkezett üzeneteinek kezelése
Az Outlook számos olyan funkcióval rendelkezik, amelyek segítségével a leveleket a megfelelő helyre szűrheti. Először is, ha jobb egérgombbal rákattint egy üzenetre vagy egérre a szalagra, észre fogod venni, hogy van egy gyors lépések.
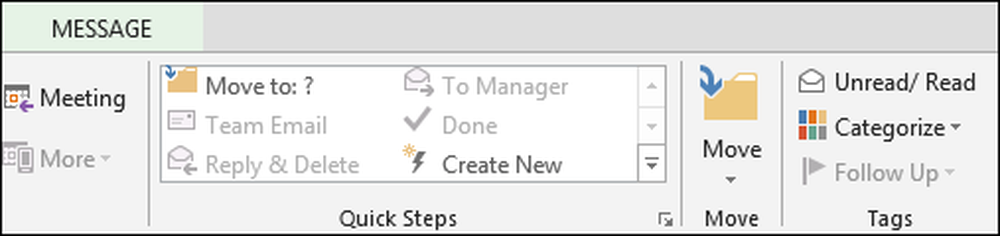
Ha kibővítjük a szalagról, ezt a funkciót teljes mértékben láthatjuk.
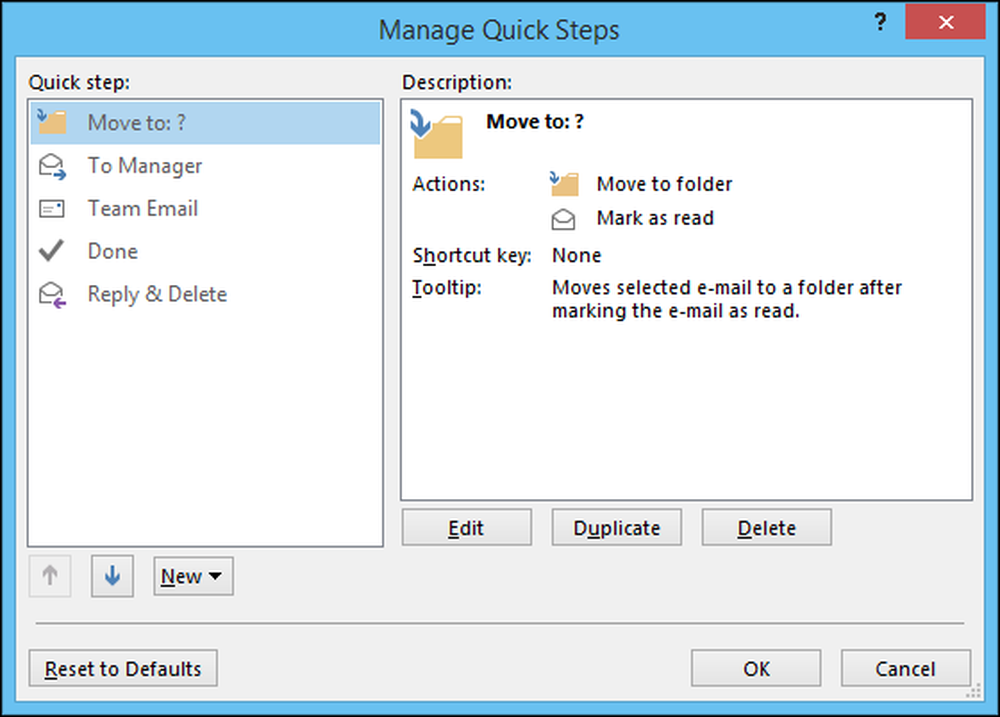
Az első dolog, amire emlékszem, a Gyors lépések alapvetően szabályok (létezik egy szabály, melyet hamarosan megvitatunk). A második dolog, amire emlékeznünk kell, hogy a Szabályokkal ellentétben, amelyek a jelenetek nélkül működnek a bevitel nélkül, a Gyors lépések a munkadokumentumra támaszkodnak.
Az első dolog, amit tehetünk, válassza ki a létrehozni kívánt gyors lépést. Tegyünk egy egyszerűt, hogy bemutassuk a pontunkat.
Ebben a Gyorslépésben egy olyan üzenetet választunk, amelyet másnak tartunk, és kattintsunk a Gyors lépésre, amely az üzenetet a Misc mappába helyezi, és az üzenetet olvassa be.
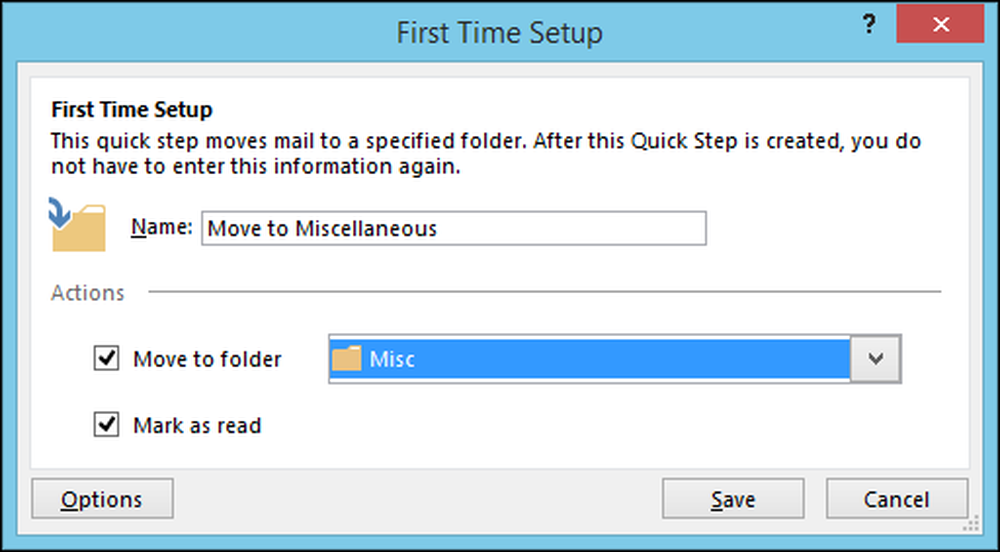
Ha rákattint a „Beállítások” gombra, akkor láthatja, hogyan épül fel a Gyorslépés, és azt is szerkesztheti, például hozzáadhatja vagy eltávolíthatja az alkatrészeket vagy onnan onnan.
Például ebben a képernyőképben eltávolíthatja azt a lépést, ahol az üzenetek olvasásként vannak megjelölve, így minden átkerül a Egyéb mappába, de az állapota változatlan marad.
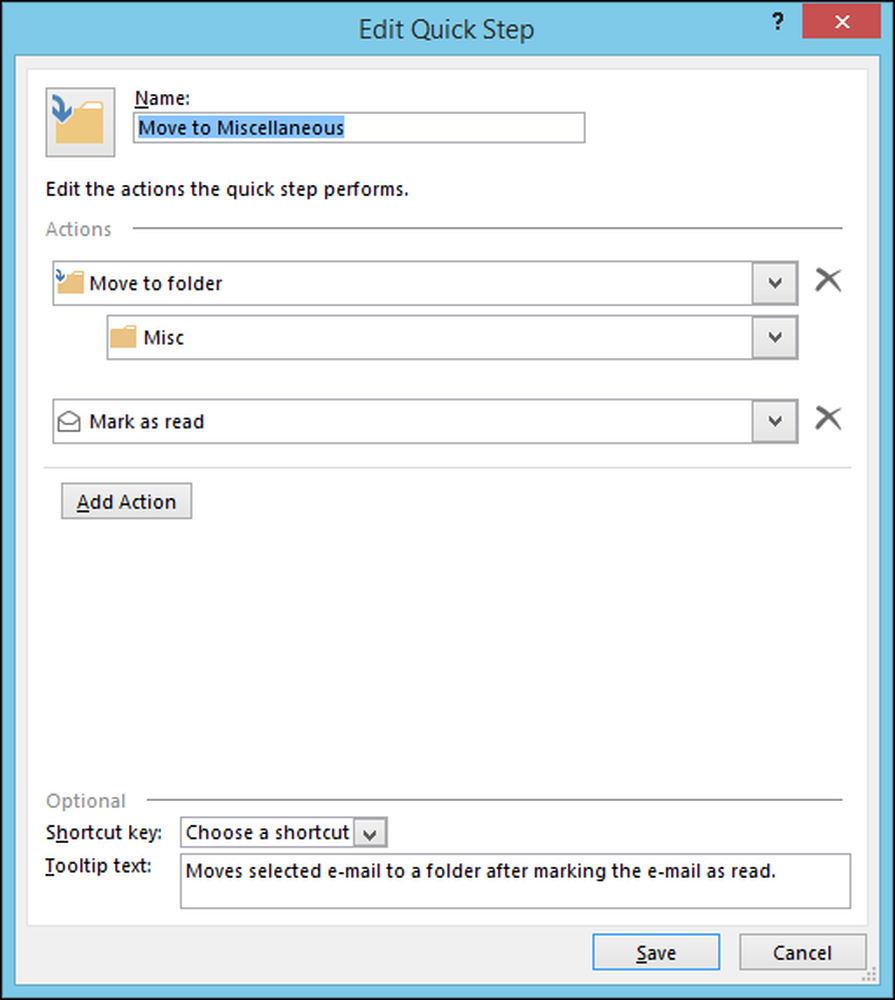
Így működik a Gyors lépések, sok időt tölthetünk, hogy megmutassuk, hogyan lehet létrehozni és megvalósítani a különböző módszereket, de a különbségeket illusztrálni szeretnénk a Szabályokra..
A szabályok alapszabályai
Amint már említettük, a Gyors lépések olyanok, amiket a Szabályok automatikusan működnek, a színfalak mögött, a megadott kritériumok szerint. Ha a „Szabályok” gombra kattint, a legördülő listából válassza a „Szabály létrehozása…” lehetőséget.
A szabályalkotás elsődleges feltételei meglehetősen alapvetőek, és előfordulhat, hogy nem kell semmilyen speciális opcióra merülnie, ezért menjünk előre, és vizsgáljuk meg néhány egyszerűbb szempontot.
A következő képen láthatja, hogy bizonyos küldöttektől küldhet üzenetet, vagy a tárgy alapján, vagy ki küldhető. Innen lehet, hogy az Outlook figyelmezteti Önt vizuálisan és / vagy hanggal. Az üzenetet egy adott mappába is áthelyezheti, amely ellentétben a gyorslépéssel a bevitel nélkül történik.
Ha a „Szabály létrehozása” gombra kattint, megjelenik a következő varázsló párbeszédablak.
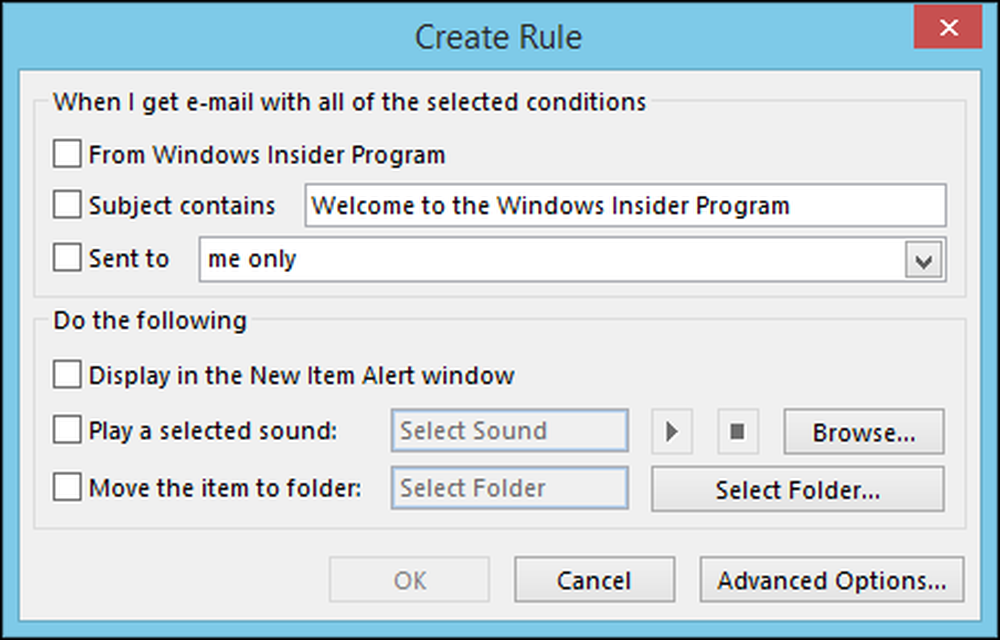
A Szabályok és figyelmeztetések ablakban kattintson az „Új szabály” gombra.
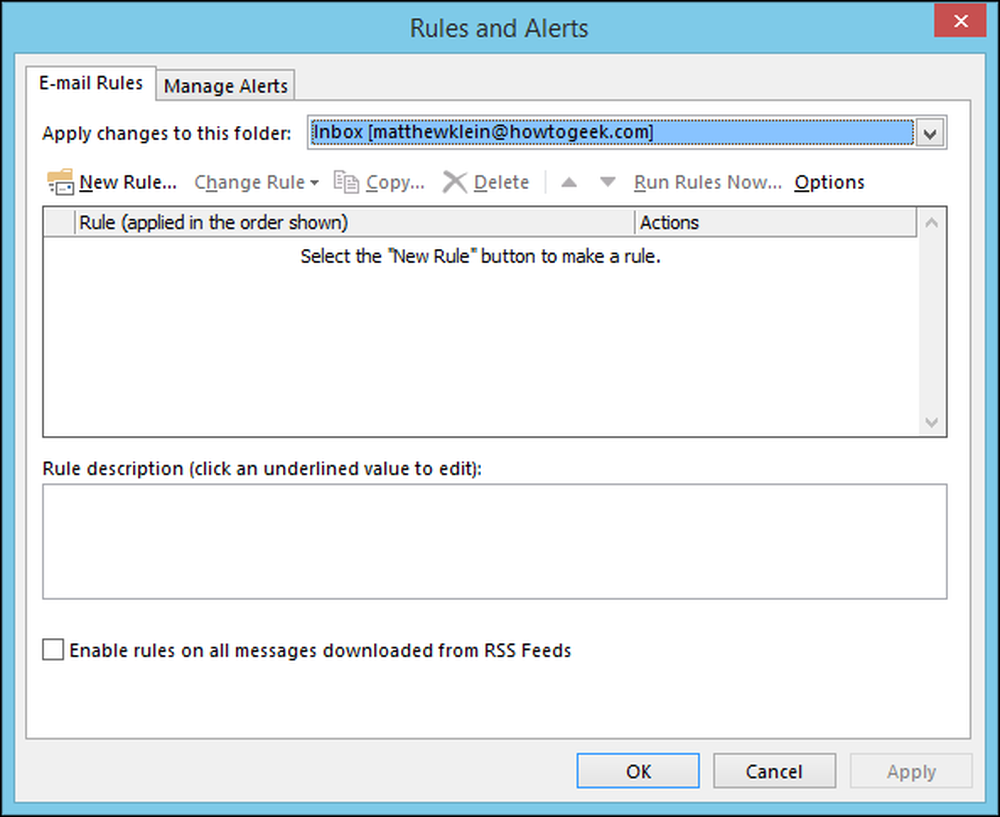
Ezzel megnyitja az első Szabály varázsló ablakot, amely végigvezeti Önt a folyamaton.
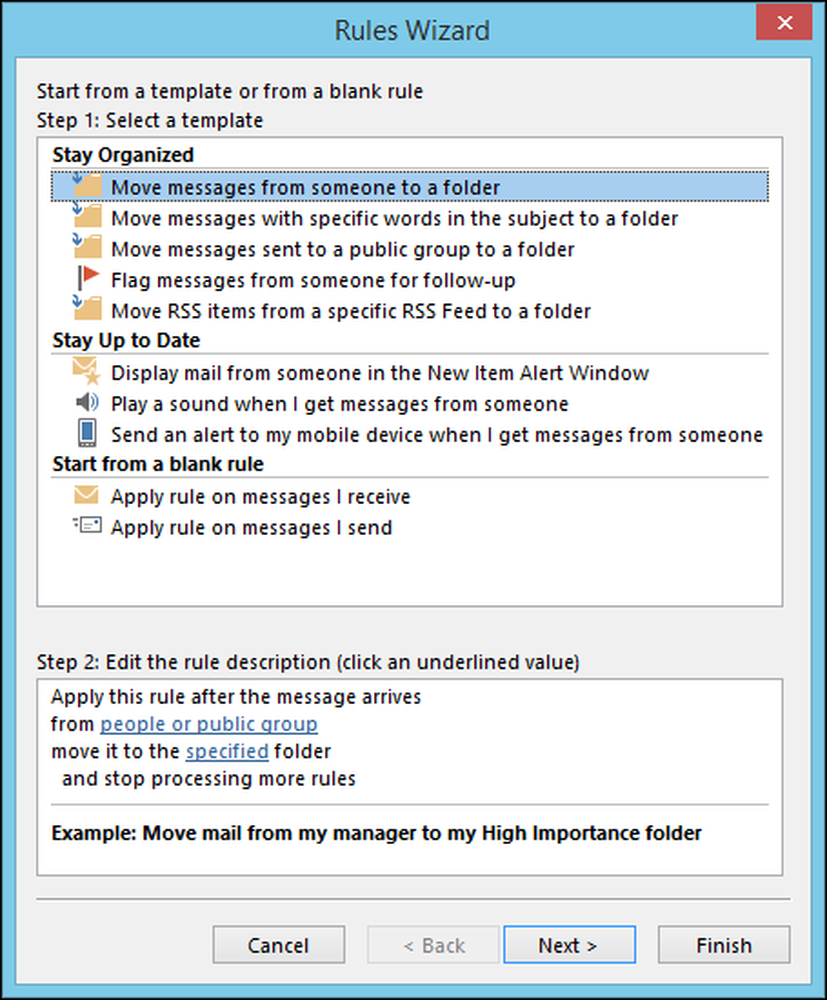
A szabályok meglepően egyszerűek, ha már tudod, mit akarsz a szabálynak. Kattintson az „Advanced Options…” (Speciális beállítások…) gombra, és látni fogja, hogy mit értünk. Nem csak az alapszabály létrehozása képernyőn megjelenő opciókat fogja látni, hanem egy teljesen új világot is találhat a többi szabályról.
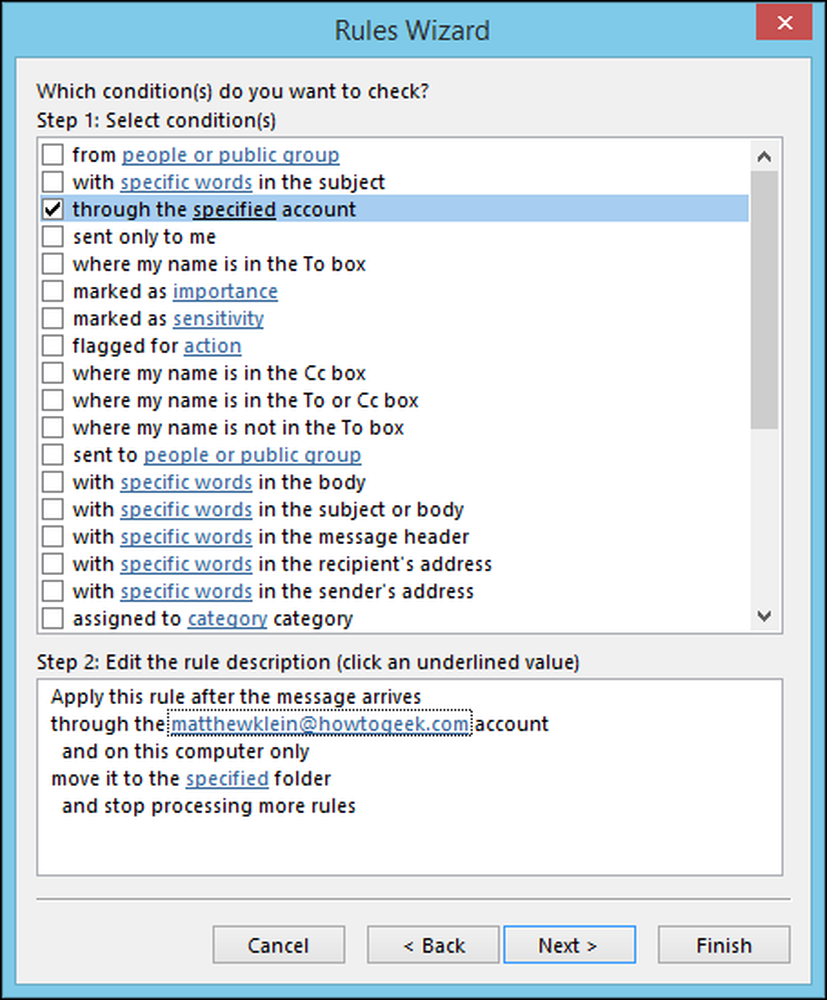
Képzeljük el, hogy mi a korábban létrehozott Gyors lépést, és azt szeretnénk, hogy szabálysá alakítsuk. A fenti feltételek közül szeretnénk kiválasztani a kritériumokat, majd kattintson a „Tovább” gombra. Ebben az esetben a küldött üzeneteket áthelyezzük a How-To Geek fiókba.
A következő képernyőn kiválasztjuk az „áthelyezést egy meghatározott mappába” opciót, majd az alsó részre kattintva az aláhúzott linkre kattintva „helyezzük át a megadott mappába.” Ekkor olyan lehetőségeket mutatunk be, amelyek lehetővé teszik számunkra, hogy bármilyen üzenetet továbbítsunk a kiválasztott mappát, amely ebben az esetben „Egyéb”.
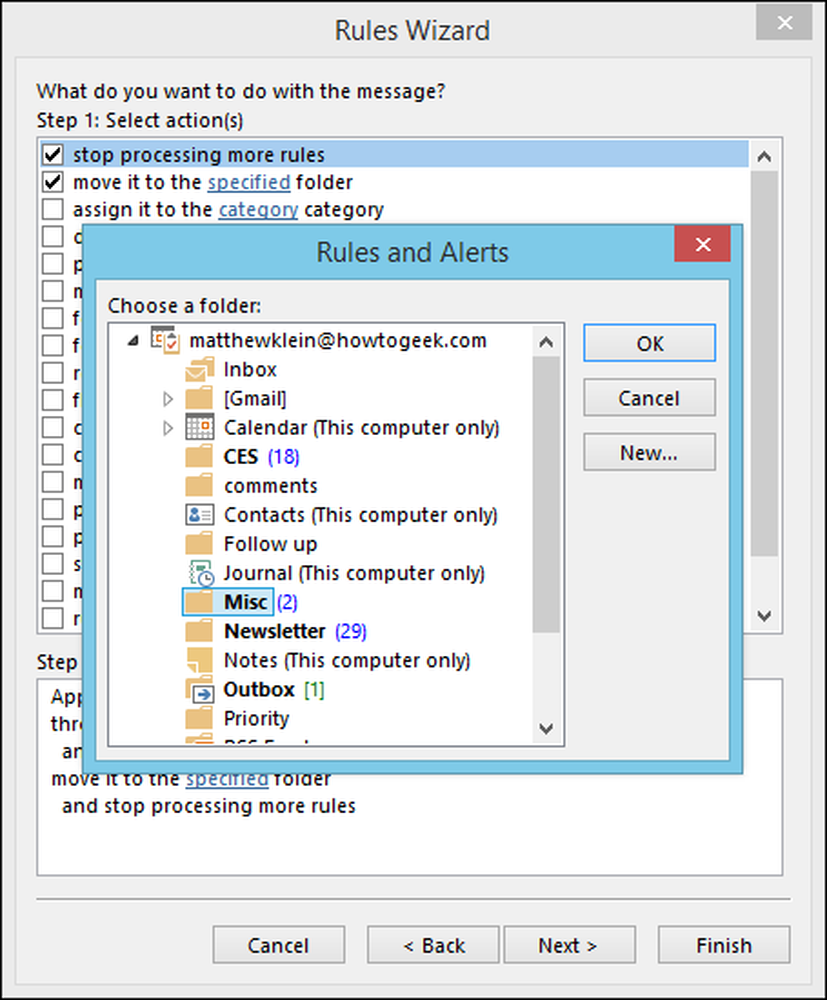
A „Tovább” gombra kattintva megkérdezzük, hogy vannak-e kivételek az új szabálytól. Ha nem, akkor a „Tovább” gombra kattintva továbbléphet az utolsó képernyőre, ahol meg kell adnia az új szabály megnevezését, függetlenül attól, hogy be kívánja-e kapcsolni, futtathatja azt, és végül , meg tudod tekinteni.
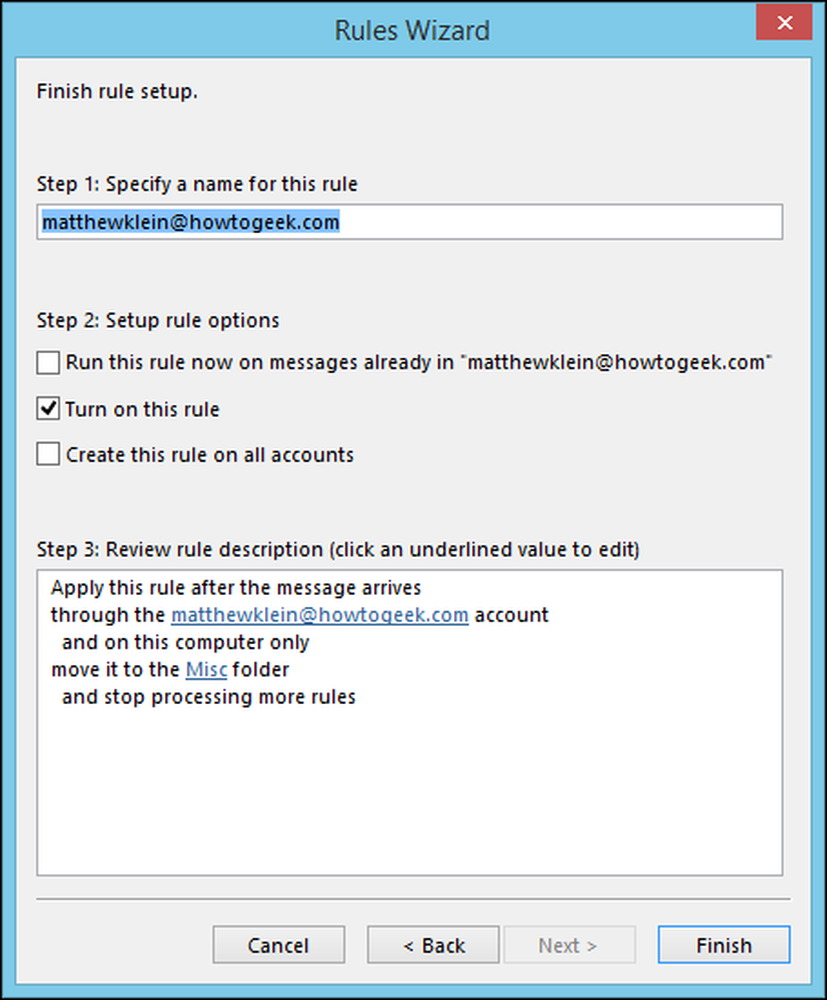
Ez az, kattintson a „Befejezés” gombra, és jó menni. Ezt a szabályt a „Szabályok” gombra kattintva, majd a „Szabályok és riasztások kezelése” gombra kattintva láthatja a legördülő menüből.
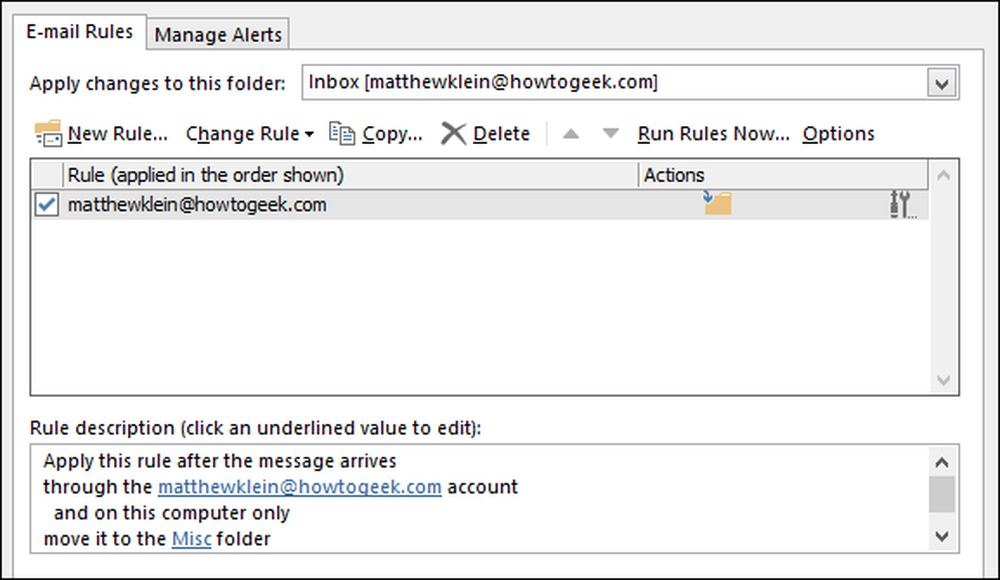
Bármikor visszatérhet a szabály megváltoztatásához, új elemek hozzáadásához, másolatok készítéséhez, törléséhez és egyéb funkciókhoz. Ne felejtsd el, hogy ha szabályt szeretnél tartani, de nem akarod, hogy ez mindig futjon, akkor csak törölje a mellette lévő kis doboz jelölését..
Ha többet szeretne megtudni az üzenetek egy adott mappába történő automatikus mozgatásáról, javasoljuk, hogy nézze meg ezt a cikket.
E-mail üzenetek törlése és figyelmen kívül hagyása
Egy csomó e-mailt fogsz kapni, amit nem akarsz vagy nem akarsz, függetlenül attól, hogy túlságosan elbűvölő szülőtől vagy egyenesen spamről van szó, a bejövő postafiók megőrzése és ápolása nagy kihívást jelent, ha nem tudja, hogyan kell használni a rendelkezésre álló eszközöket.
Amint láthatóan látható a szalagon, van egy szekció, amely teljes mértékben a dolgok törlésére szolgál, a legjelentősebb a nagy „Törlés” gomb és az óriás X. Egyszerűen kiválaszthat egy üzenetet vagy üzenetcsoportot, és kattintson erre a gombra vagy csak erre a gombra. érintse meg a „Törlés” gombot a billentyűzeten.
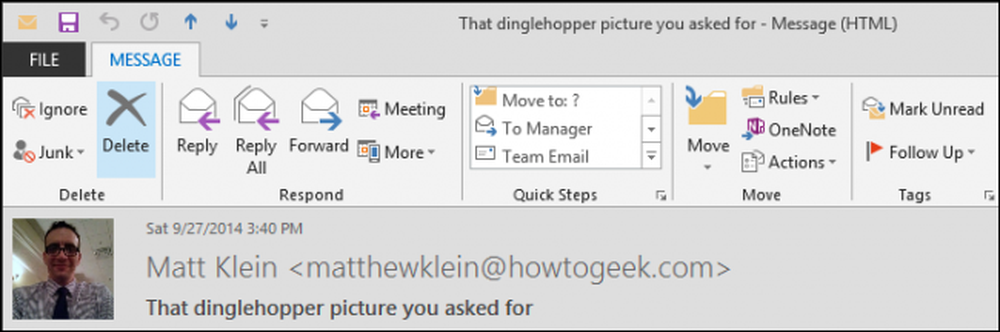
Nézzük meg ezt a Törlés részt egy kicsit, és nézzük meg, hogy mire is van szüksége. Először is, van a „Ignore” gomb.
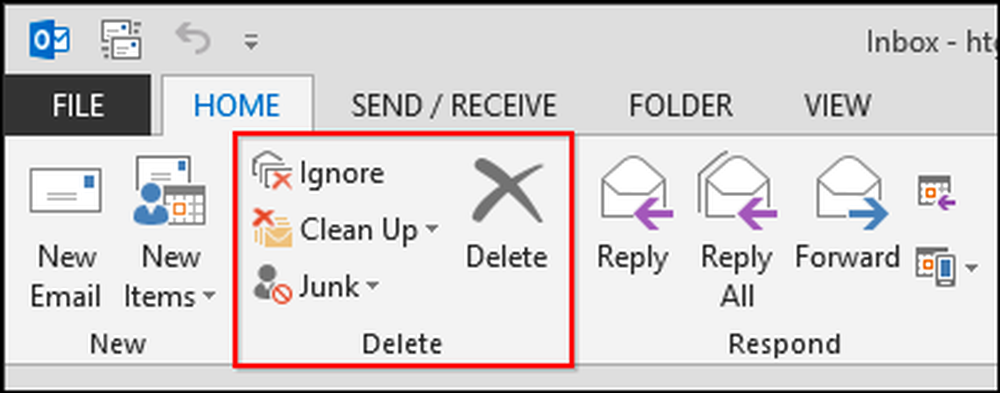
Mi a figyelmen kívül hagyás? Amikor kiválaszt egy üzenetet vagy beszélgetést, és a „Ignore” gombra kattint, megjelenik egy párbeszédpanel.

Ennek és a beszélgetés egyszerűen törlésének az a különbsége, hogy figyelmen kívül hagyása erre és minden jövőbeni üzenetre vonatkozik, ami azt jelenti, hogy ha egy levelezőlista és a válaszadók mindig válaszolnak, akkor már nem fogod látni őket, ami elég bánatos..
A másik figyelemre méltó lehetőség a Clean Up szolgáltatás. A „Tisztítás” gombra kattintva legördülő menü jelenik meg a következő opciókkal
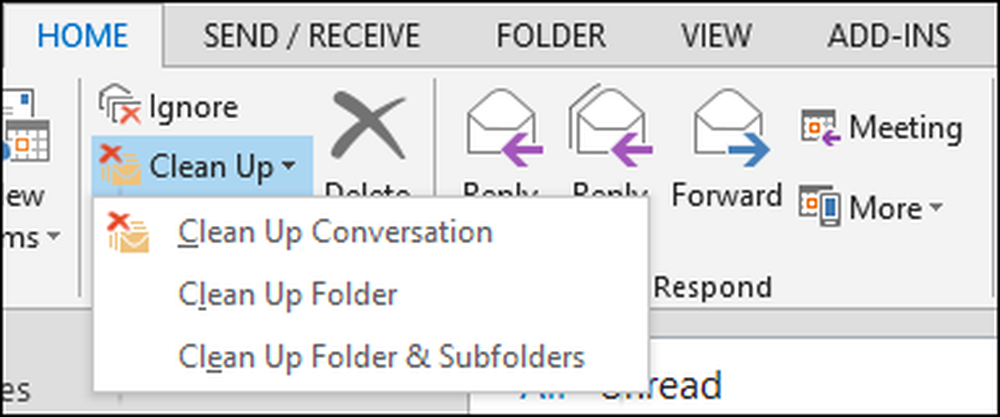
Bármelyik opciót választja, megjelenik egy párbeszédpanel, amely ugyanazt az eredményt nyújtja, minden redundáns üzenetet szemetet veszünk.
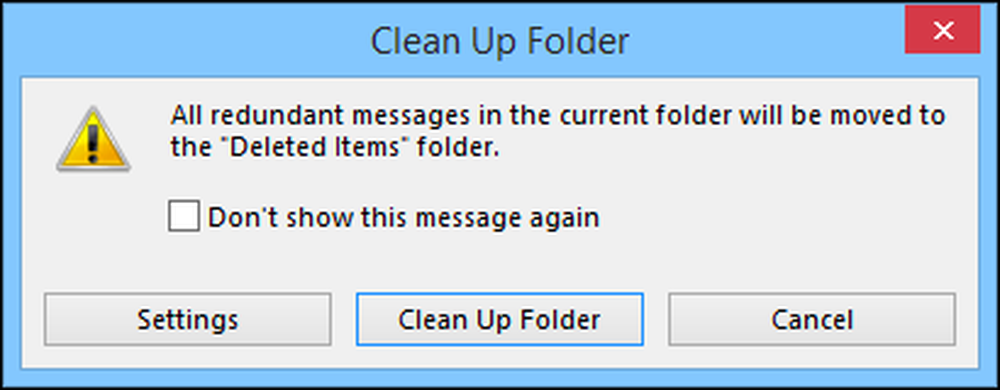
Ha rákattint a „Beállítások” gombra, akkor felkavarja a Beszélgetés tisztítása opciókat. Mint látható, a Tisztítás funkció segítségével régi, redundáns beszélgetéseket archiválhat egy másik mappába, ami valószínűleg itt a leghasznosabb lehetőség. Gyakran jobb, ha egyszerűen a dolgokat egyszerűen archiválod, nem törlik, csak abban az esetben, ha később kell utalnod.
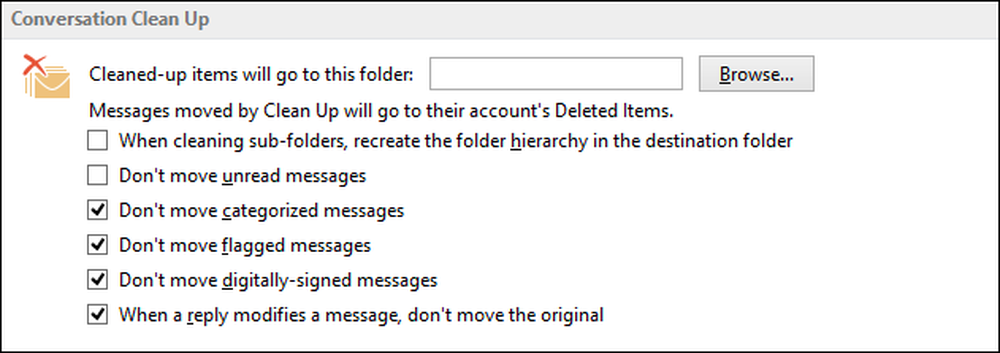
Bár ezek a funkciók nagyok, és látjuk a nyilvánvaló érdemeket, nem fognak nagy hatást gyakorolni a bejövő postafiókok szentségére: spam.
Spam, Spam Go Away!!
A levélszemét nem kap ugyanazokat a híreket, mint egyszer, mert a modern spamszűrők nagyrészt nagyon jó munkát végeznek, hogy mindent elfojtanak. Ha Gmailt vagy más webes szolgáltatásokat használ, akkor valószínűleg nem lát sokat, ami nem jelenti azt, hogy nincs benne, különösen akkor, ha rosszul tévedett hibát követ el azzal, hogy engedélyezi, hogy egy vállalat megosztja címét a partnerükkel, vagy kattintson a rossz dobozra, és tévesen jelentkezzen be az elosztási listára.
A lényeg az, hogy a levélszemét még mindig megtörténik, de az Outlook lehetőséget ad arra, hogy remélhetőleg nagyrészt a szemétszűrők ellenőrzése alatt tartsa. Ha egyértelműen levélszemét vagy levélszemetet kap, akkor kiválaszthatja azt az üzenetet, majd kattintson a „Junk” gombra a lehetőségek egy legördülő listájához. Nemkívánatos üzenetek esetén a „Küldő elküldése” lehetőséget választja, de minden másra módosíthatja a levélszemét-beállításokat.
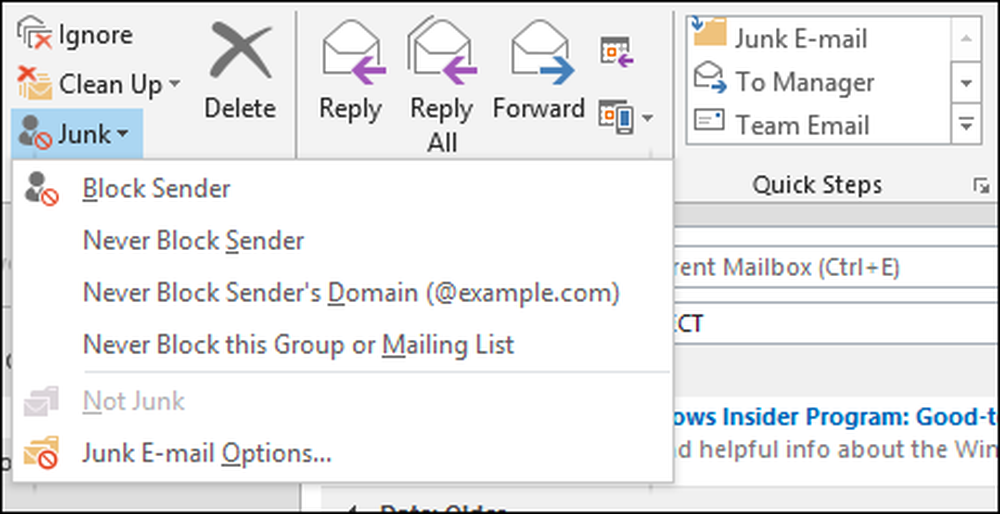
Minél szűkebb a szűrési szint, annál nagyobb véletlenszerűen kiszűrhető az a lehetőség, amit ténylegesen akar vagy látni kell. Ha ez megtörténik, akkor az érintett e-maileket az előző képernyőképek alapján kell kezelnie.
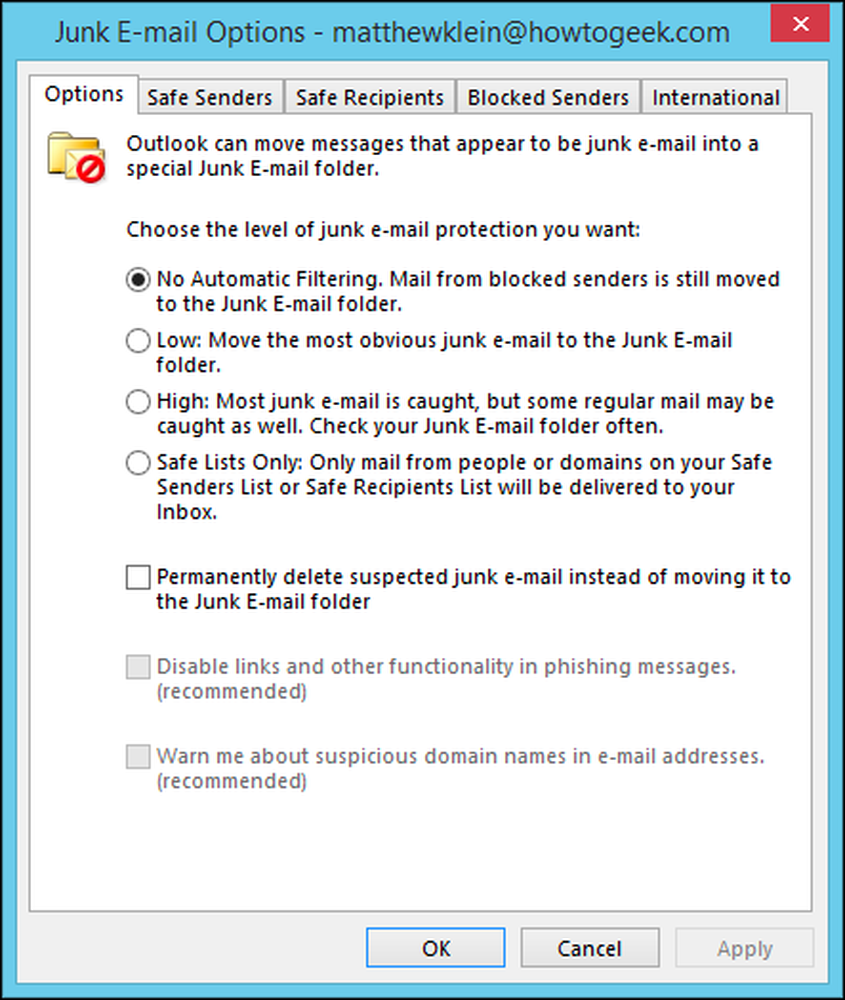
Jó ötlet, hogy egy kis időt töltsön a levélszemét-beállítások felfedezésével. Valamennyi feladótól és bizonyos címzettektől fehérlistákat állíthat be, ugyanakkor kifejezetten blokkolja a feladóit, akiket nem bízol.
Tartsa be a postafiókot, és azt jelenti, hogy elkötelezettséget és figyelmet fordít a részletekre. Őszintén szólva, néhány jól megtervezett szabály pótolhatja a sok munkát, de mindig új kihívások lesznek. Ne feledje ezeket az eszközöket - Gyors lépések, Szabályok, figyelmen kívül hagyás és Junk szűrők - és jó úton jársz az e-mailek megszemélyesítéséhez.
Hallgassunk rólad most. Mondja el nekünk a saját kedvencek gyors lépéseit és szabályait, vagy a spam kezelését. A vitafórumunk nyitva van, így adjunk nekünk észrevételeket és kérdéseket.




