Hogyan lehet jobban megszervezni a titkokat a Keepass Password Manager segítségével
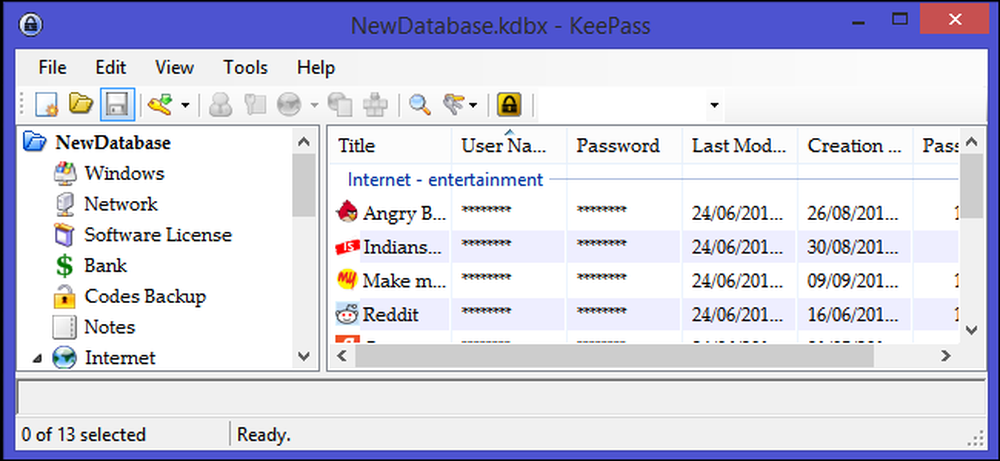
A mai internetszolgáltatások nagymértékben támaszkodnak a felhasználói hitelesítéshez használt szöveges jelszavakra. Ezeknek a szolgáltatásoknak az átjárhatósága és a biztonságos jelszavak nagy számának és szimbólumainak emlékeztetésének nehézsége kíséri a felhasználókat arra, hogy egyszerű, könnyen kitalálható jelszavakat használjanak több webhelyen, így a fiókjaik kiszolgáltathatók.
Mindig javasoljuk, hogy használjon jelszókezelőt - lehetővé teszi, hogy ne csak erős, bonyolult jelszavakat használjon, amelyeket nem kell manuálisan gépelni, hanem az online fiókok egyedi jelszavait is egyszerűvé teszi.
A Keepass egy ingyenes, nyílt forráskódú jelszókezelő, amely segít biztonságosan kezelni a jelszavakat. Az összes jelszót egy adatbázisba helyezheti, amelyet egy főkulcs vagy egy kulcsfájl, vagy mindkettő zárol. Ha elindul, akkor nézze meg a Keepass bemutató útmutatóját.
Jelszavak szervezése csoportokba vagy címkékbe
A jelszavak száma, amelyeket a felhasználónak emlékeznie kell, továbbra is növekszik, és a becslések szerint a tipikus internet-felhasználónak több mint 20 különböző online fiókja van. Ahogy további fiókokat adsz hozzá, a jelszavaidat egy kicsit túlnyomórészt kezelni fogod. A Keepass lehetővé teszi a jelszavak csoportokba vagy címkékbe rendezését. Hozzáadhat annyi csoportot, amennyit csak szüksége van, és felhasználhatja azokat az összes bejelentkezés megszervezésére bármilyen sorrendben, amely értelme lenne az Ön számára.
Új csoport létrehozásához először válassza ki a csoport ablaktábláján, ahol a csoportnak el kell mennie, vagy az adatbázis nevét, vagy egy meglévő csoporton belül. Kattintson a jobb gombbal a csoport menü megjelenítéséhez, és válassza a „Csoport hozzáadása” lehetőséget. Másik lehetőségként kattintson a „Szerkesztés” gombra a felső menüből, és válassza ki a „Csoport hozzáadása” lehetőséget a legördülő listából.
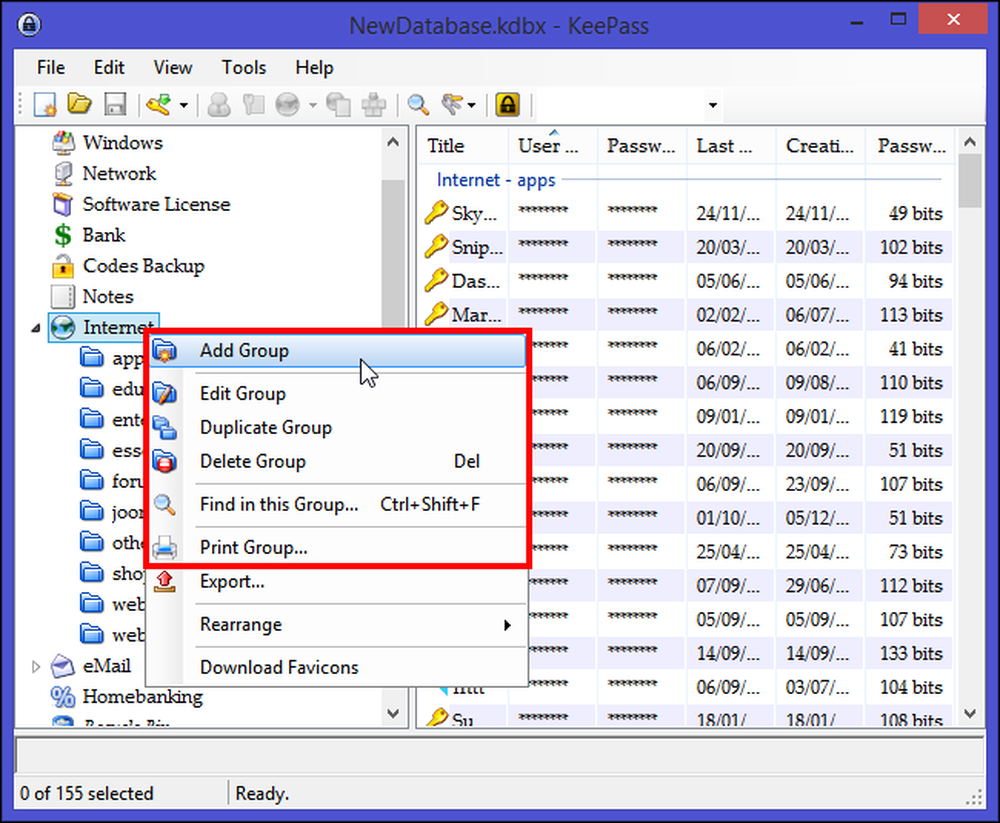
Adjon meg egy egyedi nevet a csoportnak, válassza ki a csoport ikonját, ha akarja, és nyomja meg az „OK” gombot. Beállíthatja a csoport lejárati dátumát, ha csak ideiglenes jelszókészlethez kívánja használni. A csoporthoz hozzáadhat egy megjegyzést a „Jegyzetek lapon”, hogy emlékezzen arra, hogy mit tart ez a csoport, vagy vannak olyan utasítások, amelyeket követni kell a jelszó alatt a csoport alatt.
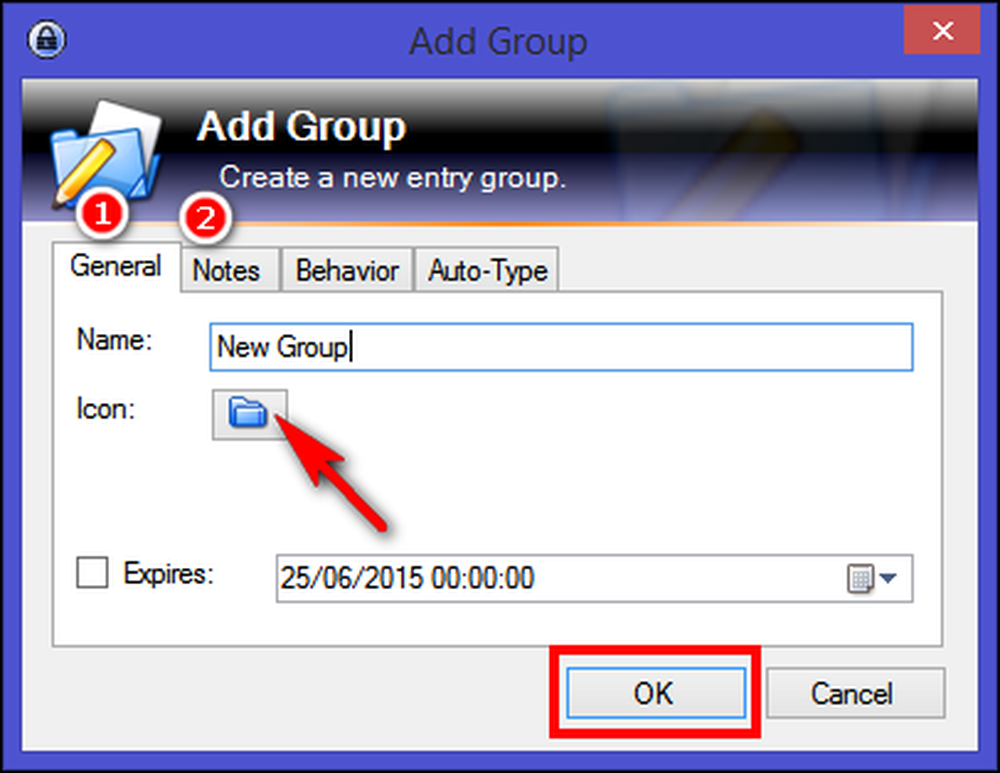
A csoportokat tovább lehet osztani alcsoportokra egy fa-szerű szervezetben. Alcsoport létrehozásához kattintson a jobb gombbal a kívánt csoportra, majd válassza a „Csoport hozzáadása” lehetőséget. Ez egy újabb módja annak, hogy a jelszavakat jobban szervezett és könnyebb elérni. Most mindössze annyit kell tennie, hogy az összes olyan bejegyzést húzza át, amelyet ebben a csoportban szeretne tárolni. A jelszavakat a bal oldalon látható csoportokba csoportosítják. Tehát attól függően, hogy melyik csoportot választotta ki a bal oldalon, a jobb oldali nézetben megjelenik a csoportban szereplő bejegyzések.
A jelszavak csoportjainak létrehozása mellett a bejegyzéseit kedvencként is címkézheti. Jelölje ki a kedvenc bejegyzést, kattintson rá jobb egérgombbal, majd kattintson a „Kiválasztott bejegyzések> Címke hozzáadása> Új címke” elemre, és írja be például a „Kedvencet”.
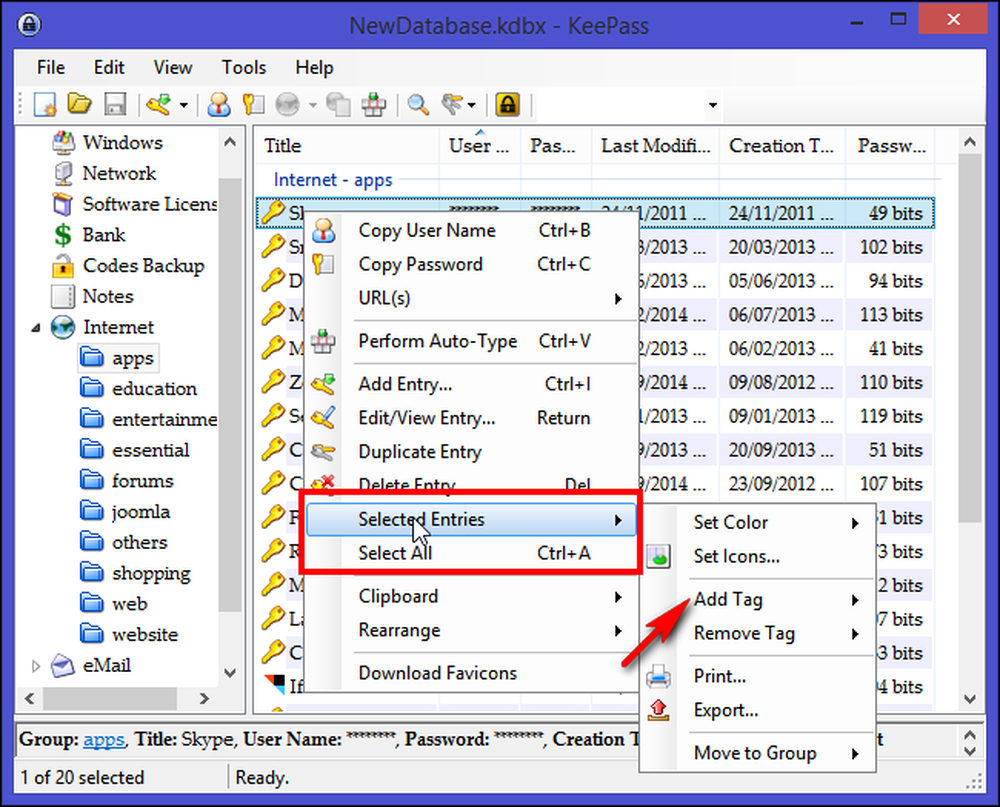
Annak érdekében, hogy a címke kedvencével rendelkező összes bejegyzést megjelenítse, kattintson a háromgombos eszköztár gombra (jobbra a nagyító eszköztár gombjára), és válassza a „Címke: a kiválasztott címke” lehetőséget. Másik lehetőségként ez a parancs a „Szerkesztés > Bejegyzések megjelenítése címkével. "
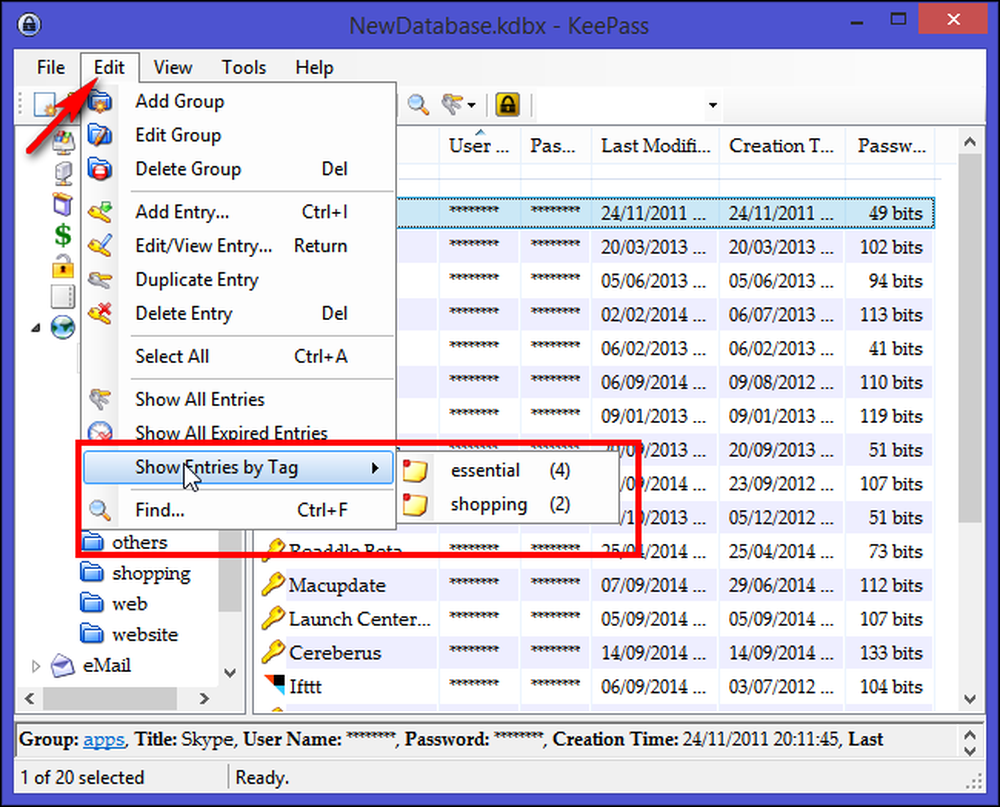
Tegyük fel, hogy az összes bejegyzést megcímkézte, és most az adatbázis megnyitásakor meg szeretné nyitni a címkével ellátott összes bejegyzést. Ennek érdekében létrehozunk egy trigger rendszert. Lépjen az „Eszközök> triggerek” pontra, majd kattintson a „Hozzáadás” gombra. A „Tulajdonságok” ablak alatt írjon be egy nevet, mint például „Címke megjelenítése adatbázis megnyitásakor”, majd kattintson a „Tovább” gombra.
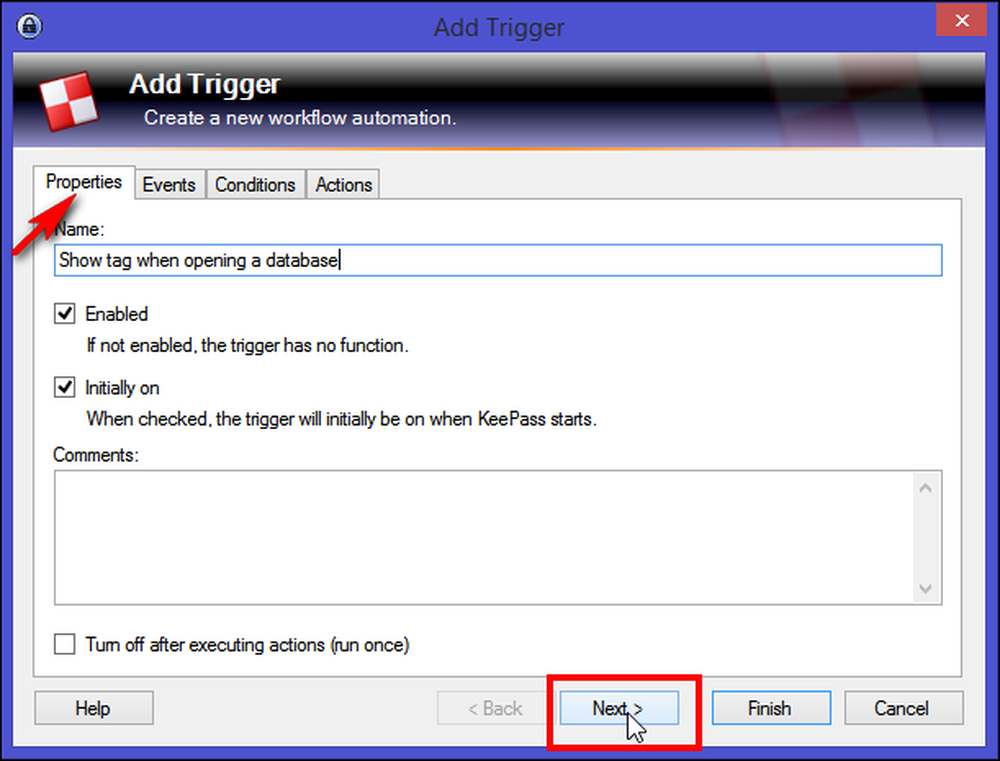
Az „Események” lapon egy „Nyitott adatbázisfájl” eseményt adhat meg, majd kattintson a „Tovább” gombra.
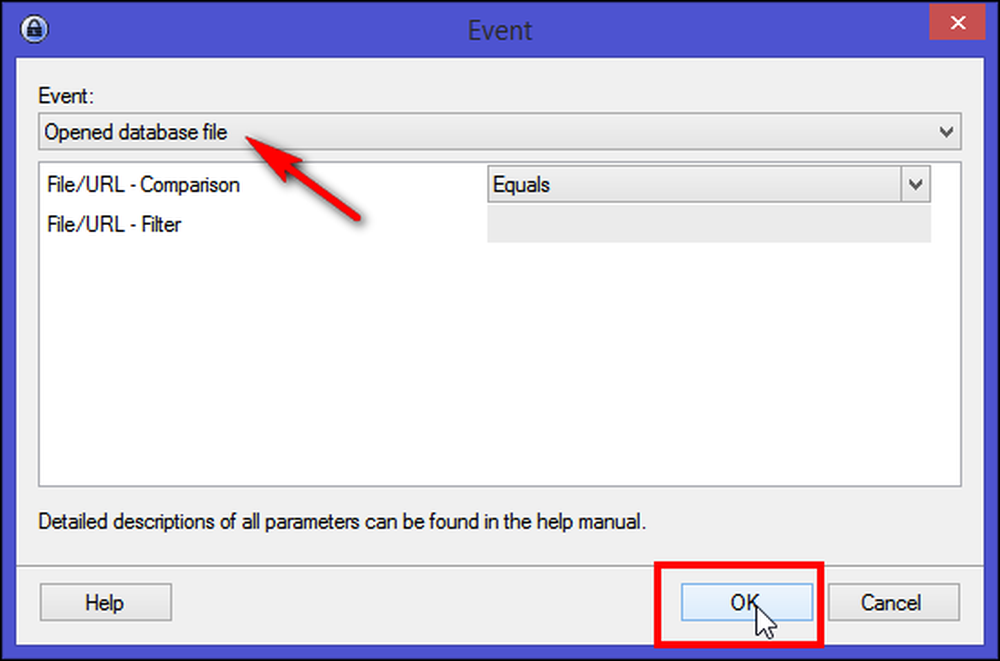
A „Műveletek” lapon kattintson a „Hozzáad> Címkék hozzáadása” pontra, és a Tag rész alatt írja le a címke nevét. Kattintson a „Finish” gombra a trigger rendszer sikeres létrehozásához. Zárja be az adatbázist, és ha újra megnyitja őket, a kedvenc címkével látja az összes bejegyzést. Ne felejtsd el újra az adatbázist minden módosításkor.
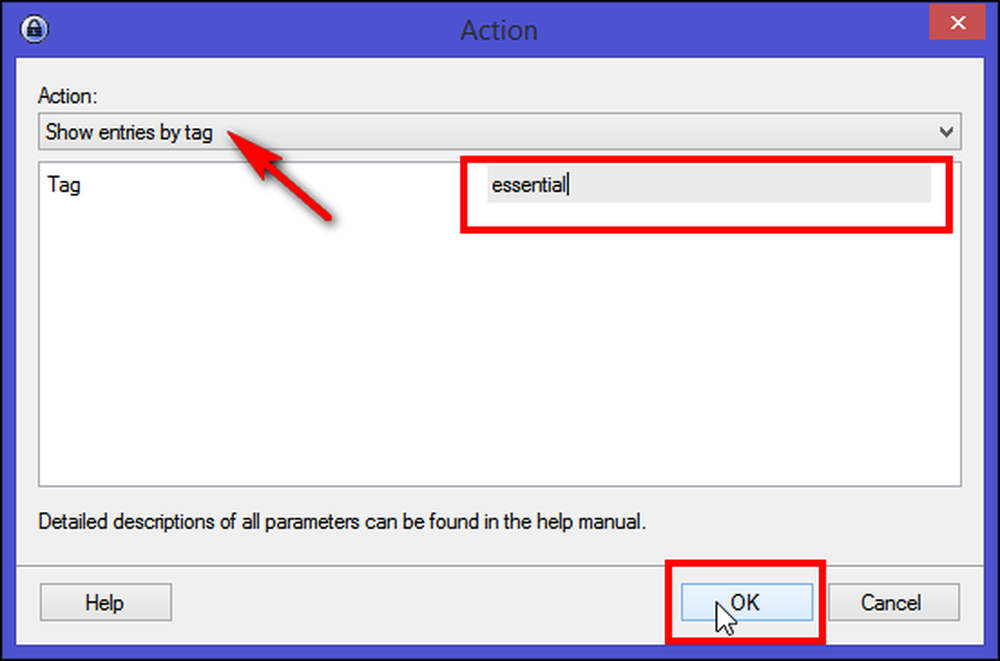
A Keepass használatával észreveheti, hogy a bejegyzéseket csoportokba rendezésével vagy címkékkel jelölheti. Jelentős vita folyik a csoportok és a címkék viszonylagos érdemeiről, de az információk mind a csoportokkal, mind a címkékkel való időben történő megszervezésének viszonylagos tapasztalata éretté válik és érthetővé válik. Minden modellnek megvan a maga ereje és gyengesége, amikor azt a személyes információkezelés (PIM) alapvető tevékenységei alapján értékelik, mint például a tartás, a szervezés és az újrakeresés. Tehát az Ön számára, hogyan szervezi meg a bejegyzéseket. Válaszd ki azt, amit érzel, vagy megkapod a munkádat.
Bejegyzések törlése a csoportokból
Idővel valószínűleg vannak olyan fiókok, amelyeket már nem használ. Válasszon ki egy bejegyzést a csoportból, kattintson a jobb gombbal, és válassza a „Bejegyzés törlése” lehetőséget. Miután megerősítette, a bejegyzés a „Lomtár” csoportba kerül. A jelszavai valójában még mindig ott vannak, de csak elrejtve nézve egy olyan csoportban, amelyet általában nem ellenőriz. Ha mégis szeretne egy bejegyzést használni, egyszerűen húzza át a csoportmappába. Ha teljesen biztos benne, hogy már nincs szüksége a bejegyzésre, törölje azt a Lomtárból.
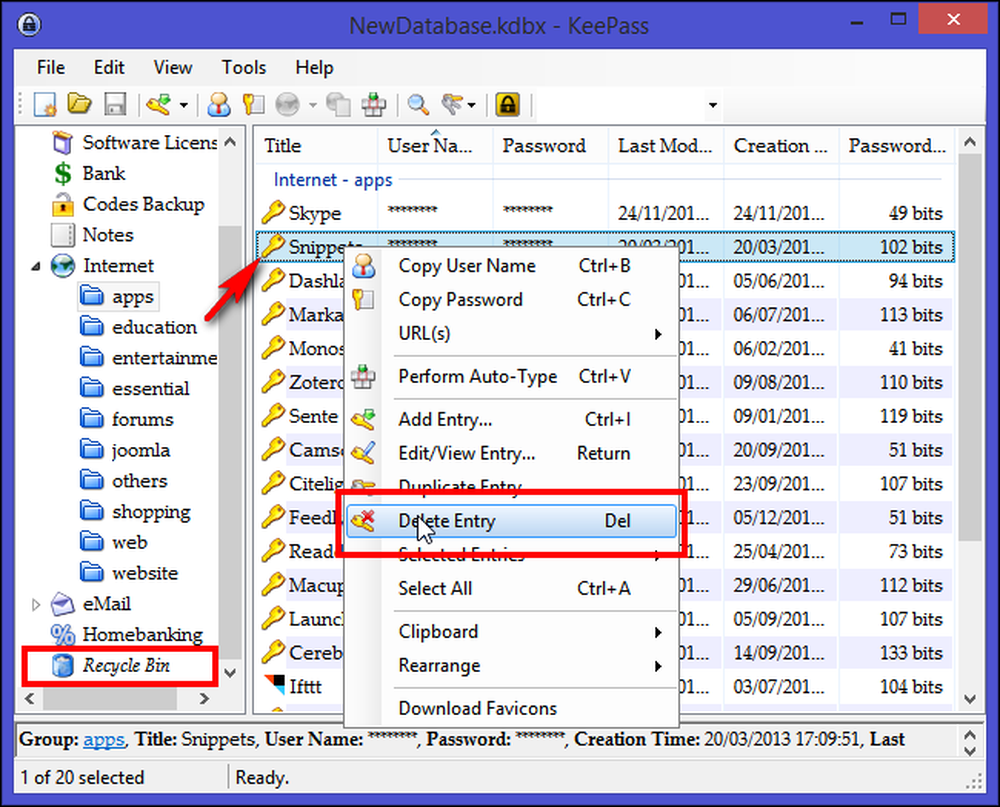
A belépési lista oszlopainak elrendezése és beállítása
A csoportokba vagy címkékbe történő bejegyzések megszervezése elegendő, ha éppen az alkalmazással kezdődik, vagy azoknak a típusoknak és fontosságoknak megfelelően kategorizálhatja őket, mint például az alkalmazások, a webes bejelentkezések, a webhely bejelentkezések, a belépők a webhely vásárlásakor, oktatási vagy szórakoztató webhelyek, hamar.
Ugyanakkor fontos, hogy áttekintést kapjon egy adott bejegyzésről, mint például a létrehozási idő, az utolsó módosítás dátuma és a címkék. A létrehozási idő és az utolsó módosítási dátumok különösen fontosak, mivel becslést ad arról, hogy mennyi ideig használta ugyanazt a jelszót egy fiókhoz, és amikor létrehozta azt.
A Keepass lehetővé teszi az oszlopok rendezését és beállítását az Ön igényei szerint. A felső menüből válassza a „Nézet” lehetőséget, majd kattintson az „Oszlopok konfigurálása” pontra. A jelszavak elrejtéséhez válassza a „Jelszó” lehetőséget, és váltsa át az „Adatok csillagok melletti elrejtése” jelölőnégyzetet. Ez akkor ajánlott, ha a Keepass-ot olyan nyilvános környezetben kívánja használni, mint a kávézó vagy a nyitott iroda.

Számos mező áll rendelkezésre az oszlopok számára - Normál mező, Egyéni mezők és Tovább (Méret KB-ben, Mellékletek száma, Előzmények száma, Címkék, Lejárati idő és URL-felülbírálás). Az oszlopok átrendezéséhez húzza át az oszlopfejléceket a főablakban. A mezők szerinti bejegyzések rendezéséhez kattintson a megfelelő ablakfejlécre a főablakban.
Pluginok az oszlopok esztétikájának fokozásához
A Keepass beépülő modulokkal rendelkezik. A bővítmények további funkciókat biztosíthatnak, például több fájlformátumot támogathatnak az import / export, a hálózati funkciók, a biztonsági mentési funkciók stb. A bővítmény telepítéséhez töltse le a bővítményt a szerző oldaláról, és csomagolja ki a ZIP fájlt a kívánt könyvtárba. Másolja a kicsomagolt plugin fájlokat a Keepass könyvtárba (ahol a Keepass futtatható fájl), vagy annak alkönyvtárát. Indítsa újra a Keepass-ot az új plugin betöltéséhez.
Az oszlopban megjelenő információk elegendőek az alapvető igényekhez. Két dolog még mindig hiányzik. Az adott bejegyzés „Jelszóminőség” részletei és a „Favicon” hiányzik az oszlopból. A jelszó minősége megmutatja a jelszavak erősségét bitekben, és a Favicon növeli a bejegyzés esztétikáját.
A Keepass pluginokról töltse le a Minőségi oszlopot és a Favicon Downloader bővítményeket, és telepítse azokat. Az oszlopbejegyzések listájában megjelenik egy új oszlop, amelyet „Jelszóminőség” -nek neveznek.
A Favicon downloader letölti az ikonokat a Keepass bejegyzések webhelyeiből, így a bejegyzések esztétikailag egyedülállóvá válnak. Használhatja ezt a bővítményt, hogy letöltse a Favicon-t egyéni bejegyzésekhez, egész csoportokhoz vagy tetszőleges bejegyzésekhez. Ahhoz, hogy ezt a plugin munkát töltse ki, töltse ki az URL-bejegyzést, kattintson a jobb gombbal, és válassza a „Favicons letöltése” lehetőséget.

Szervezzen más típusú titkot a Keepass-szal
A Keepass-t más adatokhoz is használhatja, amelyek nem csak az online fiókok, a webhely vagy a hálózati jelszavak kivételével szükségesek. Használható szoftver regisztrációs kulcsok és sorozatszám, tárca tartalmának tárolására, például hitel- / betéti kártya, társadalombiztosítási szám, bankszámlakivonatok, biztonságos jegyzetek és egyéb adatok. Annak érdekében, hogy a Keepass-ot ebből a célból teljes mértékben ki lehessen használni, győződjön meg róla, hogy a csoportokat elkülönítve tartja, hozzon létre egy ikont és megjegyzéseket a részletes utasításokhoz, ha van ilyen.
Szoftver licencadatok hozzáadása a Keepass-ban
Tudja, hogy az összes olyan alkalmazás, amelyet az évek során vásárolt, vagy az összes olyan több felhasználói licensz, amelyet nyomon kell követnie az Ön vállalkozásának? Ahelyett, hogy ezeket a részleteket táblázatkezelőben vagy véletlenszerű levelezőmappákban hagyná, azokat biztonságosan megtarthatja a Keepass-ban.
Tegyük fel, hogy éppen megvásárolta a Windows 8 PRO licencét. Hozzon létre egy bejegyzést a „Szoftverlicenc” csoportba, és adja meg a címet „Windows 8 PRO” -ként a „URL-mezőben” hivatkozással. Mivel a Windows licencje örökös, hacsak nem szeretné frissíteni, nincs szükség hozzáadni a „ Lejárati dátum."
Egyes szoftverlicencek egy évig érvényesek. Ebben az esetben beállíthat egy „Lejárati dátumot” ebben a csoportban. A dátum elérésekor a bejegyzés automatikusan lejártnak tekintendő (a főablakban egy piros-kereszt ikon használatával, és a beviteli adatok megjelenítésével egy szaggatott betűtípussal). A bejegyzés nem törlődik, amikor lejár. Ezzel a funkcióval megtudhatja, hogy az Ön engedélye lejárt, és meg kell újítani.
Most menj a „Speciális lap” -ra, és két részt fogsz látni.

Az „Egyéni karakterlánc mezők” szakasz tetszőleges számú egyéni karakterláncot tartalmazhat. Az új karakterlánc mező hozzáadásához kattintson a „Hozzáadás” gombra. Ezek a karakterláncok tartalmazhatnak az Ön által választott információkat, ebben az esetben a „Mező neve” licencként és „Terepi érték” -ként kerül bejegyzésre, beleértve a nevet, az e-mail címet és a terméket. a Windows 8 PRO gombja. A szokásos módon a karakterlánc részletei titkosítva lesznek az adatbázisban, mint minden más adatbázis-tartalom.
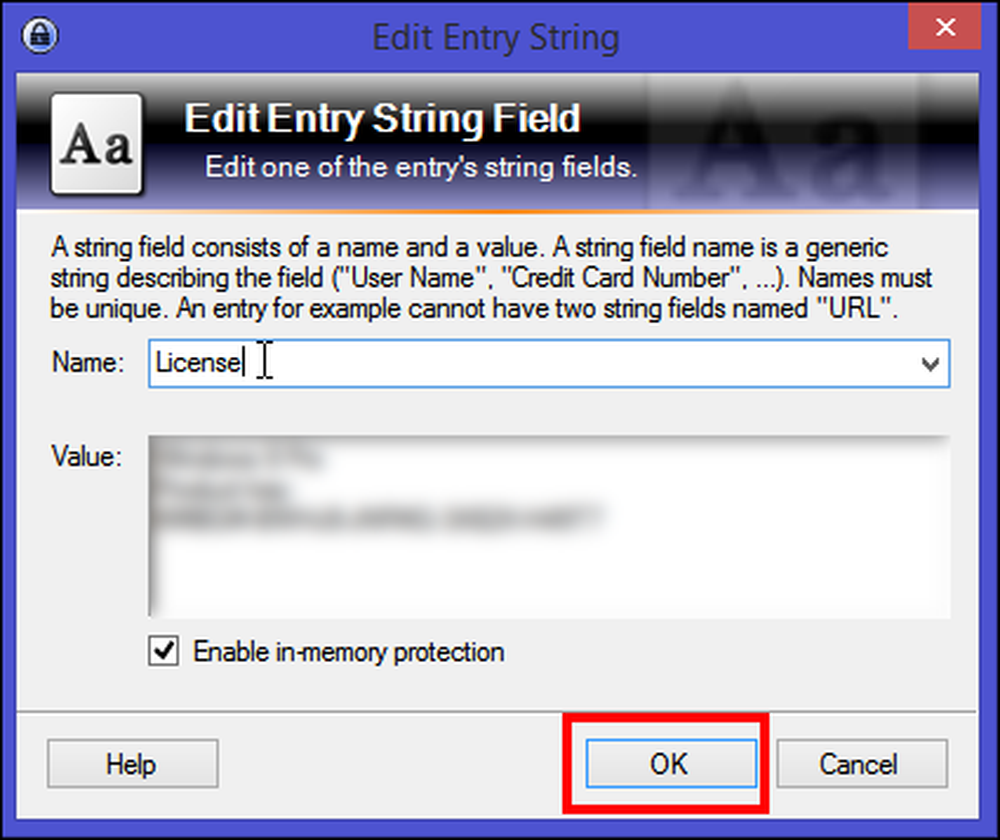
A „Fájlcsatolás” szakasz segítségével fájlokat csatolhat a bejegyzésekhez. A fájlokat az adatbázisba importálják és a bejegyzéshez társítják. Fájlok importálásakor a Keepass nem törli az eredeti forrásfájlt! Ha akarja, törölnie kell őket. A szokásos módon a fájl mellékleteket titkosítva tárolja az adatbázisban.
A fájl mellékletként történő importálásához kattintson a „Csatolás” gombra, majd válassza a „Fájl (ok) csatolása” lehetőséget. Egy új ablak jelenik meg. Innen válassza ki a Windows 8 PRO átvételi példányát, majd kattintson az „OK” gombra.
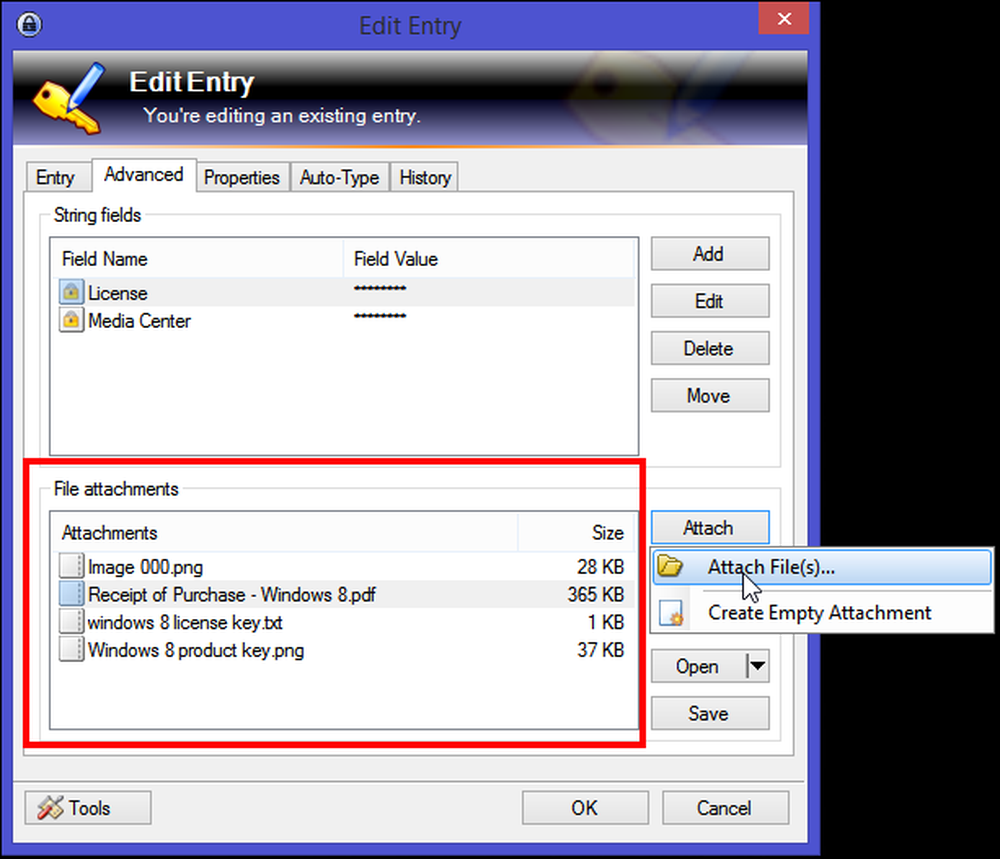
Bármilyen fájlt csatolhat be, legyen az PDF-átvételi dokumentum, szövegfájl és még egy képernyőkép is. Később, ha meg szeretné tekinteni a mellékletet, akkor a Keepassnak saját belső nézője van, és a fő memóriában lévő adatokkal működik.
Ha a fájlformátum nem támogatott (pl. PDF-fájl), akkor a Keepass kivonja a mellékletet egy (EFS-titkosított) ideiglenes fájlba, és megnyitja az alapértelmezett alkalmazással. A megtekintés / szerkesztés befejezése után kiválaszthatja az ideiglenes fájlba történt módosítások importálását vagy elvetését. Mindenesetre a Keepass biztonságosan törli az ideiglenes fájlt.
Biztonságos megjegyzések hozzáadása a Keepass-hoz
A Keepass lehetővé teszi, hogy biztonságosan tárolhasson olyan információkat, amelyek esetleg nem illeszkednek más kategóriába, vagy a kíváncsiskodó szemtől védeni kívánt adatokat. A biztonságos jegyzetek kiváló hely a hasznos, de gyakran nem használt információk tárolására, mint például a kétfaktoros hitelesítési helyreállítási kulcsok, a jármű azonosító számai, a biztosítási kötvények száma, a sürgősségi vagy ideiglenes kapcsolattartó számok stb..
Hozzon létre egy bejegyzést a „Megjegyzések csoportban”, és adja meg azt Passport Application formátumként. Adjon hozzá „File Number” -et az egyéni mezőstringekhez. A fájlmelléklet szakaszban kattintson a „Csatolás” gombra, majd válassza az „Üres csatolás létrehozása” lehetőséget. Egy RTF fájl jön létre, amely hozzá van rendelve ehhez a jegyzethez. Mivel a Keepass egyaránt támogatja a .TXT és a .RTF fájlokat, megtekintheti / szerkesztheti azokat belsőleg.
A TXT fájlok esetében a beépített szerkesztő támogatja a szabványos műveleteket, mint például a vágás, másolás, beillesztés, visszavonás, szóbevitel és így tovább. RTF-fájlok esetén további szabványos formázási parancsok állnak rendelkezésre: betűtípus, betűméret, félkövér, dőlt, aláhúzás, szöveg és háttérszínek kiválasztása és még sok más.

Miután megkapta a jelszavakat és más titkos bejegyzéseket a Keepass adatbázisban, győződjön meg róla, hogy ezeket a részleteket könnyen elérhetővé teszi minden számítógépén és okostelefonján, függetlenül attól, hogy hol van, és melyik eszközön van.
Sok jó tulajdonság van a Keepass-ban. Ha csak most kezdjük el az alkalmazást, akkor eltarthat egy ideig, amíg megszokja a rendelkezésre álló felületet és eszközöket. A Keepass-szal való titkok megszervezése és kezelése egyszerű, de jól megtervezett munkafolyamatot igényel, és mit szeretne elérni vele. Ha segítségre van szüksége, vagy valamilyen módszert szeretne megosztani, ossza meg velünk az alábbi megjegyzéseket.




