Gyors diavetítések és projektek készítése fotókkal

Az Apple új Photos alkalmazásáról beszélgettünk, mivel a közelmúltban megjelent egy nagyobb OS X rendszerfrissítés részeként. Ma szeretnénk fedezni a diavetítések és más projektek, például naptárak, kártyák és könyvek létrehozását.
A fényképek nem túl összetett alkalmazás. OS X-nek a natív fotókezelő eszköze lesz. Használhatja azt a fényképek szerkesztésére és az összes iCloud-hoz való szinkronizálásra, így minden Apple készüléke - más Mac, iPhone, iPad - ugyanazokkal a fényképekkel rendelkezik.
Az iPhoto-hoz hasonlóan (a helyettesítendő alkalmazás) a fényképek tartalmazzák a gyors diavetítések beállítását, hogy könnyedén megtekinthessék azokat, vagy fényképeket exportálhassanak különböző projektekbe, mint például naptárak, könyvek és kártyák.
Ezekkel a projektekkel személyesen professzionálisan elkészített ajándékokat hozhat létre a kollégák, a család és a barátok számára.
Gyors diavetítés létrehozása
Diavetítés megkezdéséhez létrehozhat egyet a fényképezőgép-tekercs képeiből vagy egy albumból.
Itt létrehozhatunk egy diavetítést egy adott napon készített képekről, a jobb felső sarokban lévő kis lejátszási nyílra kattintva.

Egy párbeszédpanel kinyílik, így kiválaszthatja a hatásokat és a zenét. Kiválaszthatja a zenét az iTunes-ból, vagy egy témát is tartalmazhat.

Elég egyszerű, ha hűvös mindent, amit csak lehet, kattintson a „Diavetítés lejátszása” gombra, és elkezdődik.
Az ilyen típusú diavetítés gyors és egyszerű, de nem igazán projekt. Egy projekt létrehozásához először egy albumot kell készítenie.
Fotók hozzáadása a projektek albumaihoz
Ha szeretne egy könyvet vagy naptárat létrehozni, vagy csak egy egyszerű kártyát szeretne szerkeszteni egy kicsit, és hozzáadja őket egy albumhoz, így csak exportálhatja azokat a projektébe.
Fényképek hozzáadásához először válasszon ki egy fényképet vagy fényképeket, és kattintson a "+" gombra a diavetítés lejátszási gombja mellett.

Felhívjuk a figyelmet a következőre, mert újra visszatérünk hozzá. A megjelenő menünek több választási lehetősége lesz a cikk szempontjából, de először a projekt létrehozását szeretnénk megszervezni.
Kattintson az „Album” kiválasztásra.

Amikor először létrehoz egy albumot, megadhat egy nevet. Ezután megjelenik az „Album” kiválasztásokban. Ezt az első ételt nevezzük „Food” -nek.

Most már átmehetünk a kameránk többi részén, és hozzáadhatunk képeket az „Élelmiszer” albumunkhoz.
Alternatívaként megnyithatja az „All Photos” albumot, és a „Command” + segítségével válassza ki a kívánt fényképeket.

Ezután ismét kattintson a jobb felső sarokban lévő „+” ikonra, és adja hozzá őket az albumhoz.
Új projekt létrehozása egy albumból
Itt van az „Élelmiszer” albumunk kitöltött formában. Most már át tudunk menni, és kiválaszthatjuk a képeket, ha rákattintunk minden kívánt fotóra, miközben a „Parancs” gombot tartjuk.

Ismét rákattinthat a lejátszás gombra, és elindíthat egy olyan diavetítést, mint amilyet korábban beszéltünk, vagy kattintson a kis „+” -ra egy projekt kiválasztásához.

Egy gyors projekt létrehozásának bemutatásához indítson el egy könyvet. A listából kiválasztjuk a „Könyv” -t, és megjelenítjük a formátumokat és az árazási lehetőségeket.

Miután eldöntöttük a formátumot, a következő lépésben válasszunk egy témát, majd a projekt létrehozásához indítsuk el a „Könyv létrehozása” lehetőséget.

Az első dolog, amit észrevesz, az, hogy a projekt varázsló elhelyezte azokat a fényképeket, amelyeket felvettünk az általuk kiválasztott sorrendben. Könnyű a képeket a kívánt sorrendbe rendezni. Csak kattintson és húzza őket oldalról oldalra; bárhol is akarod.

A jobb felső sarokban négy gomb található (balról jobbra) az oldalak hozzáadásához / eltávolításához, az elrendezési beállítások megjelenítéséhez, a projektbeállítások megváltoztatásához, és ebben az esetben a könyv megszerzéséhez, amikor elkészíti azt.
Megjegyzés: a tartalom hozzáadása (oldalak, hónapok stb.) Növeli a projekt árait. Mindkét szám frissül a változásoknak megfelelően.

A projektbeállítás gomb különösen hasznos lehet. Innen gyorsan növelheti az oldalak számát, megváltoztathatja a témát, a formátumot és a méretet, és így tovább.

Ha módosítani szeretné az oldalak elrendezését, kattintson az oldalra, majd nyissa meg az elrendezési beállításokat. Eldöntheti, hogy az egyes oldalak milyen módon vannak kialakítva, valamint a háttérszín.
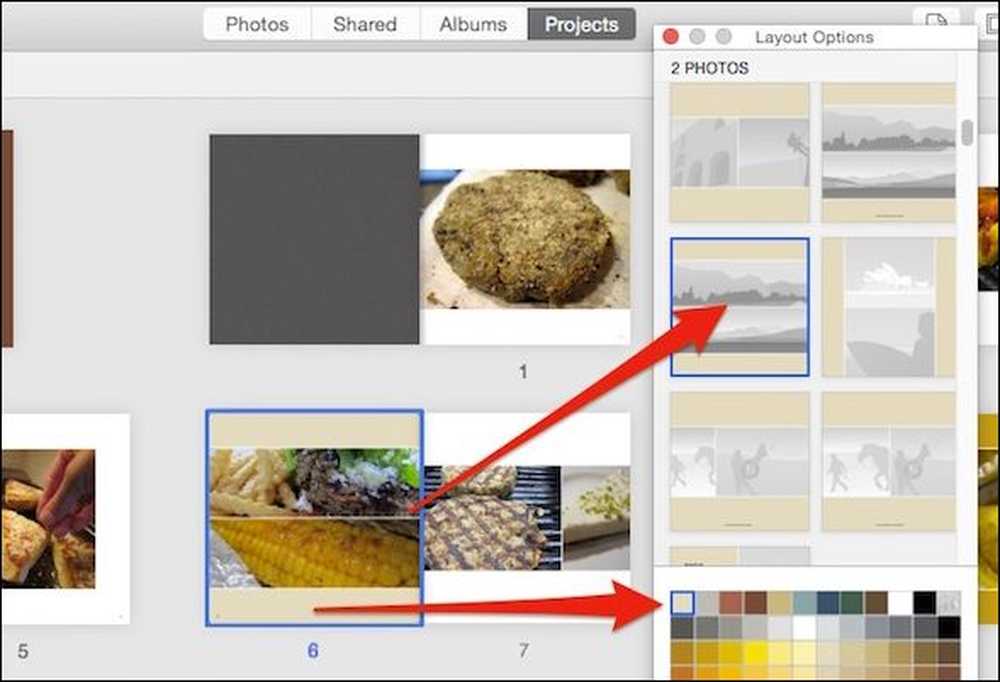 Válasszon ki egy új elrendezést több képpel és különböző háttérszínnel rendelkező oldalak számára.
Válasszon ki egy új elrendezést több képpel és különböző háttérszínnel rendelkező oldalak számára. Kattintson duplán egy oldalra, hogy ráirányítsa a figyelmet, rendezze át és helyezze át a fényképeket, és szerkessze a szöveget.

Végül jegyezze fel, hogy van egy „Fotó” tálca, amely a projektablak alján jelenik meg. Használja ezt az elhelyezett és fel nem használt fotók, automatikus kitöltés, elhelyezett fényképek törlése, és még fontosabb, hogy „Fotók hozzáadása” a projekthez.
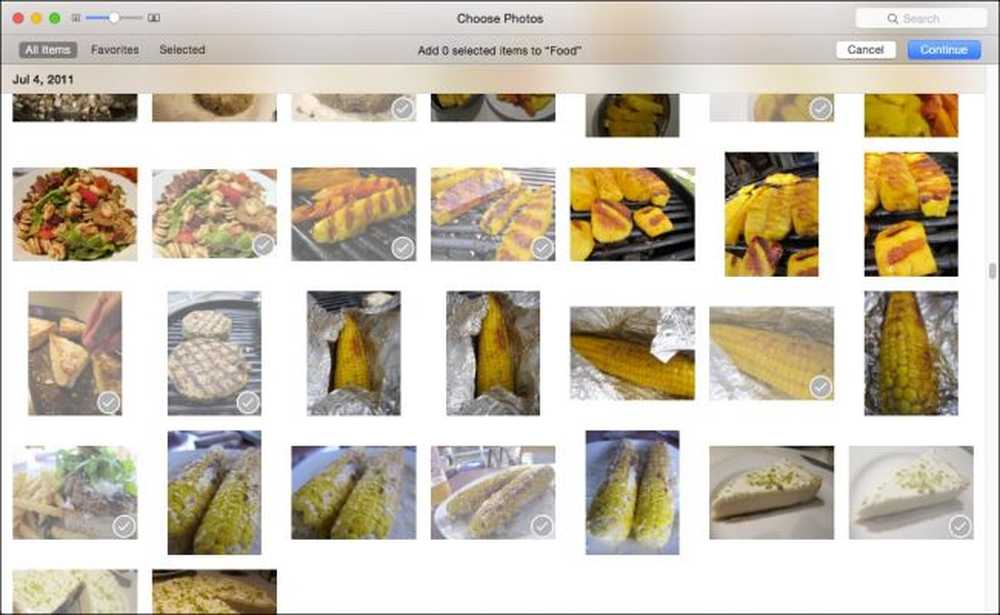 Gyorsan hozzáadhat fényképeket a projektéhez, kiválasztva őket, majd kattintson a „Folytatás” gombra.
Gyorsan hozzáadhat fényképeket a projektéhez, kiválasztva őket, majd kattintson a „Folytatás” gombra. Ha új képeket ad hozzá a projekthez, akkor azok a tálcán nem jelennek meg. Továbbra is el kell helyeznie azokat, ahol szeretné őket megjeleníteni.

Ez a fotóprojektek alapjai. Nyilvánvalóan több, mint ez, minden projekt kicsit más, de nagyon hasonlóan kell működnie. Innen úgy gondoljuk, hogy kitalálhatod a dolgokat.
Vegyünk egy kis szünetet, nyomtathat nyomtatást és többet a diavetítésekről
Nem köteles azonnal befejezni a projektet, és nem kell azt azonnal megrendelnie. A befejezett és befejezetlen projektek most megjelennek a „Projektek” ablakban.

A könyveken, naptárakon és kártyákon kívül a képeket is kinyomtathatja.

Egyéni diavetítéseket is létrehozhat, amelyeket rendszeres vagy különleges alkalmakkor nevezhet, menthet és játszhat.
Egyéni diavetítés létrehozása az add gombról több lehetőséget kínál, mint egy gyors létrehozása, mint amilyet korábban bemutattunk. A témák és a zene mellett beállíthatja az egyes dia- és átmeneti effektusok időtartamát.

Ha további fotókat szeretne hozzáadni, kattintson az alsó részen a fotótálca jobb szélén lévő kis „+” -ra. Húzza a képeket a kívánt sorrendbe. A diavetítés befejezése előtt kattintson az „Előnézet” gombra.
Ezúttal a diavetítés jelentése egy projekt, így a projektek ablakban szerkeszthető lesz.

Ha azt szeretné, hogy exportáljon egy filmre, akkor megoszthatja azt barátaival és családjával.

Nyilvánvaló, hogy a fényképek valóban személyre szabottak azok számára, akik fényképekkel szeretnének dolgokat csinálni. Míg az összes eszközön szinkronizálási és megosztási képessége nagyszerű, mégis jó, ha valamit megnézhet, megérinthet, és élvezheti anélkül, hogy először ki kellene dobnia iPhone vagy iPad készülékét.
A legjobb az, hogy a projektek eléggé egyszerűek ahhoz, hogy percek alatt létrehozhassanak egyet, de elegendő testreszabási lehetőséget biztosítsanak, hogy a projekt egyedülálló legyen.
Ha bármilyen kérdése vagy megjegyzése szeretne hozzáadni, kérjük, hagyja visszajelzését a fórumunkban.




