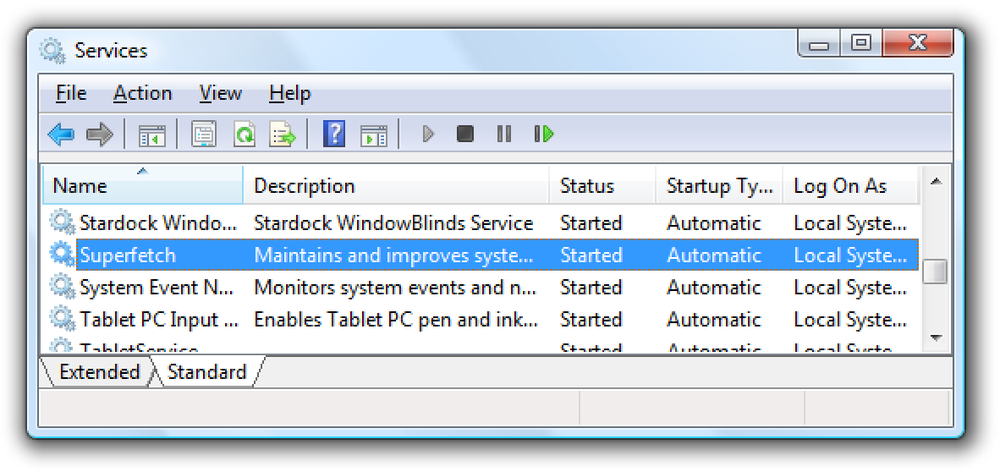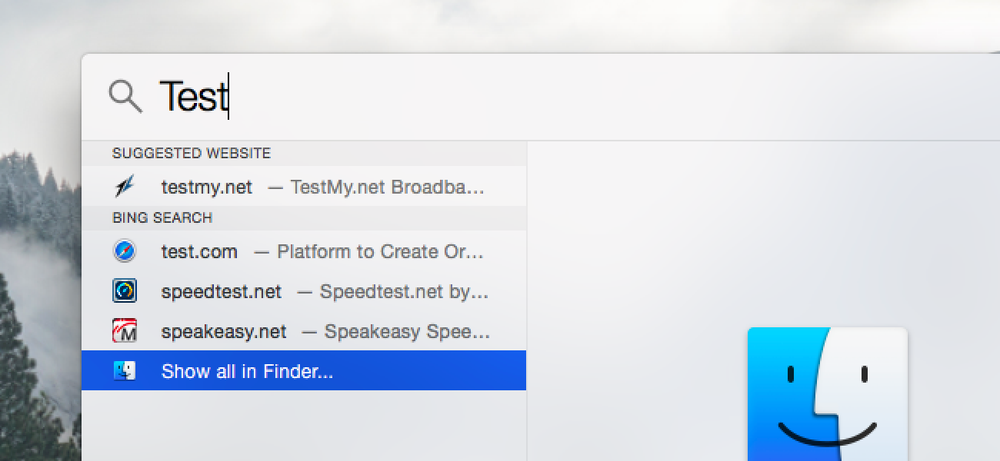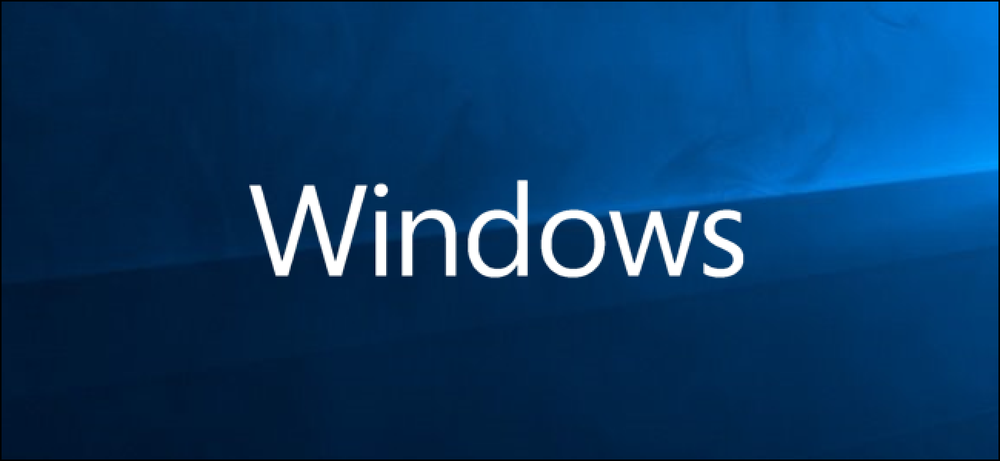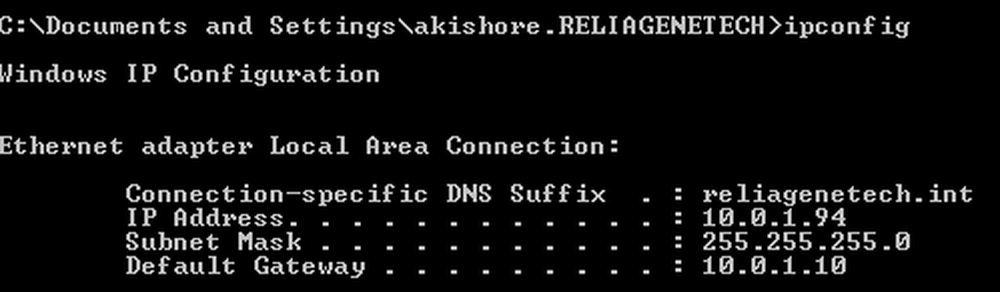Hogyan lehet letiltani az indítási programokat a Windows rendszerben
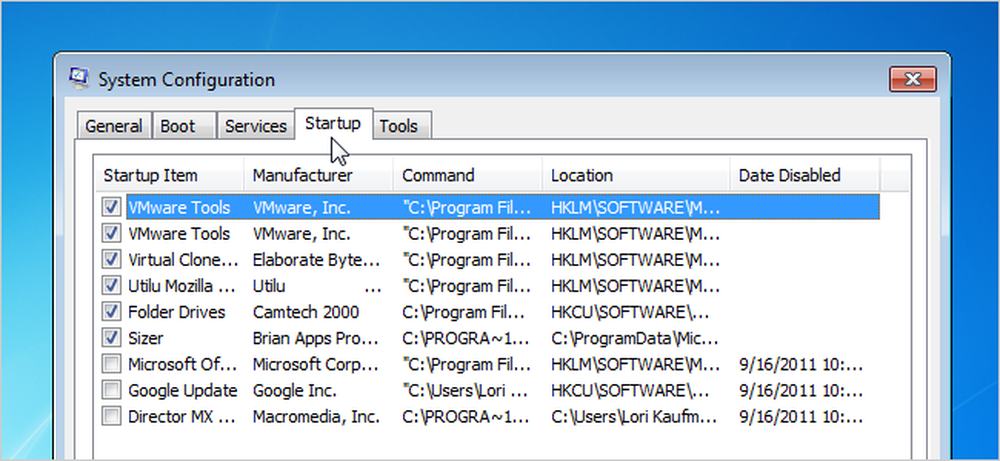
Minél több szoftvert telepít a számítógépére, annál hosszabb ideig tarthat a Windows indítása. Számos program hozzáadja magát a számítógép indításakor elindított programok listájához, és ez a lista hosszabb lehet.
A szerkesztő megjegyzése: Nyilvánvaló, hogy több geeky olvasónk már tudja, hogyan kell ezt megtenni, de ez a cikk mindenki számára készült. Ne habozzon megosztani a nem techie barátokkal!
Ha Windows 8 vagy Windows 10 rendszert használ, görgessen lefelé.
Az indítási programok letiltása Windows 7, Vista vagy XP rendszerben
Bizonyos programok esetében okos, ha elkezdjük őket a Windows rendszerrel, mint például a víruskereső és a tűzfal szoftver. A legtöbb program esetében azonban a rendszerindításkor a rendszerindításkor csak az erőforrásokat pazarolja, és meghosszabbítja az indítási időt. Van egy eszköz, amely telepítve van a Windows rendszerrel, az MSConfig nevű eszközzel, amely lehetővé teszi, hogy gyorsan és egyszerűen megnézze, mi fut az indításkor, és letiltja azokat a programokat, amelyek a saját indítás után futtatnak, szükség esetén. Ez az eszköz elérhető, és használható az indítási programok letiltására Windows 7, Vista és XP rendszerben.
MEGJEGYZÉS: Az MSConfig segítségével az indítási programok kivételével több dolgot is beállíthat, ezért ügyeljen arra, hogy mit csinál vele. Ha nem biztos benne, hogy használja, kövesse az ebben a cikkben leírt lépéseket, és rendben kell lennie.
Az MSConfig futtatásához nyissa meg a Start menüt, és írja be a "msconfig.exe" (idézőjelek nélkül) a Keresés mezőbe. Írás közben az eredmények megjelenítése. Amikor megjelenik az "msconfig.exe", kattintson rá, vagy nyomja meg az Enter billentyűt, ha kiemelve van.
MEGJEGYZÉS: Ha Windows XP-t használ, nyissa meg a Futtatás párbeszédpanelt a Start menüből, írja be az „msconfig.exe” parancsot a Megnyitás szerkesztése mezőbe, majd kattintson az OK gombra..
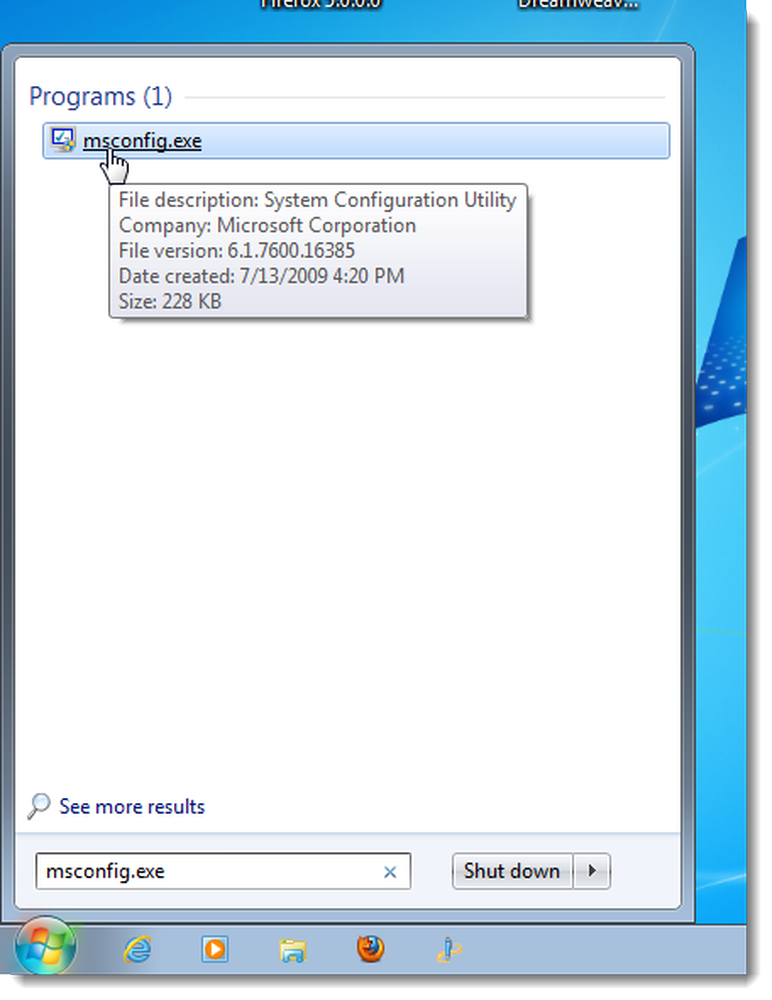
Kattintson a Startup fülre a Rendszerkonfiguráció főablakában. Az összes indítási program listája megjelenik az egyes jelölőnégyzetek mellett. Annak megakadályozására, hogy a program elindítsa a Windows rendszert, jelölje be a kívánt program melletti jelölőnégyzetet, így a dobozban nincs jelölés. Kattintson az OK gombra, miután elvégezte a döntéseket.

Megjelenik egy párbeszédpanel, amely azt jelzi, hogy szükség lehet a számítógép újraindítására, hogy a módosítások hatással legyenek. A számítógép újraindításához kattintson az Újraindítás gombra. Ha nem áll készen a számítógép újraindítására, kattintson az Exit (Újraindítás) gombra.
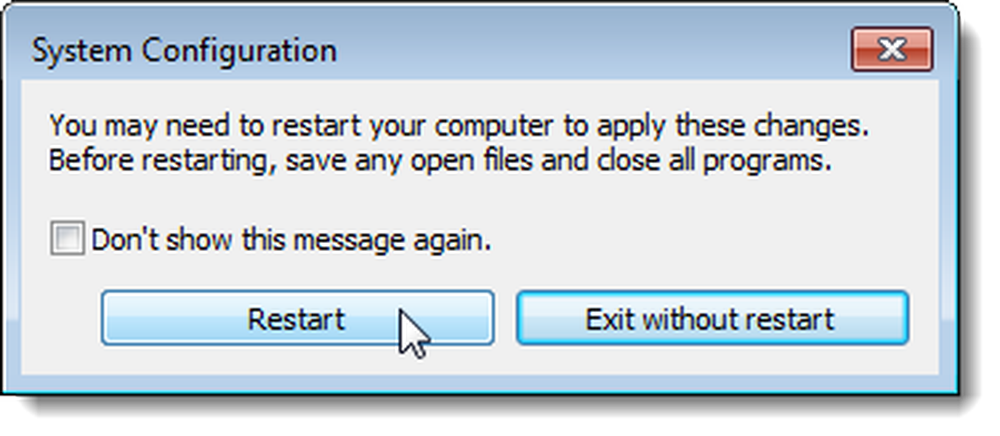
Az indítási programok letiltása a Windows 10-es 2018-as frissítése után
Ha a Windows 10 legfrissebb verzióját futtatja, van egy új Startup Apps kezelőpanel, amely megkönnyíti az indítási programok letiltását. Csak nyissa meg a Beállítások panelt, majd keresse meg az „Indítás” lehetőséget, és nyissa meg az Indítási alkalmazások panelet. Ha nem látja ezt, akkor még nem rendelkezik a legújabb verzióval, és a Feladatkezelővel szeretné kezelni az indítási alkalmazásokat (olvassa tovább ezt a következő részt).
Miután megvan a Startup Apps panel, egyszerűen kiválaszthatja azokat a dolgokat, amelyeket nem akar indítani az indításkor.
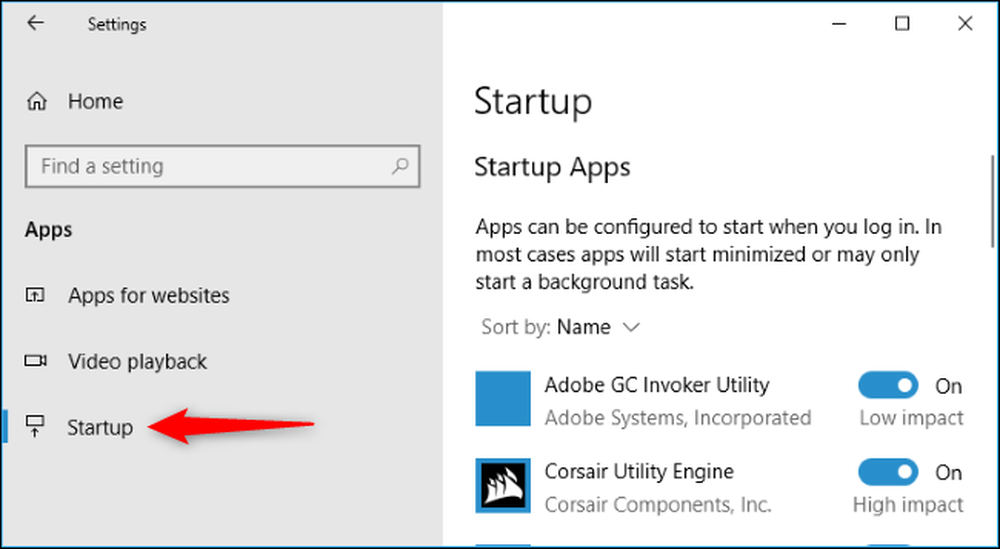
Indítási programok letiltása a Windows 10 vagy 8 vagy 8.1 rendszerben
A Windows 8, 8.1 és 10 rendszer lehetővé teszi az indítási alkalmazások letiltását. Mindössze annyit kell tennie, hogy megnyitja a Feladatkezelőt a jobb oldali egérgombbal a tálcán, vagy a CTRL + SHIFT + ESC gyorsbillentyű segítségével, a „További részletek” gombra kattintva, átkapcsolva az Indítás fülre, majd a Letiltás gombra.

Ez tényleg olyan egyszerű. Ha nem látja ezeket a beállításokat, győződjön meg róla, hogy a „További részletek” gombra kattint, amely ugyanabban a helyen van, mint a „Kevesebb részlet”, amelyet a képernyőn láthat..
Az indítási programok letiltása a CCleaner-ben
A CCleaner ingyenes PC-tisztító segédprogramja rendelkezik olyan eszközzel is, amely lehetővé teszi az indítási programok letiltását. A CCleaner programban kattintson az Eszközök gombra a párbeszédpanel bal oldalán, és kattintson az Indítás gombra az indítási programok listájának megtekintéséhez. Az Engedélyezett oszlop azt jelzi, hogy minden program be van-e állítva a Windows rendszerrel. Egy engedélyezett program letiltásához válassza ki a programot a listából, és kattintson a Letiltás gombra. Engedélyezheti a letiltott programokat is.
MEGJEGYZÉS: Úgy tűnik, a CCleaner nem kéri, hogy indítsa újra a számítógépet, ezért győződjön meg róla, hogy ezt megteszi.
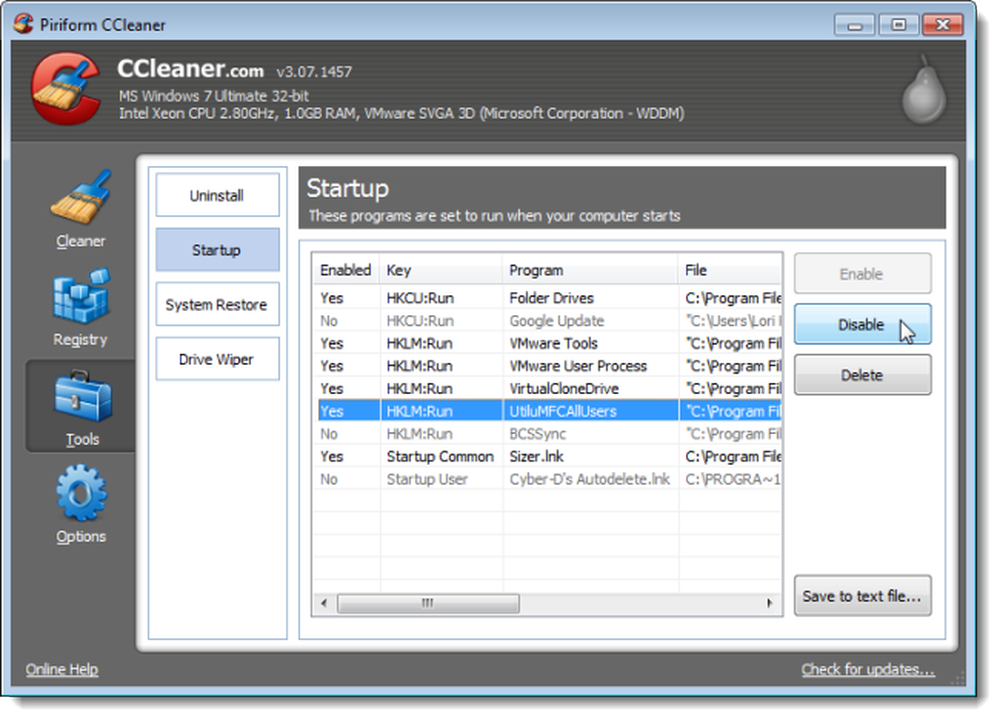
A CCleaner professzionális verziója 24,95 dollárba kerül, és kiemelt technikai támogatással rendelkezik. Van azonban egy ingyenes verzió, amely telepíthető változatban és hordozható változatban is elérhető.
Ne feledje, hogy néhány alkalmazást úgy kell beállítani, hogy ne induljon el a számítógép indításakor, vagy csak újra hozzáadja magát az indítási programok listájához. Ebben az esetben általában egy program beállításai vannak, amelyek megakadályozzák azt, hogy elinduljon a Windows rendszerrel.