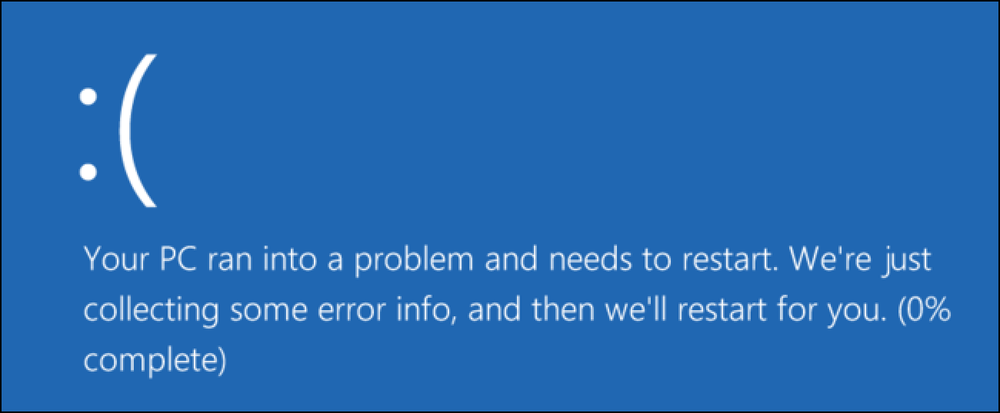Hogyan keressünk szekciószakadásokat egy Word-dokumentumban
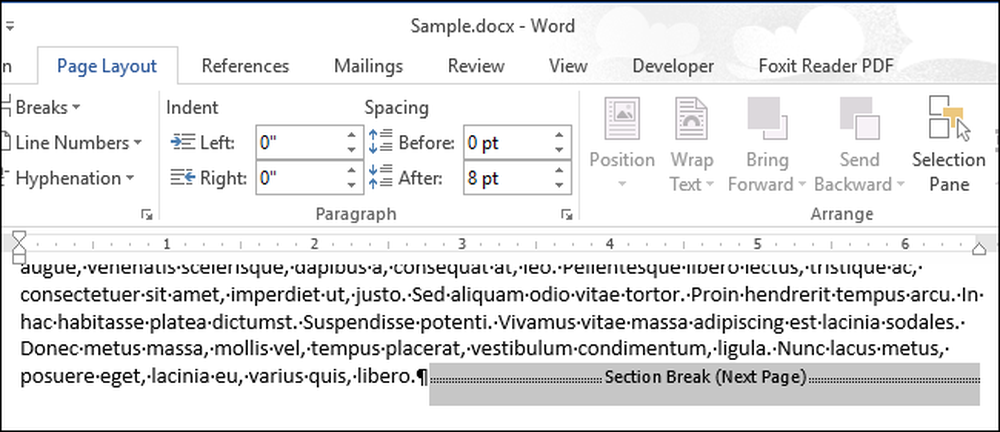
A szekciótörések a Wordben lehetővé teszik, hogy a dokumentumot szekciókba bontja, és minden egyes részt másképp formázzon. Új dokumentum létrehozásakor alapértelmezés szerint csak egy szekció van, de szükség esetén különféle szekciótöréseket adhat hozzá.
Mi történik, ha meg szeretné változtatni a szakaszszakasz típusát, vagy törölni kell egy szakaszszakadást egy hosszú dokumentumban, sok szakaszszakadással? Könnyen megkeresheti a szekciótöréseket, így az egyikről a másikra ugorhat.
MEGJEGYZÉS: Ezt a funkciót illusztráljuk a Word 2013 használatával.
Ha meg szeretné találni a szakaszt a dokumentumban, győződjön meg róla, hogy az „Otthon” fül aktív, és kattintson a „Cserélés” gombra a „Szerkesztés” részben. Nyomja meg a „Ctrl + H” gombot is.
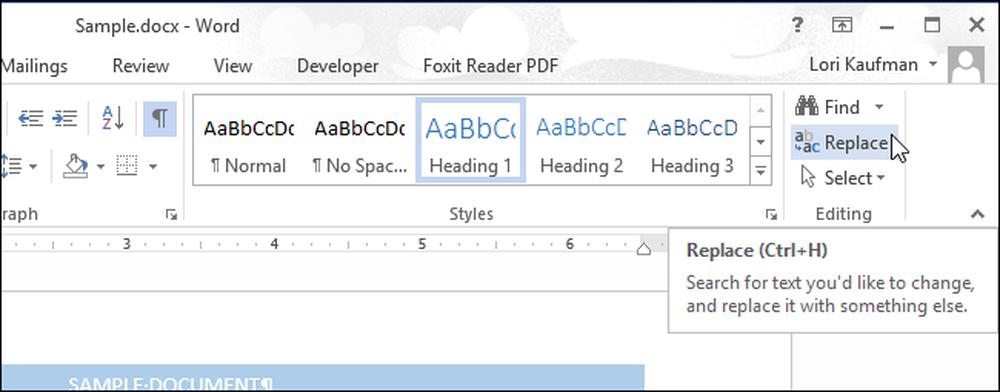
Megjelenik a „Csere” fül a „Keresés és csere” párbeszédpanelen. Használhatja a „Cserélje” lapot vagy a „Keresés” lapot a szekciótörések megkereséséhez. Győződjön meg róla, hogy a kurzor a "Találd meg" szerkesztőmezőben található, és kattints a "Tovább" gombra..
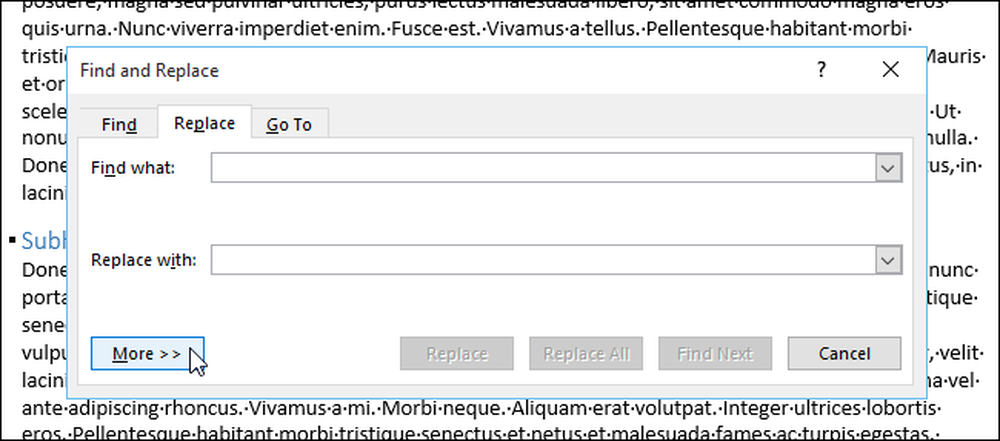
Kattintson a „Speciális” gombra, és válassza ki a „Szekció szünetet” a felugró menüből.

A „^ b” karakterlánc (szekciótörés) be van illesztve a „Find what” szerkesztőmezőbe. Kattintson a „Következő keresése” gombra a szakaszszakasz első előfordulásának megtalálásához a dokumentumban.

Amikor egy szakaszszakadást talál, automatikusan kiválasztódik. A dokumentumot módosíthatja, miközben a „Keresés és csere” párbeszédpanel még mindig nyitva van, így törölheti a szekció törését, vagy módosíthatja a formázást a szekcióban egyszerűen a dokumentumra kattintva. Ha meg szeretné változtatni a szakaszszakadás típusát, győződjön meg róla, hogy a kurzort a szekciótörés után helyezze a szakasz szövegébe, és kövesse az alábbi lépéseket.
A következő szakaszszakadás megkereséséhez kattintson a „Find Next” gombra a „Find and Replace” párbeszédpanelen.
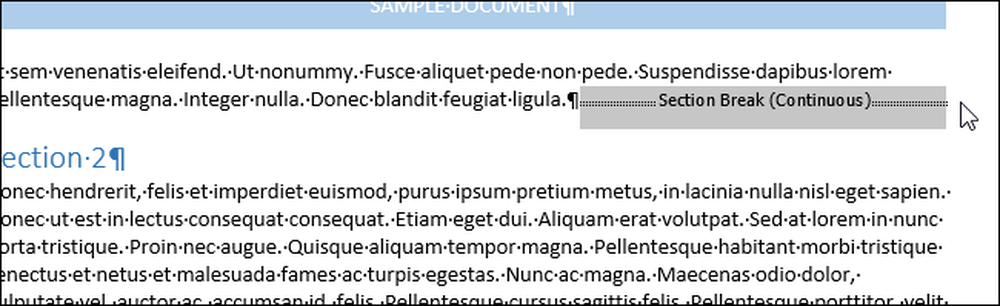
Ha befejezte a keresést és a módosításokat, kattintson az „X” gombra a „Keresés és csere” párbeszédpanel jobb felső sarkában..

A szekciótörések a „Navigáció” panelen is kereshetők. A „Navigáció” panel megnyitásához kattintson a „Keresés” gombra a „Kezdőlap” lap „Szerkesztése” részében, vagy nyomja meg a „Ctrl + F” gombot. Írja be a „^ b” (idézőjelek nélkül) a panel tetején található szerkesztőmezőbe. Írás közben az első szakaszszakadás megtalálható és kiemelve van. Végezze el a kívánt változtatásokat, és kattintson a lefelé mutató nyílgombra a keresési szerkesztés mező alatt, hogy megtalálja a következő szakaszt. A „Navigáció” panel bezárásához kattintson a panel jobb felső sarkában lévő „X” gombra.

Vannak további speciális karakterek is, amelyeket kereshet a keresési karakterláncok használatával, mint például a bekezdésszakasz, az oszloptörés vagy a lap karaktere. Tudjon meg többet arról, hogyan használhatja a Word szüneteit a dokumentumok jobb formázásához.