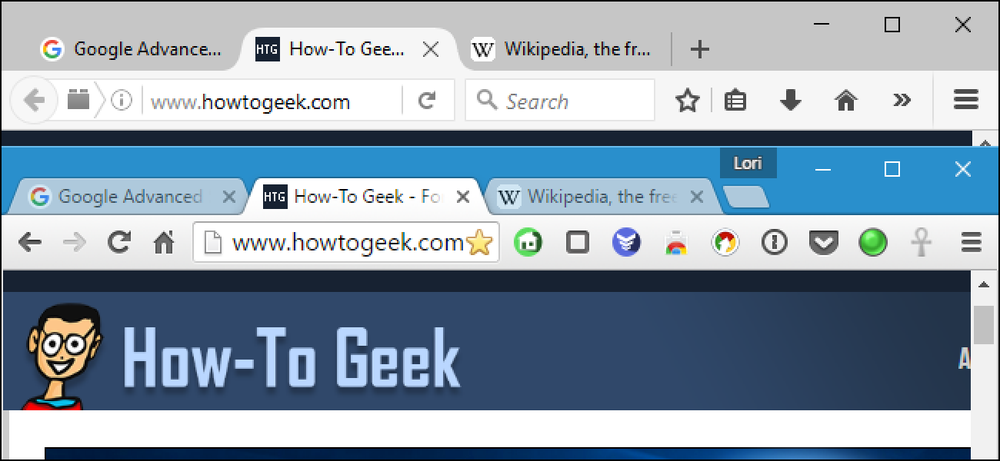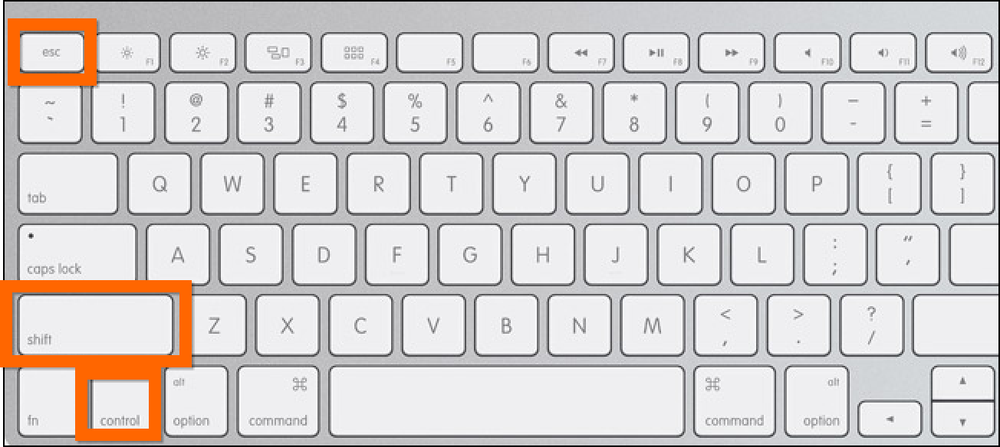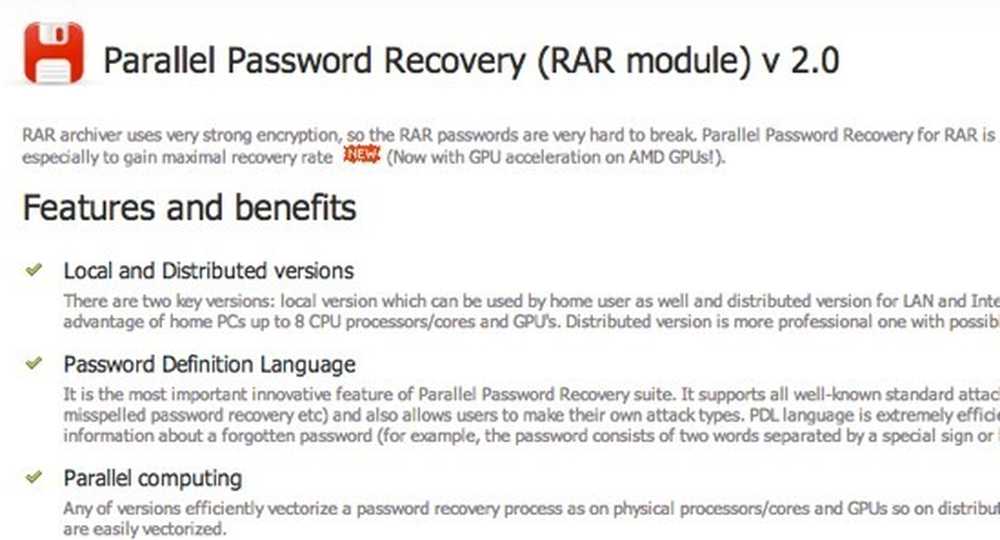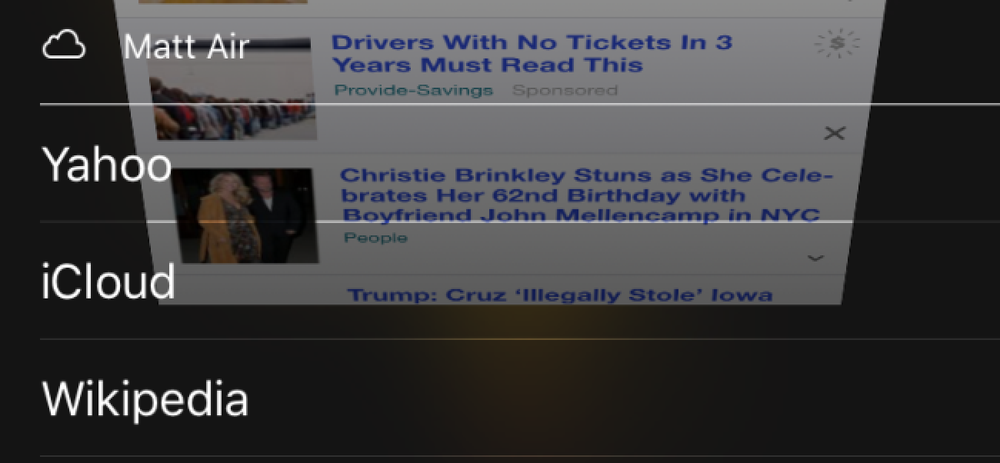A Photoshop fájl megnyitása (vagy konvertálása), ha nincs Photoshop

A Photoshop egy népszerű és hatékony grafikus szerkesztő eszköz, de mit csinálsz, ha meg kell nyitnod egy PSD fájlt, és nincs Photoshopod? Számos megoldást kínálunk Önnek, amelyhez nem tartoznak a Photoshop drága példányainak megvásárlása (vagy bérlése).
A Photoshop Document (PSD) fájl egy teljesen szerkeszthető fájlformátum, amely elmenti a dokumentum-szöveg, a formák, a rétegek, a maszkok, a hatások és az összes pontos állapotát. Míg a normál képfájl általában elég kicsi, lapos képet tartalmaz, és egyrétegű, a Photoshop dokumentum elég nagy lehet, rengeteg információt tartalmaz, és általában többrétegű. A legtöbb esetben az emberek a PSD formátumot fogják használni a fájlban dolgozva, majd exportálni azt egy másik típusú képfájlba a megosztáshoz.
Megnézzük a három lehetséges megoldást, hogy hogyan használhatnánk a PSD fájlt anélkül, hogy Photoshop-mindegyikük szabad lenne. Ha azonban rendszeresen kapsz PSD-fájlokat, vagy ha csomót szeretnél dolgozni egy rövid ideig, érdemes lehet egy rövid távú előfizetést venni a Photoshop-ra, amit akár 10 dollárért is kaphatsz. havonta.
Ez azt jelenti, hogy vessünk egy pillantást arra, hogyan dolgozhatsz a fájlokkal Photoshop nélkül.
IrfanView: A PSD fájlok megtekintésére és konvertálására (csak Windows)
Az IrfanView elsősorban képnézegető, és ez egy nagyszerű. Gyors, könnyű, és csaknem minden képformátumot megnyithat (még sok hang és videó formátum). És ami a legjobb, ez ingyenes. Míg nem szerkesztheti a fájlban található rétegeket, még mindig meg tudja tekinteni és konvertálni a képet egy másik, viszonylag könnyű formátumba.
Megjegyzés: A rossz hír az, hogy az IrfanView csak a Windows felhasználók számára érhető el. A jó hír az, hogy ha mindent meg akarsz csinálni, akkor nézd meg a Mac-en lévő PSD-fájlt, amely beépítve van a MacOS előnézeti funkciójába. Válassza ki a fájlt a Finderben, és nyomja meg a Spacebar gombot a Photoshop fájl felső rétegének megtekintéséhez.
Az IrfanView-ban nyissa meg a „File” menüt, majd kattintson az „Open” parancsra.

Keresse meg a PSD fájlját, válassza ki azt, majd kattintson az „Open” gombra.

Most, hogy megnyitotta a fájlt, megtekintheti vagy kinyomtathatja azt közvetlenül az IrfanView-ban. Szükség esetén más formátumban is konvertálhatja.
Nyissa meg újra a „Fájl” menüt, majd kattintson a „Mentés másként” parancsra.

A Mentés másként ablakban nyissa meg a „Mentés másként” legördülő menüt, és válassza ki a kívánt formátumot. Csaknem minden típusú képformátumot szeretne megtalálni.

Az új képfájl elmentésre kerül az eredeti PSD fájlt tartalmazó mappába.
GIMP: PSD fájlok megtekintésére, szerkesztésére és konvertálására (Windows, MacOS, Linux)
A GNU Image Manipulation Program (GIMP) egy szabad, nyílt forráskódú és platformplatformos képszerkesztő program, amely kezeli a fotó retusálást, a képösszetételt és a képszerkesztést. Ez egy erőteljes alkalmazás, amely bár nem olyan intuitív vagy erőteljes, mint a Photoshop, nagyon közel áll.
A Gimp segítségével megtekintheti és szerkesztheti a PSD-fájlokat, valamint más formátumra konvertálhatja azokat.
Miután letöltötte és telepítette a GIMP-t, tegye le. Nyissa meg a „Fájl” menüt, majd kattintson az „Open” parancsra.

Keresse meg a dolgozni kívánt PSD fájlt, majd kattintson az „Open” gombra.

Most, hogy megnyitotta a fájlt, elkezdheti a retusálást, szerkesztést és további rétegek létrehozását a GIMP-ben. Nem ugyanaz, mint a Photoshop, de ez a legközelebb van a szabad szoftverből.

Ezután, ha ezt a PSD-fájlt valamilyen más, mint egy JPG, PNG vagy GIF fájlba szeretné konvertálni, nyissa meg újra a „Fájl” menüt, majd kattintson az „Exportálás” parancsra.

Az Exportkép ablakban nyissa meg a „Fájltípus kiválasztása” részt, majd válassza ki a kívánt fájltípust. Ha elkészült, kattintson az „Exportálás” gombra.

Alapértelmezés szerint a kép ugyanabba a könyvtárba kerül, mint az eredeti fájl.
Photopea: Online megoldás, ha nem szeretné telepíteni a szoftvert
Ha nem fogja rendszeresen használni a PSD-fájlokat, és nem szeretne több szoftvert letölteni a számítógépére, akkor valószínűleg az Ön számára a webes alkalmazás használata a PSD-fájlok kezelésére..
A Photopea valószínűleg az egyik legjobb online alkalmazás a PSD fájlok megnyitásához, szerkesztéséhez és konvertálásához. Olyan felhasználói felületet kínál, amely valamivel hasonlít a GIMP-hez (és ehhez a Photoshophoz), valamint a rétegek, maszkok és effektek szerkesztésének képességével..

A Photopea webhely megütése után nyissa meg a „File” menüt, majd kattintson az „Open” parancsra.

Keresse meg a fájlt, válassza ki azt, majd kattintson a „Megnyitás” gombra. Ez feltölti a fájlt a webhelyre, és az eltelt idő a mérettől függően változik.

Ha a fájlnak szűrőkre, maszkokra vagy szerkesztésekre van szüksége, akkor mindent megtehet a Photopea-tól.
Ha azonban csak át szeretné konvertálni a fájlt, és útközben lesz, nyissa meg újra a „Fájl” menüt, majd kattintson az „Exportálás” parancsra. A „Több” almenü néhány további formátumot tartalmaz, ha a főmenü nem rendelkezik a szükséges formátummal.

A formátum kiválasztása után megadhatja a szélességet és a magasságot, a képarányt és a tömörítési arányt (minőség). Ha elkészült, kattintson a „Mentés” gombra.

A fájl letölthető a böngésző letöltési mappájába.
PSD Viewer: Egy online megoldás csak a PSD-k konvertálására
Ha mindent szeretne a fájlokat a hozzáadott funkciókkal és szűrők, maszkok és további rétegek hozzáadásának lehetőségeivel konvertálni, akkor a PSDViewer.org-nál ne keressen tovább.
Az oldal szuper egyszerű és egyszerű használni. Mindössze annyit kell tennie, hogy feltöltse a fájlt a webhelyre, és válassza ki azt a fájlformátumot, amelyre konvertálni kíván.
Kattintson a „Fájl kiválasztása” gombra.

Megjegyzés: A maximális feltöltési méret 100 MB lehet.
Amikor megjelenik az ablak, keresse meg a fájlt, majd kattintson az „Open” gombra. Ez feltölti a képet a webhelyre.

Ezután válassza ki azt a formátumot, amelyre konvertálni kíván. A leggyakoribb képformátumok rendelkezésre állnak. Ha valami másra van szüksége, akkor az előző részben leírt Photopea webhelyet kell használnia. Ha elkészült, kattintson a „Konvertálás” gombra.

Miután a fájl átalakítása befejeződött, gyors képet kap a képről és a szélesség és a magasság beállítására. Kattintson a „Letöltés” gombra, ha elégedett a beállításokkal.

A fájl letölthető a böngésző letöltési mappájába.
Van-e kedvenc módja a Photoshop-fájlok átmásolására? Ismerteti a megjegyzéseket!