Hogyan viselkedhet saját honlapján (még akkor is, ha nem tudsz építeni egyet) Pt 2
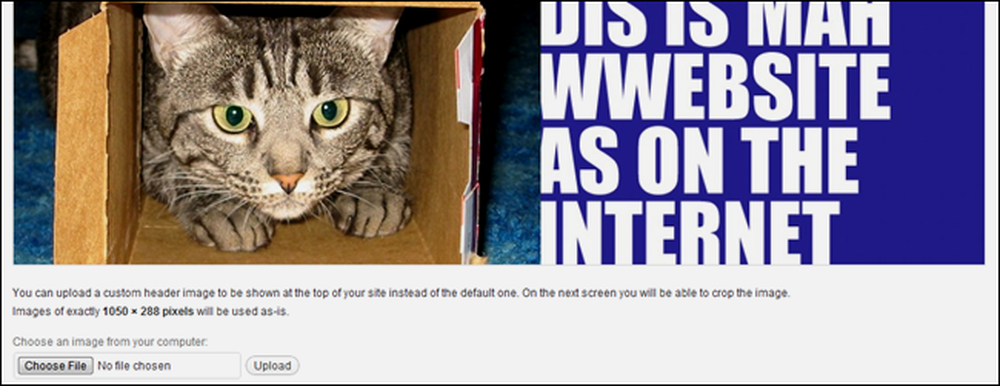
A múlt héten arról beszéltünk, hogyan lehet vásárolni és elindítani egy egyszerű weboldalt a WordPress segítségével. Ma elkezdjük testreszabni a WordPress webhelyünket, és elindítunk a jobb lábadon, hogy kiváló minőségűek legyenek, gazdag weboldalunk.
Gyorsan végigmegyünk a WordPress menükön, és segítünk abban, hogy könnyebbé váljunk az első felhasználó számára, valamint megmutassuk, hogyan lehet elindítani az új webhelyet egy témával és egy könnyen frissíthető, személyre szabott navigációval. Lehet megfélemlíteni, hogy új WordPress webhelyet indítson, de ragaszkodjon hozzánk - a második rész a „Hogyan saját saját honlapja” címmel jön felfelé.
Mi az alapvető WordPress telepítés?
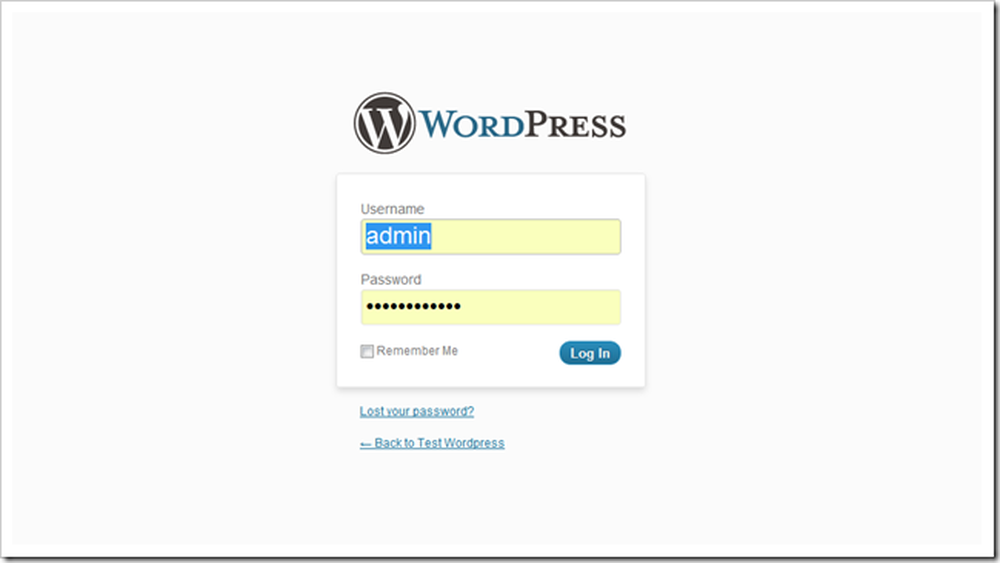
Meg kell tudnia találni az új WordPress webhelyének „hátsó végét”, ha meglátogatja az új domainjét, és hozzáadja a / wp-admin-t. Egy olyan oldalt kell kapnia, amely nagyon hasonlít ehhez az oldalhoz, ahol bejelentkezhet, és az új oldallal ötvözhet.
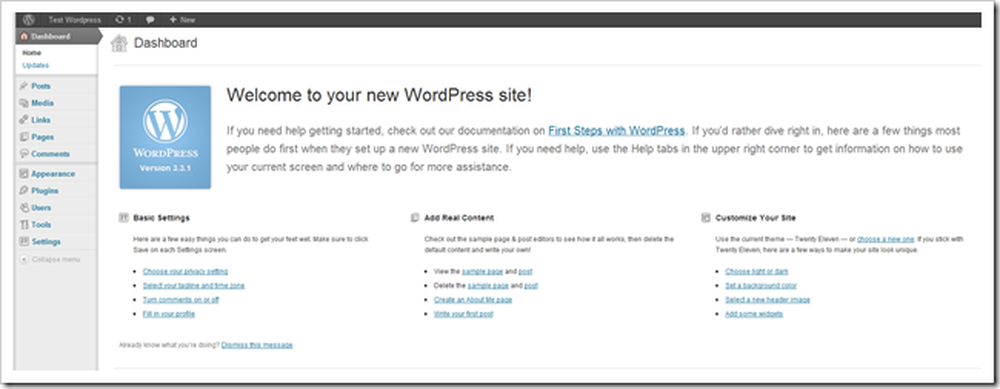
Ez a műszerfal. Sok hasznos információval rendelkezik, beleértve az új tartalmak frissítéseit és javaslatait az írás megkezdéséhez, az új bővítmények hozzáadásához, vagy olyan beállításokhoz, amelyeket meg lehet csípni. Kezdjük úgy, hogy megnézzük az oldalon található lehetőségeket.
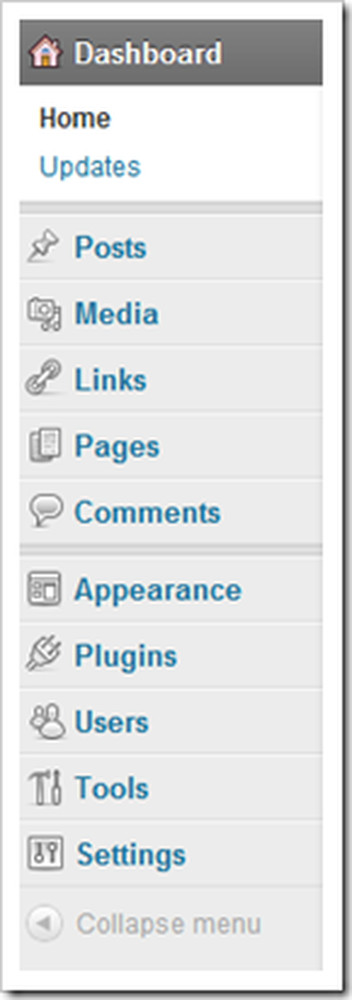 | A WordPress meglehetősen egyszerű, de lehet, hogy az új dolgok mennyisége is elég igazán elsőként elsöprő. Íme a menü gyors bontása. Hozzászólások új blogstílust hoz létre. Mivel a WordPress blogalkalmazás, ez a menü tetején található. Média a képek, videók és fájlok feltöltésére szolgál. A böngészőből mindent megtehetsz, nincs szükség FTP programra. Ez mindent megkönnyít. linkek a WordPress egyik SEO funkciója. Használja azt, hogy hozzon létre egy listalehetőséget, amely releváns a tartalmához, vagy ahogy ezt megtehetjük, egyszerűen figyelmen kívül hagyjuk. Oldalak ellenőrzi és hozzáadja azokat a lapokat, amelyek nem regisztrálnak „Word” -ként „posts” -ként. Nincs sok különbség, kivéve, hogy az oldalak nem jelennek meg egy webhely RSS-hírcsatornájában (alapértelmezés szerint). Hozzászólások lehetővé teszi, hogy olvasson mérsékelten, amit a látogatók mondanak a webhelyén. Megjelenés lehetővé teszi webhelyének és témájának hátterét, menüket, fejlécét, színeit stb. Itt is új témákat vagy sablonokat tölthet le. Dugó kiterjesztések az Ön webhelyéhez. Az egyszerű és hihetetlenül bonyolult. Sokan hasznosak, és néhány szegény. A WordPress ingyenes plugineket talál Önnek. felhasználók lehetővé teszi a felhasználónevének megváltoztatását, vagy más személyek hozzáadását webhelyére. Eszközök és Beállítások technikai menük a webhelyének megvilágítására. |
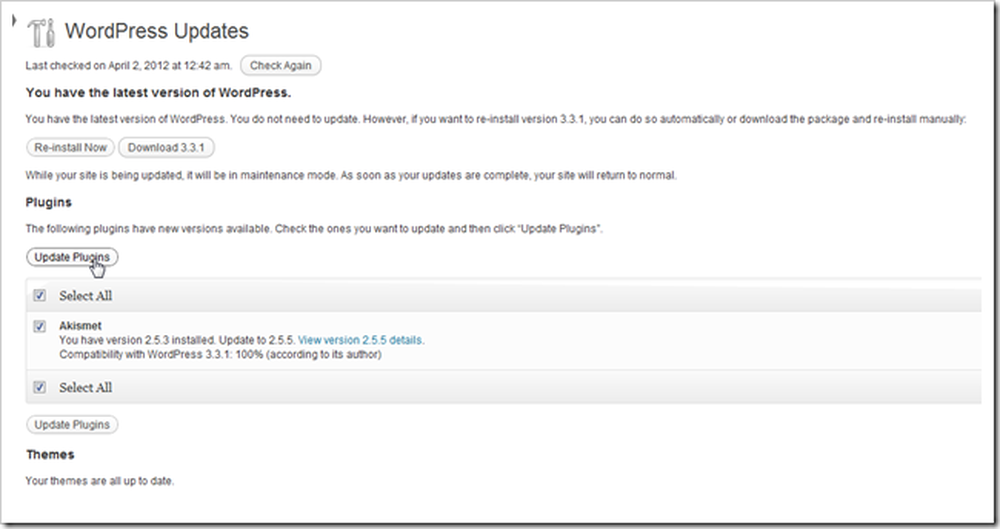
A műszerfalon találhat frissítéseket is. Ez frissíti a WordPresset a legújabb verzióra, valamint frissíti a WordPress webhelyére telepített bővítményeket, témákat vagy egyéb szoftvereket..

Alapértelmezés szerint a WordPress kapcsolatba léphet a főbb blogkönyvtárakkal és keresőmotorokkal, hogy az oldal megfelelő eredményként jelenjen meg. Lehet, hogy megnézed Beállítások> Adatvédelem és állítsa ezt a következőre: „Kérdezze meg a keresőmotorokat, hogy ne indexelje ezt a webhelyet”, amíg elégedett lesz az oldalával, és készen áll arra, hogy odalépjen. Vagy csak tedd ki hiányosnak, valószínűleg nem számít.
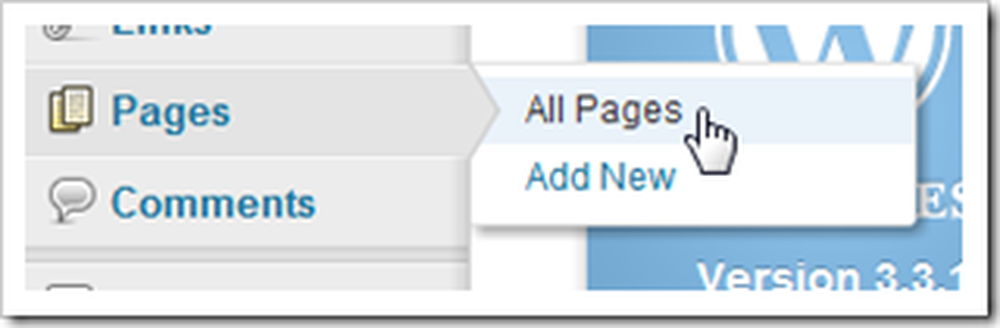
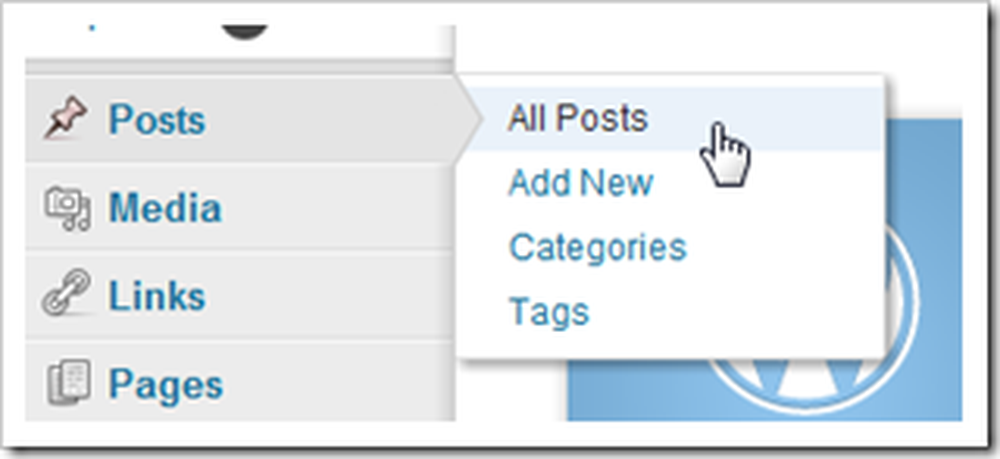
A menük nagy része sok oldalt és sok lehetőséget tartalmaz. Az első kettőnek meg kell ismerkednie a Posts és Pages lapokkal, attól függően, hogy hogyan kívánja használni a WordPress-et. Ha blogot szeretne létrehozni, akkor a „Bejegyzések” valószínűleg egy olyan hely lesz, ahol sok időt fog költeni. De ha statikus oldalakat készítesz… azt hiszed, hogy "Oldalak".
A WordPress telepítésének testreszabása a témák megváltoztatásával
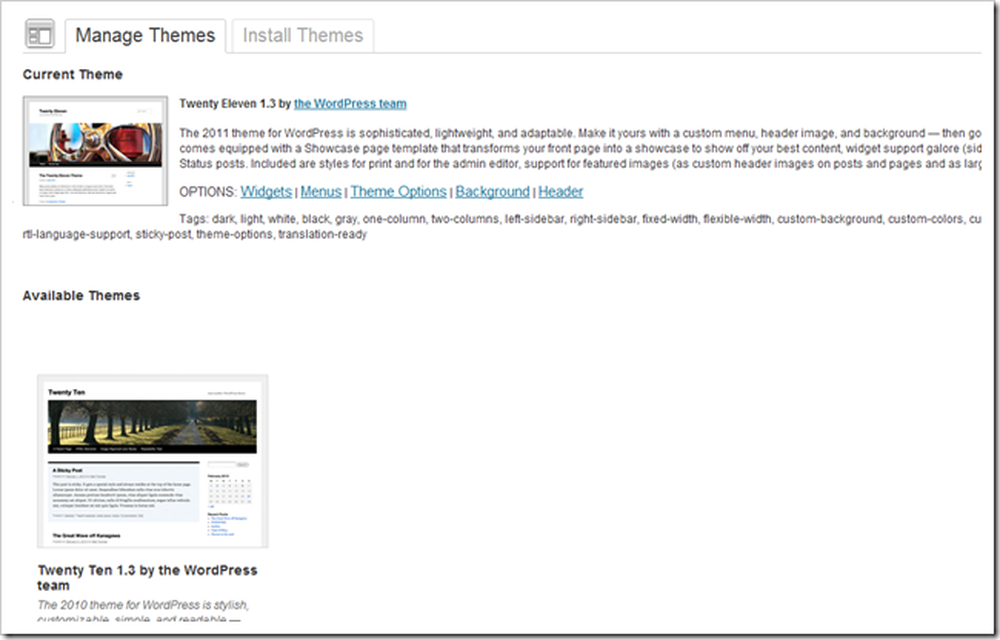
A WordPress a „Témák” -nak nevezett stíluslapok és tervek halmazait használja az elrendezés testreszabásához. Ez nagyszerű módja lehet a nem tervezőknek és a nem technikai embereknek arra, hogy webhelyüket jobban megvizsgálják anélkül, hogy sok erőfeszítést igényelnének, és a középkategóriás tervezők számára helyet adhat a testreszabáshoz. A fejlett WP-felhasználók saját témáikat is készíthetik, akár szabad szoftverként, akár eladásra.
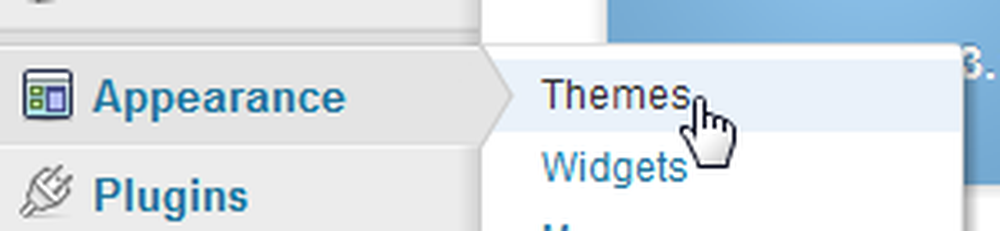
Ezt a menüt a Megjelenés> Témák menüpontra kattintva találhatja meg.
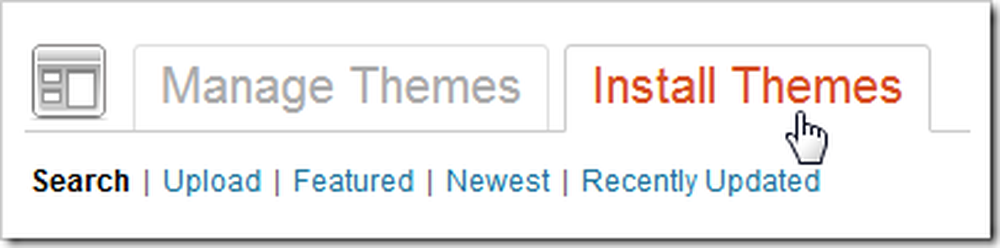
Az új témák telepítése egy pillanat. Egyszerűen letöltheti az újakat a WordPress segítségével a „Témák telepítése” fülre váltással.

Témakategóriákat talál, amelyek közül választhat, hogy megtalálja a témát, beleértve a szín- és oszlopelrendezést. Ma ezeket a lehetőségeket választjuk, mert szeretnénk testreszabni a webhelyünk hátterét, színeit, fejlécét és menüket..

A WordPress nagyszerű listát nyújt a kiválasztott kritériumoknak megfelelő témákról.
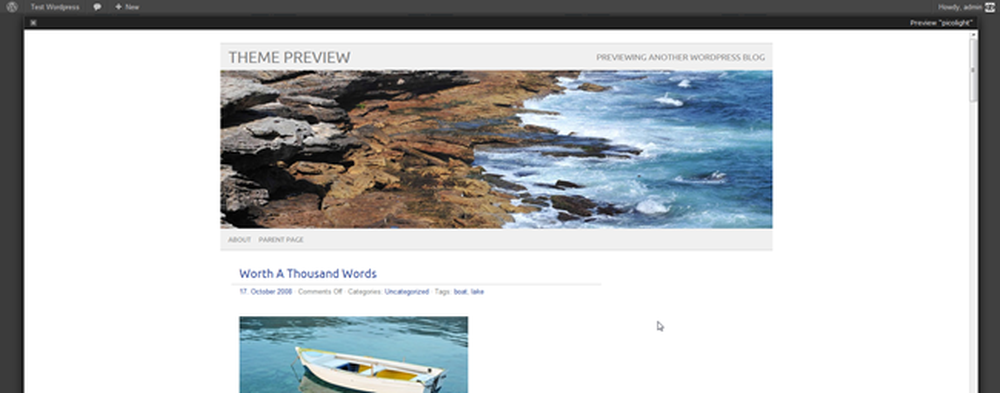
Az egyik legmenőbb jellemzője, hogy a téma telepítése előtt megtekintheti a témát. Ezt fogjuk használni demonstrációnkban. Picolightnak hívják.
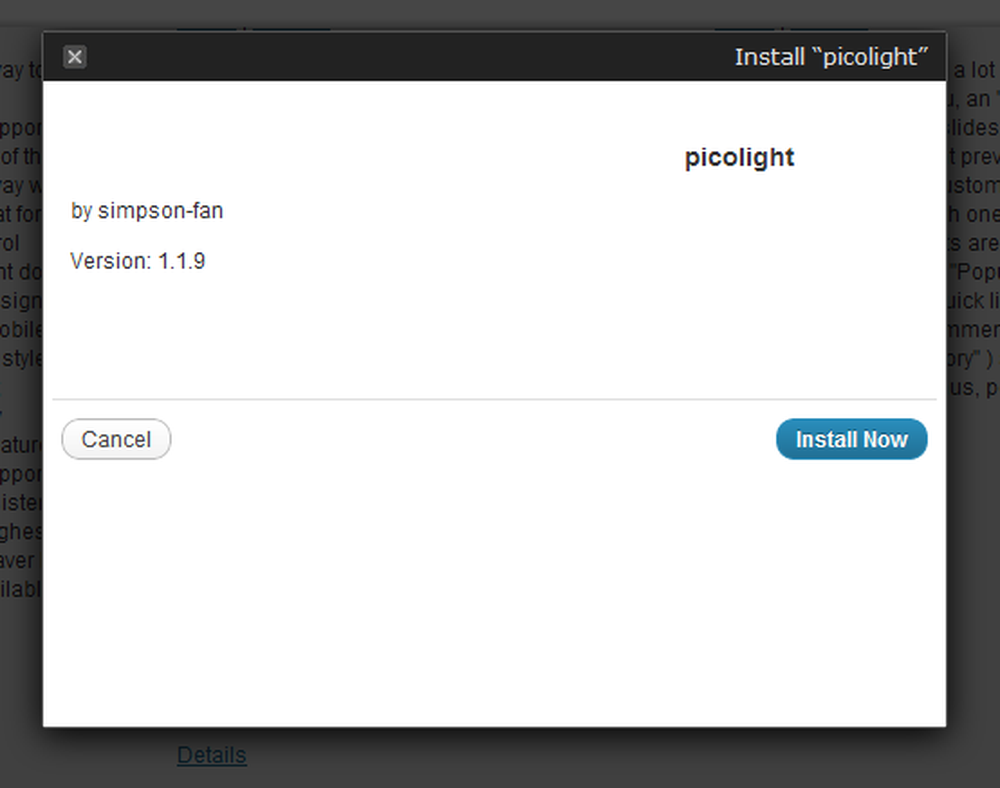
Kattintson a Telepítés gombra, majd kattintson a gombra a fájlok letöltéséhez és telepítéséhez a WordPress háttérbe.
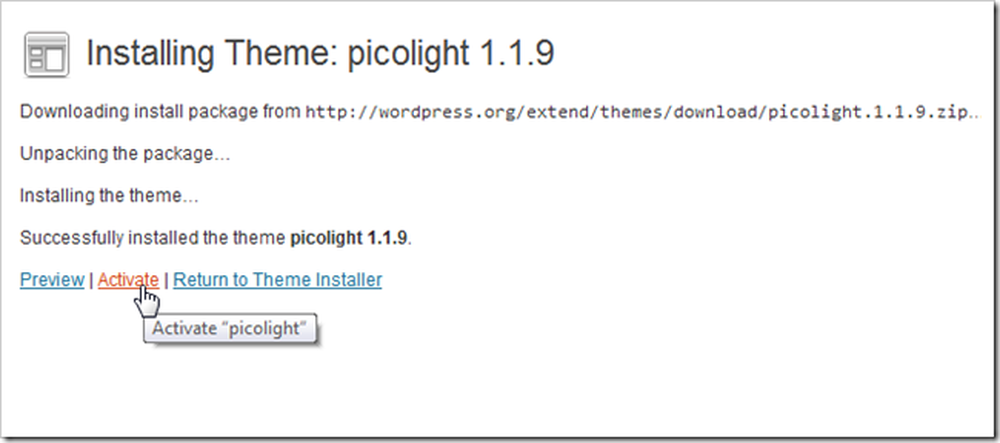
Még akkor is, ha az összes fájl letöltése és telepítése megtörtént, még mindig „aktiválnia kell”, hogy megmondja a WordPressnek, hogy használja a témát.
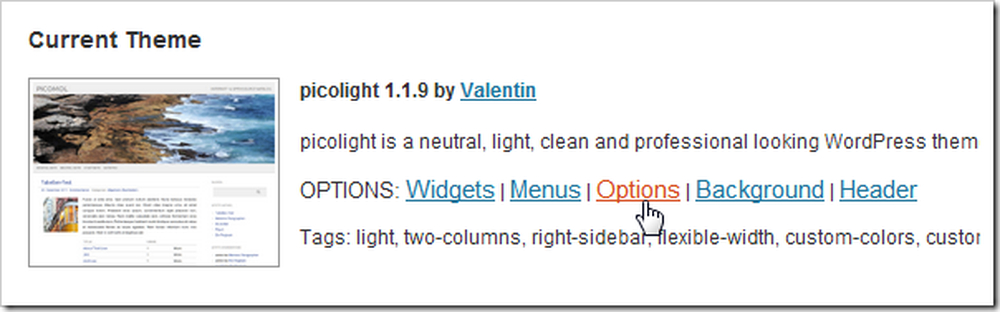
A téma telepítése és aktiválása után is sok lehetőséget talál. Nézzük meg most azokat.
A fő navigáció testreszabása
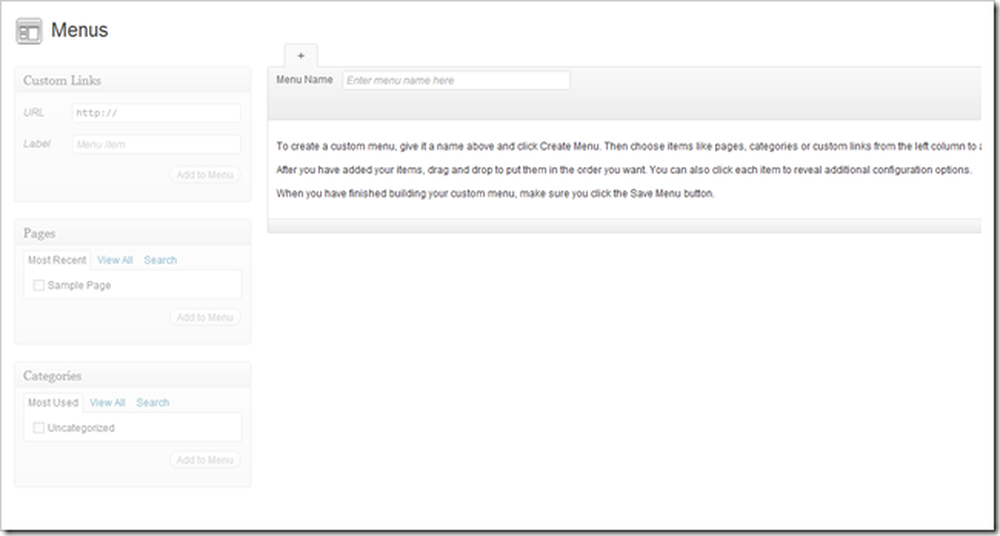
menük valószínűleg az első dolog, amit meg kell kezdeni testreszabása. A legtöbb új WordPress-téma támogatja az „egyéni menüket”, amelyek itt szerkeszthetők. De egy menü testreszabásához el kell kezdeni néhány más tweaks-ot.
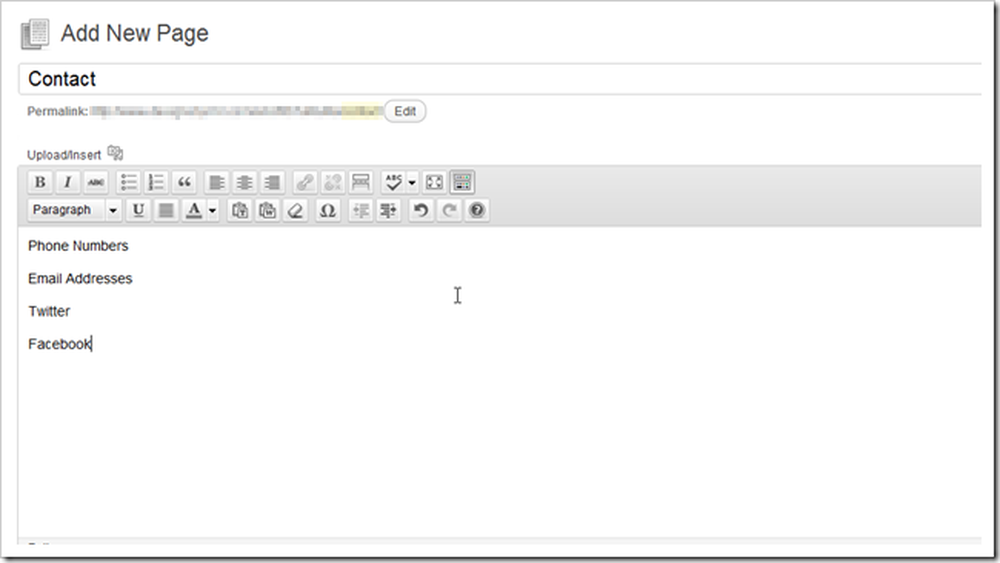
Oldalak keresése> Új oldal hozzáadása és az összes kívánt oldal létrehozása a menüben. Törölhet olyan oldalakat is, amelyeket nem szeretne megjeleníteni a webhelyén itt is.
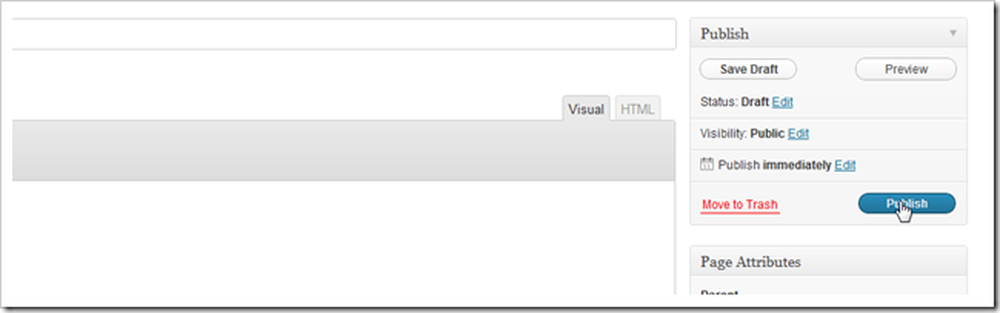
Amikor befejezte az oldalakat, kattintson a közzétételi gombra, hogy azokat a világba helyezze.
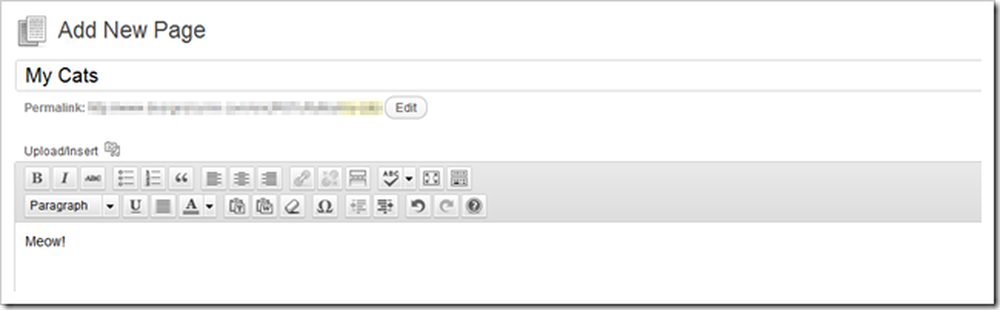
Folytassa az oldalak készítését, amíg eléggé el nem éri a menüt, vagy fáradt vagy.
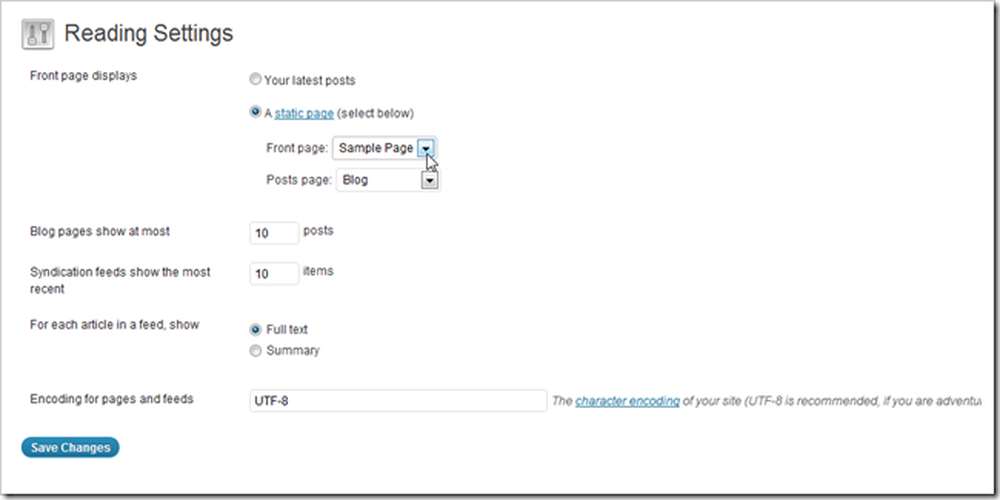
A következő lépés a „Olvasási beállítások” a Beállítások> Olvasási beállítások című részben található. Itt megváltoztathatja webhelyének „otthoni” oldalát egy statikus oldalra, és nem az alapértelmezett blogoldalra (ha ez az, ami a hajót úszik). A blog első oldalát bármelyik meglévő statikus oldalra is beállíthatja. A beállítások mentése után nyomja meg a „Változások mentése” gombot.
(Szerző megjegyzése: tévesen használtam a „Sample Page” -et, mint statikus első oldalt, majd később a „Home” -ra változtattam. És a mintaoldal átnevezése.)
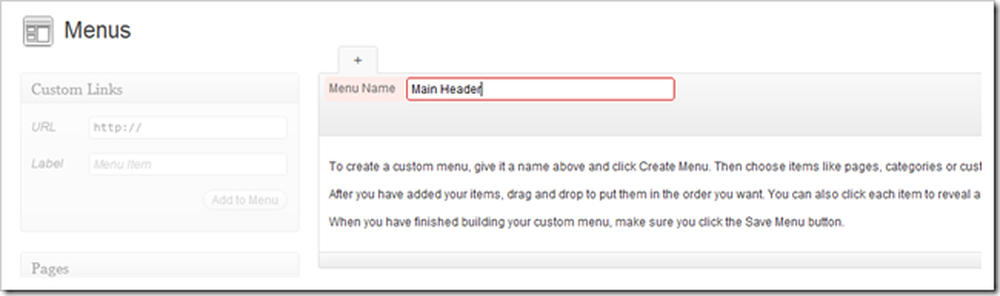
Visszatérés a menükbe a Megjelenés> Menük menüpontra való navigálással. Egy menü létrehozásához közvetlenül beírhatja a „Menü neve” menüpontot. Bármelyik név rendben van, csak emlékezz rá, mi volt később.
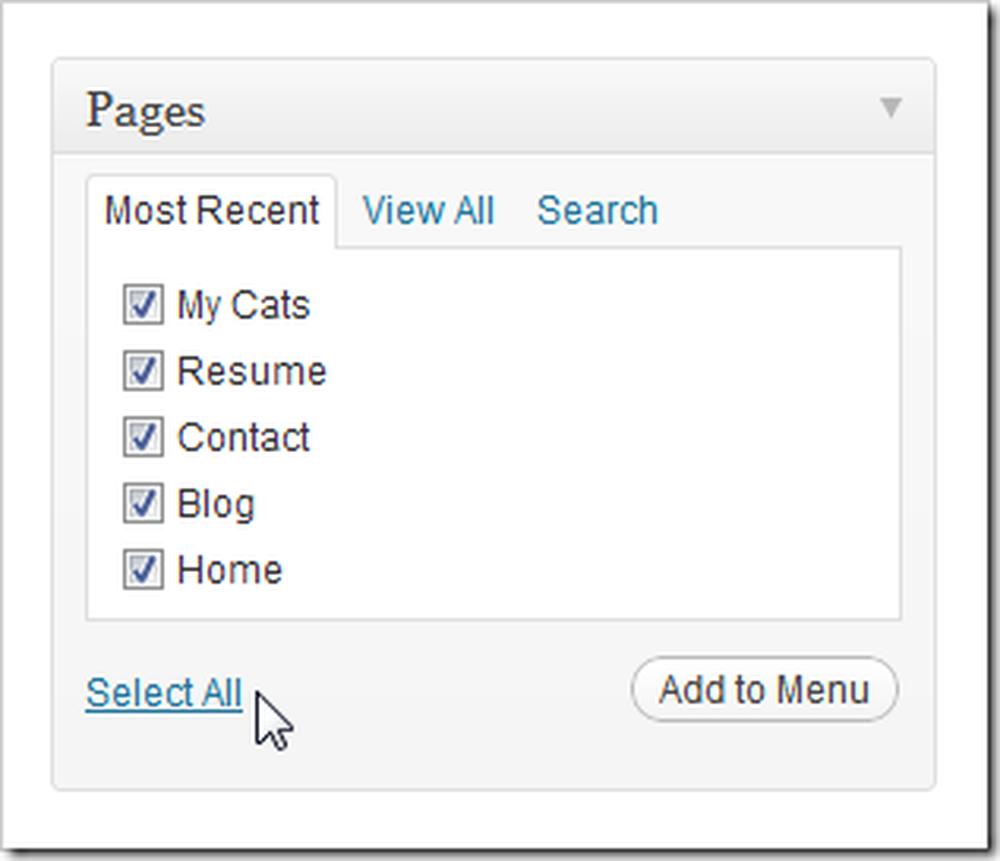
Ellenőrizze a kívánt oldalakat, és kattintson a „Hozzáadás a menübe” gombra.
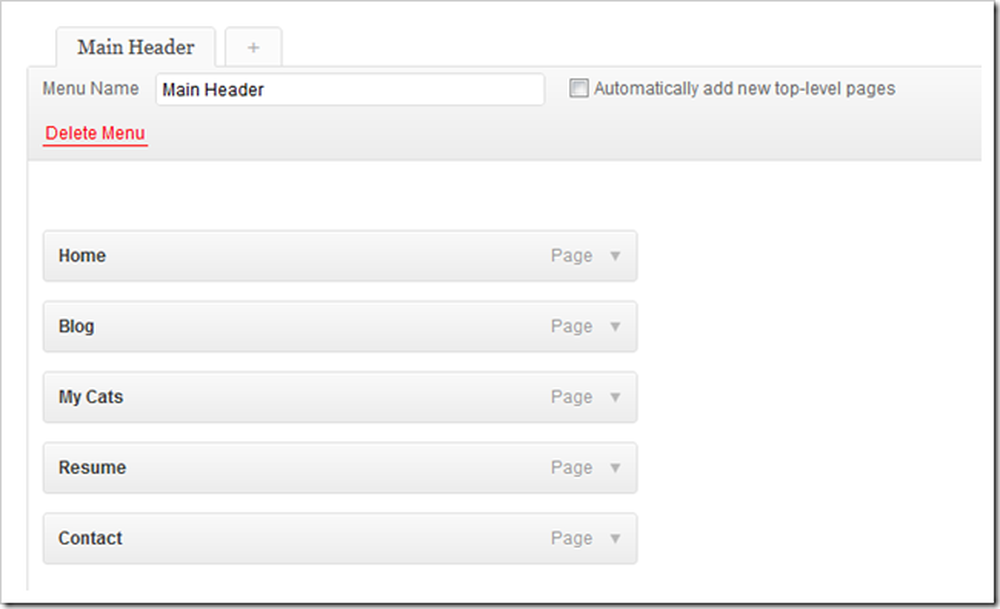
A legfelső oldal először megjelenik a navigációban, és a legalsó oldal jelenik meg az utolsó. A rendezéshez kattintson rá és húzza őket.
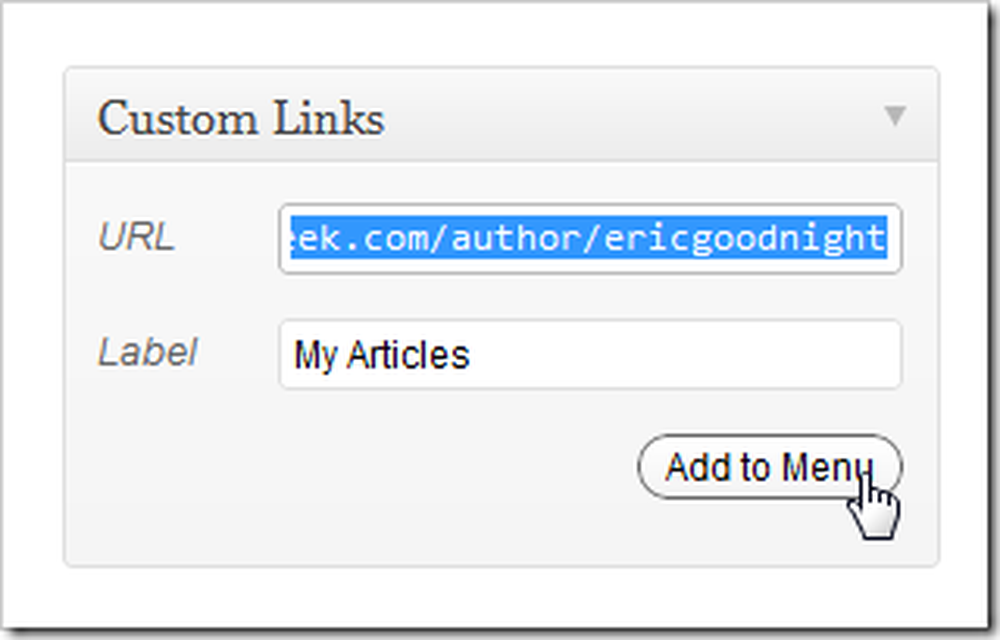
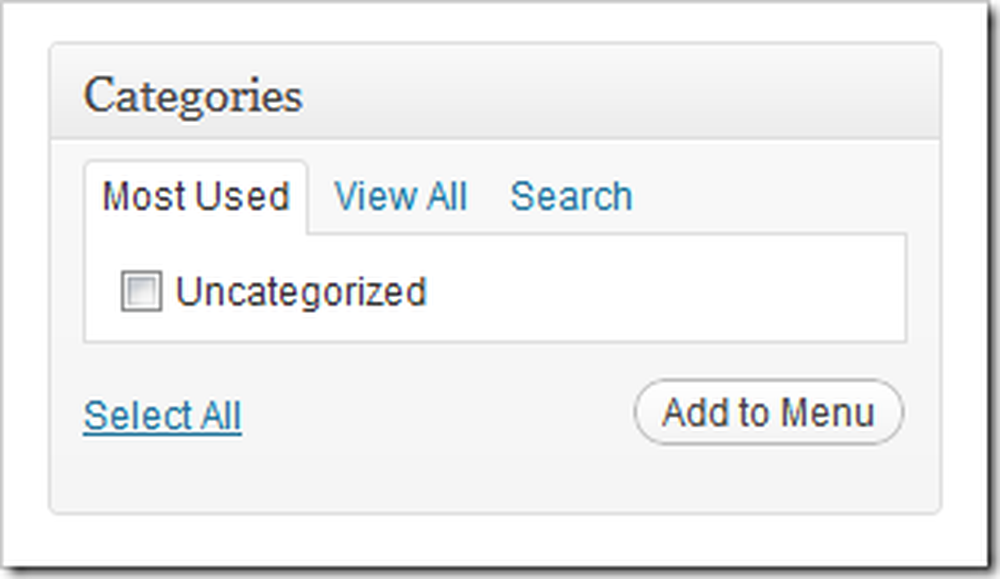
Lehetőség van külső linkek és belső kategóriák hozzáadására is a menükben, mindezek nagyon praktikus kiegészítések.

A módosítások véglegesítéséhez keresse meg az oldal jobb alsó sarkában található „Mentés menü” -t.
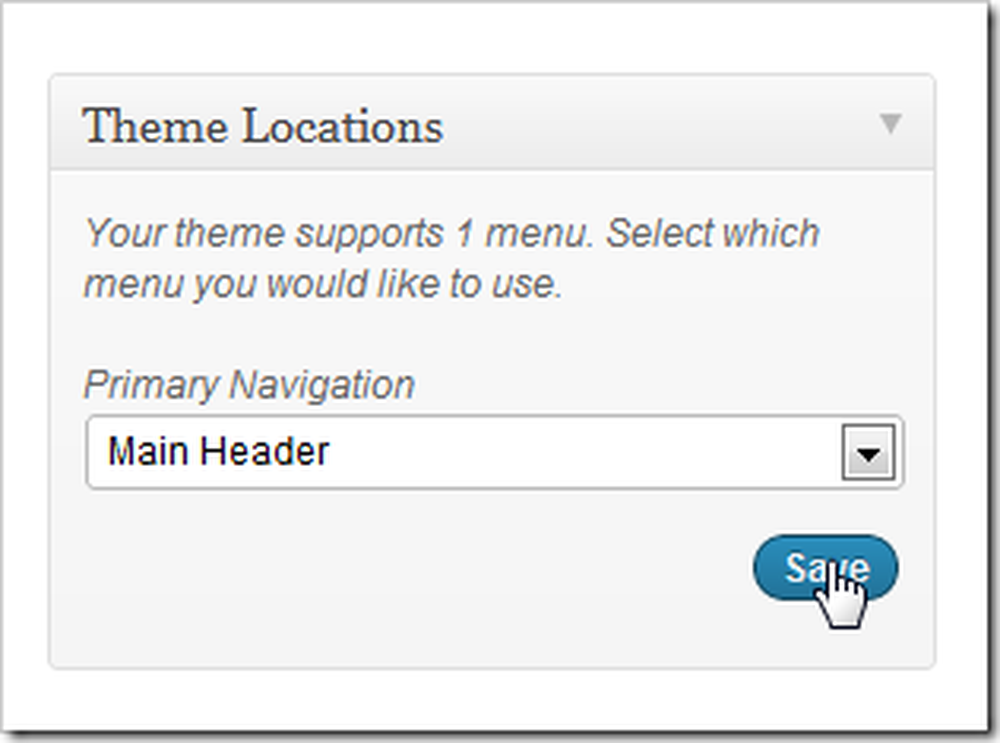
Ezután egyszerűen keresse meg ugyanazon menüoldal „Helyek” részét. A Picolight alapértelmezés szerint csak egy menüt támogat, így egyszerűen kiválaszthatjuk a menünket („főfejlécnek” neveztük el korábban), és válasszuk a mentést.
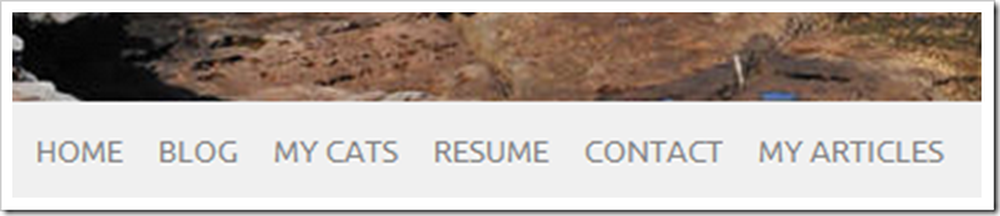
És amikor megnézzük a kezdőlapunkat, úgy találjuk, hogy az új menüünk telepítve van és várakozásra vár. Ez a backend-menü frissítése, ha oldalakat szeretne hozzáadni vagy eltávolítani, nincs szükség 50 html fájl szerkesztésére.
Több, hogy jöjjön be a 3. részbe
A WordPressben még sok minden van. Ha kalandosnak érzed magad, próbáld ki a telepítésedet, és megtudd, mi működik az Ön számára, és mi nem könnyű és nyilvánvaló. Visszatérünk a harmadik részhez, mielőtt tudnád.
Hogyan viselkedhet a saját honlapján (még ha nem is építhetsz egyet)
1. rész: Tárhely és telepítés | 2. rész: Témák és menük
3. rész: Testreszabás, widgetek és bővítmények
Szóval, hogyan csináltuk? Érzi magát zavartabbá vagy kevésbé? Vagy egy álmodozó „webmester”, rengeteg tipp a kezdőknek az első „valódi” weboldalukra? Mondja el nekünk, mit gondol a megjegyzésekben, vagy küldje el kérdéseit az [email protected] címre. A WordPress-rel kapcsolatos kérdések és az alapvető weblapok készítése a sorozat következő cikkeinek részeként szerepelhet.
Képhitel: Admiller, a Creative Commons macska a dobozban.




