A Microsoft Office segítségével dokumentumok és PDF-fájlok jelszavas védelme
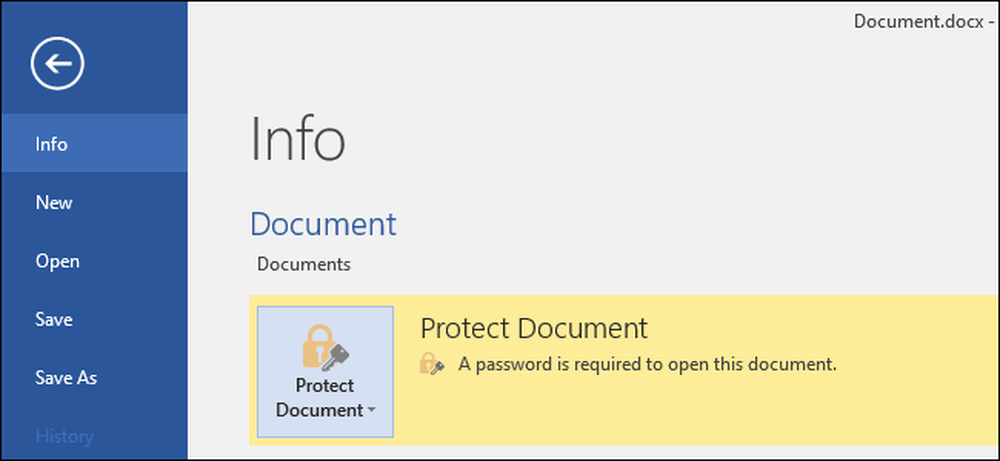
A Microsoft Office segítségével titkosíthatja az Office-dokumentumokat és a PDF-fájlokat, így senki sem nézheti meg a fájlt, kivéve, ha rendelkezik a jelszóval. Az Office modern verziói biztonságos titkosítást használnak, amelyekre támaszkodhat, ha erős jelszót állít be.
Az alábbi utasítások a Microsoft Word, a PowerPoint, az Excel és az Access 2016 programokra vonatkoznak, de a folyamatnak hasonlónak kell lennie az Office legújabb legújabb verzióiban..
Mennyire biztonságos a Microsoft Office jelszavas védelme?
A Microsoft Office jelszavas védelmi funkciói a múltban rossz rap-ot kaptak. Az Office 95-től az Office 2003-ig a titkosítási rendszer nagyon gyenge volt. Ha az Office 2003 vagy egy korábbi verzióval jelszóval védett dokumentum van, a jelszó könnyen és gyorsan megkerülhető a széles körben elérhető jelszókrakkolási szoftverrel.
Az Office 2007 alkalmazásával a Microsoft komolyabb gondot fordított a biztonságra. Az Office 2007 egy 128 bites kulcsra váltott az Advanced Encryption Standard (AES) -re. Ezt széles körben biztonságosnak tartják, és azt jelenti, hogy az Office mostantól valódi, erős titkosítással védi a dokumentumokat a jelszó beállításakor. Teszteltük a PDF titkosítási funkciót, és megállapítottuk, hogy 128 bites AES titkosítást használ az Office 2016-on is.
Két nagy dolog van, amire szükséged van. Először is csak a dokumentumot teljes mértékben titkosító jelszavak biztonságosak. Az Office lehetővé teszi továbbá, hogy jelszót állítson be egy fájl-elmélet „Szerkesztésének korlátozása” -ra, lehetővé téve az emberek számára, hogy megtekinthessenek egy fájlt, de nem módosíthatják azt jelszó nélkül. Ez a jelszó könnyen repedhető és eltávolítható, így az emberek szerkeszthetik a fájlt.
Az Office titkosítása csak akkor működik jól, ha olyan modern dokumentumformátumokat takarít meg, mint a .docx. Ha régebbi dokumentumformátumokba ment, mint például az .doc-fájl, amely kompatibilis az Office 2003 rendszerrel, és a korábbi Office használata a régebbi, nem biztonságos verziót használja.
Mindaddig, amíg a fájlokat modern irodai formátumban tárolja, és a „Titkosítás jelszóval” opciót használja a „Szerkesztés korlátozása” opció helyett, a dokumentumoknak biztonságosnak kell lenniük.
Hogyan védje meg az Office-dokumentum jelszavát
Az Office-dokumentum jelszavas védelméhez először nyissa meg azt a Word, Excel, PowerPoint vagy Access alkalmazásban. Kattintson a „Fájl” menüre a képernyő bal felső sarkában. Az Info ablaktáblán kattintson a „Dokumentum védelme” gombra, és válassza a „Titkosítsa a jelszót” lehetőséget.
A gomb csak a „Dokumentum védelme” nevet kapja a Microsoft Word-ben, de más alkalmazásokban hasonló nevet kap. A Microsoft Excel és a „Protect Presentation” Microsoft PowerPoint alkalmazásban keresse meg a „Workbook” védelmet. A Microsoft Access programban az Info fülön egy „Titkosító jelszó” gomb jelenik meg. A lépések egyébként ugyanúgy működnek.
MEGJEGYZÉS: Ha csak a dokumentum szerkesztését szeretné korlátozni, akkor itt választhatja a „Szerkesztés korlátozása” lehetőséget, de ahogy azt mondtuk, ez nem túl biztonságos és könnyen megkerülhető. Ha lehet, akkor jobban titkosítja a teljes dokumentumot.
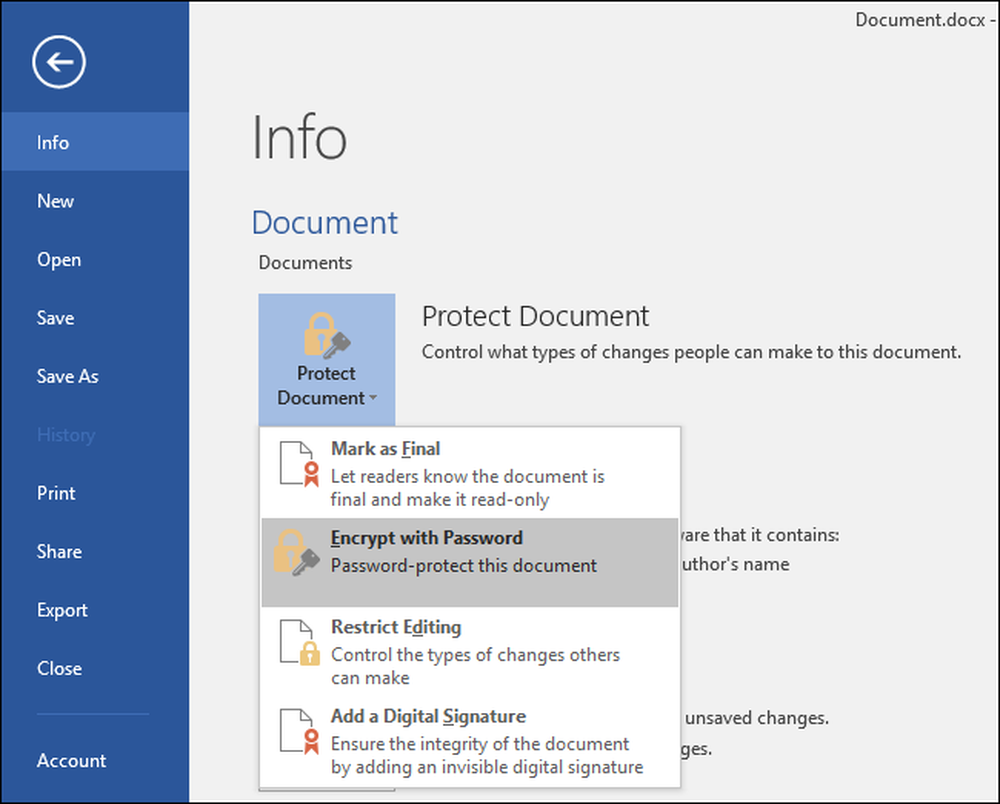
Írja be azt a jelszót, amelyre a dokumentumot titkosítani kívánja. Itt szeretne választani egy jó jelszót. A gyenge jelszavak könnyen kitalálhatóak a krakkoló szoftverrel, ha valaki hozzáfér a dokumentumhoz.
Figyelem: Ha elfelejti a jelszavát, elveszíti a hozzáférést a dokumentumhoz, így biztonságban marad! A Microsoft azt tanácsolja, hogy írja le a dokumentum nevét és jelszavát, és biztonságos helyen tárolja.

Amikor egy dokumentum titkosítva van, megjelenik az „Egy jelszó szükséges a dokumentum megnyitásához” üzenet az Info képernyőn.
A következő alkalommal, amikor megnyitja a dokumentumot, megjelenik egy “Enter password to open file” mező. Ha nem adja meg a helyes jelszót, akkor a dokumentumot egyáltalán nem tekintheti meg.

A jelszóvédelem eltávolításához kattintson a „Dokumentum védelme” gombra, majd válassza ki a „Titkosítsa a jelszót” lehetőséget. Adjon meg egy üres jelszót, majd kattintson az „OK” gombra. Az Office eltávolítja a jelszót a dokumentumból.
Jelszóval védett PDF fájl létrehozása
Az Office-dokumentumot PDF-fájlba is exportálhatja, és a PDF-fájl jelszavas védelmét is elvégezheti. A PDF dokumentum titkosítva lesz a megadott jelszóval. Ez a Microsoft Word, Excel és PowerPoint programokban működik.
Ehhez nyissa meg a dokumentumot, kattintson a „Fájl” menügombra, majd válassza az „Exportálás” lehetőséget. Kattintson a „PDF / XPS létrehozása” gombra a dokumentum PDF fájlként történő exportálásához.

Kattintson a megjelenő párbeszédablak alján található „Beállítások” gombra. Az opciók ablakának alján engedélyezze a „Dokumentum titkosítása jelszóval” opciót, majd kattintson az „OK” gombra.
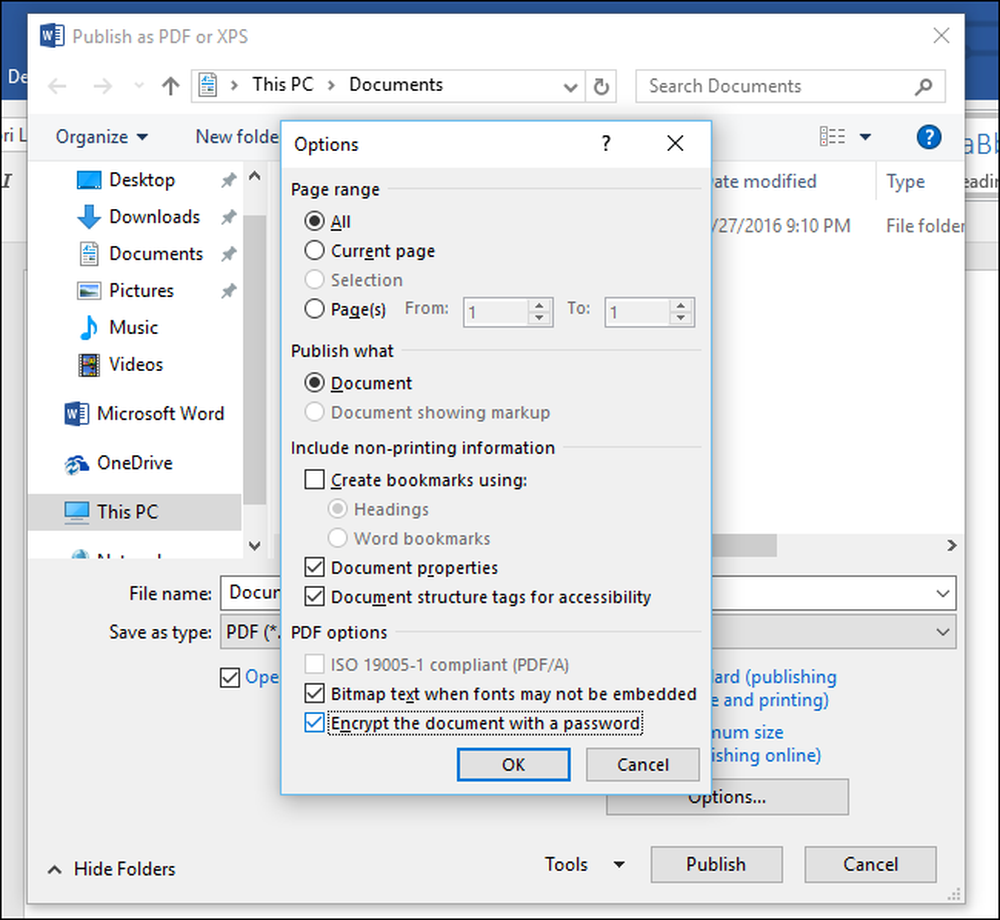
Adja meg a PDF-fájl titkosítani kívánt jelszavát, majd kattintson az „OK” gombra.
Ha elkészült, írja be a PDF-fájl nevét, majd kattintson a „Közzététel” gombra. Az Office exportálja a dokumentumot egy jelszóval védett PDF-fájlba.
Figyelem: Ha nem felejti el a jelszót, nem tudja megtekinteni a PDF-fájlt. Győződjön meg róla, hogy nyomon követi azt, vagy elveszíti a hozzáférést a PDF-fájlhoz.
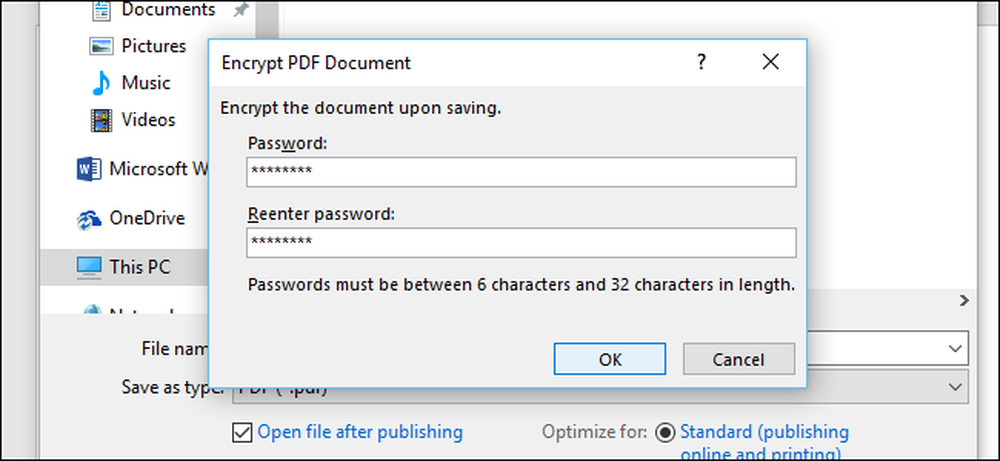
A megnyitáskor meg kell adnia a PDF-fájl jelszavát. Ha például megnyitja a PDF-fájlt a Microsoft Edge-Windows 10 alapértelmezett PDF-megjelenítőjében, akkor meg kell adnia a jelszót, mielőtt megtekintheti. Ez más PDF-olvasókban is működik.
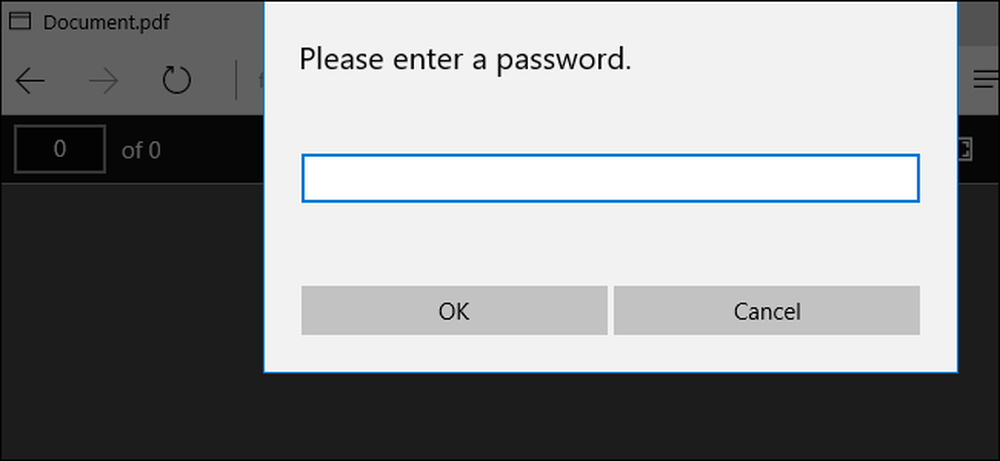
Ez a funkció segíthet a különösen érzékeny dokumentumok védelmében, különösen akkor, ha azokat USB-meghajtón vagy online tárolási szolgáltatásban, például a Microsoft OneDrive-ben tárolja..
A teljes lemezes titkosítás, mint például a Device Encryption és a BitLocker egy Windows PC-n vagy a FileVault-on egy Mac számítógépen, biztonságosabb és fájdalommentesebb a számítógép összes dokumentumának védelmére, különösen, ha a számítógépet ellopják.




