Hogyan lehet helyreállítani vagy véglegesen törölni a fájlokat a felhőből

A felhőszolgáltatások alapvetően ugyanazok, feltöltötték fájljaikat, és szinkronizálnak más, hozzá kapcsolódó ügyfelekkel. Néha balesetek történnek, és a rossz fájlok törlődnek. Szerencsére a törölt fájlok nem mindig örökre eltűnnek.
Van egy csomó dolog, amit tehetsz a felhő tárolással, amit még csak néhány évvel ezelőtt sem tudtál csinálni. Ha például le kell törölnie a helyet a helyi tárolóból, akkor a cuccokat a felhőmappákba töltheti le. Speciális mappákat is mozgathat a felhőre, így könnyedén szinkronizálhatók a különböző eszközök között. Ma azonban szeretnénk beszélni arról, hogyan lehet visszaállítani vagy véglegesen törölni a fájlokat a felhőből.
Manapság rengeteg felhő-tárolási szolgáltatás van, de a végfelhasználók három legjelentősebb neve a Dropbox, a Google Drive és a Microsoft OneDrive kínálatai. Tehát azok azok, akikkel hajlamosak vagyunk, és ma is lesznek.
Dropbox
A Dropbox a törölt fájlokat másképp tartja, mint a Google vagy a Microsoft. A Dropbox alkalmazásban nincs szemetes vagy Lomtár, a fájlok törlődnek, de nem kerülnek áthelyezésükből. Pontosabban, a fájlok egyszerűen elrejtve vannak. Tehát, ha egy fájlt véglegesen vissza szeretne állítani vagy törölni szeretne, el kell mennie azon mappába, ahonnan törölte őket, és törölje őket.
Ehhez kattintson a jobb felső sarokban lévő kis szemétkosár ikonra. Ez a „Törölt fájlok megjelenítése” gomb.
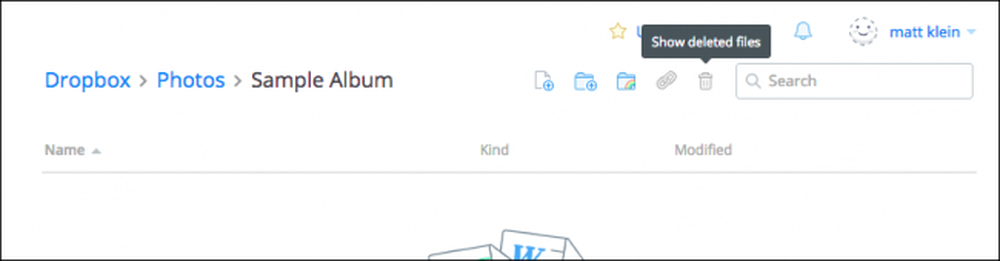
Alternatív megoldásként a jobb egérgombbal kattintva válassza ki a „Delete files” lehetőséget a kapott menüből.
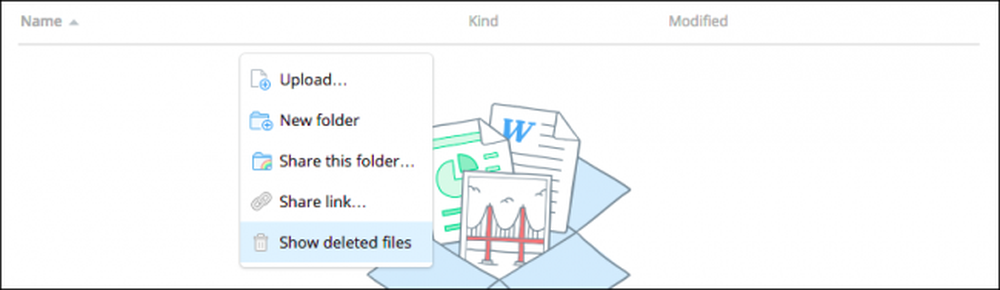
Akárhogy is, a törölt fájljaink szürke színnel jelennek meg, és ha kiválaszt egy vagy többet, jobb egérgombbal kattintson ismét a további lehetőségekre.
A fájl vagy fájlok visszaállításához kattintson a „Restore…” gombra. Nyilvánvaló, hogy véglegesen törli őket, kiválaszthatja a „Permanently delete…” lehetőséget, vagy megtekintheti és visszaállíthatja a fájl „korábbi verzióit” (ha vannak).
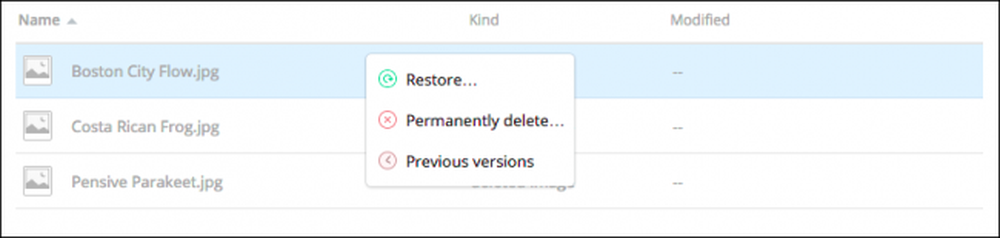
Ha készen áll a fájl visszaállítására, a Dropbox egy párbeszédablakot kér. Ha vannak más verziók is, akkor ezt megteheti, mielőtt elkötelezné magát.
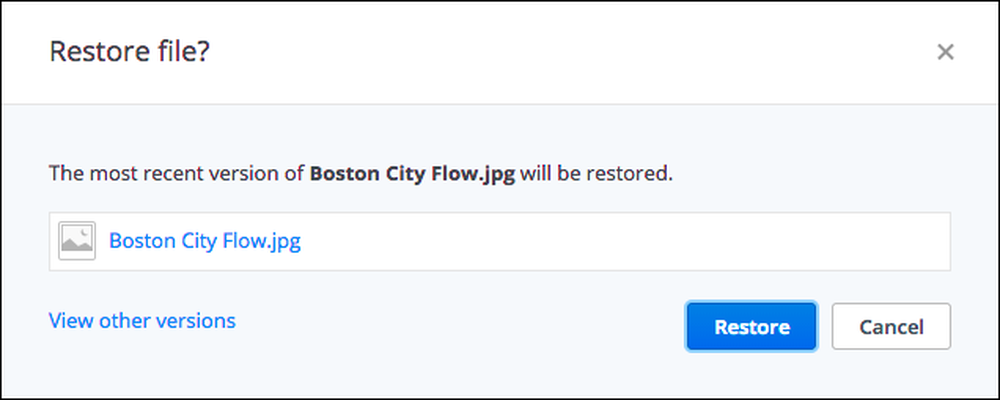
A Dropbox legfeljebb 30 napig, vagy akár egy évig meghosszabbított verziójaival korlátlanul tárolja fájljait.
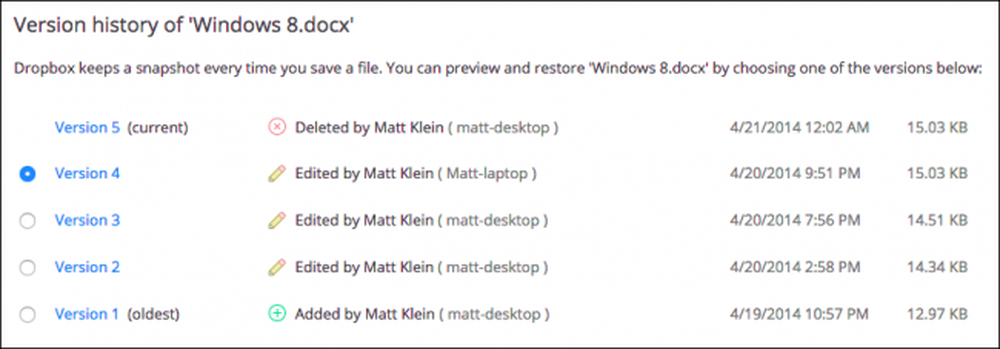
Bár előfordulhat, hogy előfordulhat, hogy nem kell kihasználnia a Dropbox verziószámítási hatásait, de hasznosak azoknak a ritka időknek, amikor felülír egy fájlt, és vissza akar térni egy régebbi verzióra.
Google Drive
A Google Drive sokkal hagyományosabb módszerrel törli a fájlokat: Trash. Törölhet egy fájlt a meghajtó bárhonnan, bár technikailag átkerül a szemétbe.
A fájl visszaállításához először a „Trash” ikonra kell kattintania a hely oldalsávján. Lehet, hogy meglepődve látod, hogy az összes olyan fájl, amit egyszer gondoltál, eltűnt, még mindig ott ülsz.
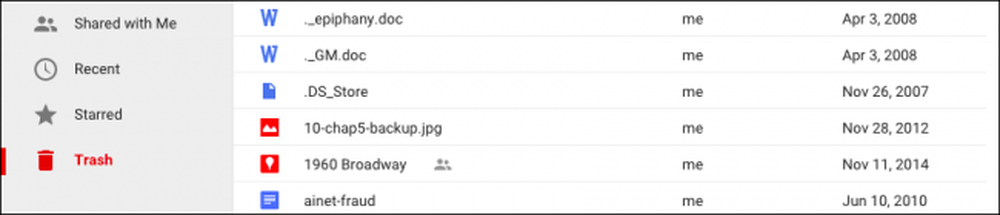
Kiválaszthat egy vagy több, vagy akár minden ilyen fájlt, és jobb gombbal kattinthat egy menüre, amely két lehetőséggel rendelkezik: „Visszaállítás” vagy „Törlés örökre”. Ne feledje, ugyanazt a két lehetőséget is elérhető a jobb felső sarokban is..
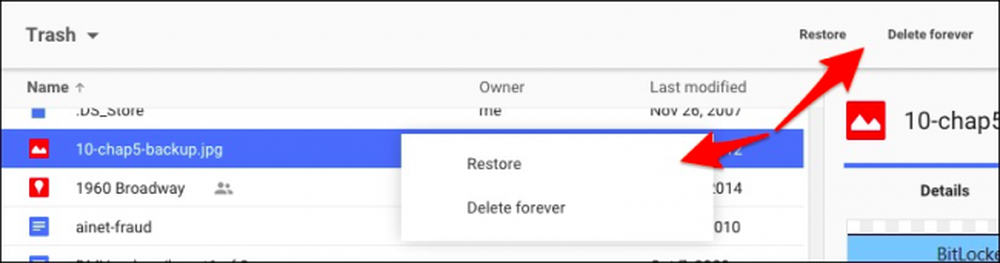
A leggyorsabb módja annak, hogy véglegesen törölje az összes fájlt a kukába, és kattintson a "Szemét" melletti nyílra a fájlok felett. A legördülő menüből válassza a „Kuka törlése” lehetőséget.
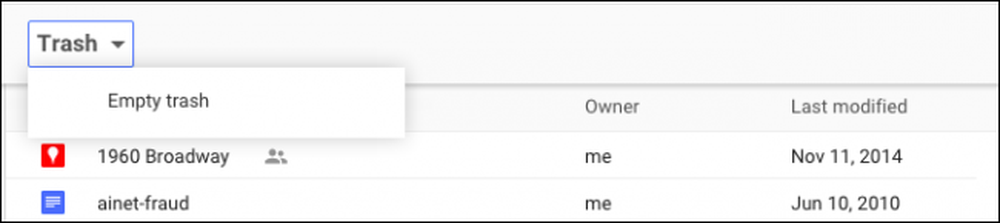
Így állíthatja vissza és véglegesen törli a fájlokat a Google Drive-on. Most forduljon a Microsoft OneDrive-hez, amely hasonló a Google-partneréhez.
Microsoft OneDrive
A Microsoft OneDrive szintén törli a törölt fájlokat ahelyett, hogy azokat ténylegesen eltávolítaná. A Windows-témákkal összhangban a törölt fájlok megtalálhatók a „Lomtárban”.
A Lomtár megtalálható a navigációs ablak bal alsó sarkában.

Miután megnyitotta a Lomtárat, lehet, hogy kicsit meglepődtél, hogy hány fájlt hittél el, még mindig lógnak.
Ha ezen a ponton szeretné visszaállítani őket, akkor kattintson az „Összes visszaállítása” gombra, és ha véglegesen törölni akarja őket, kattintson a „Lomtár ürítése” gombra.
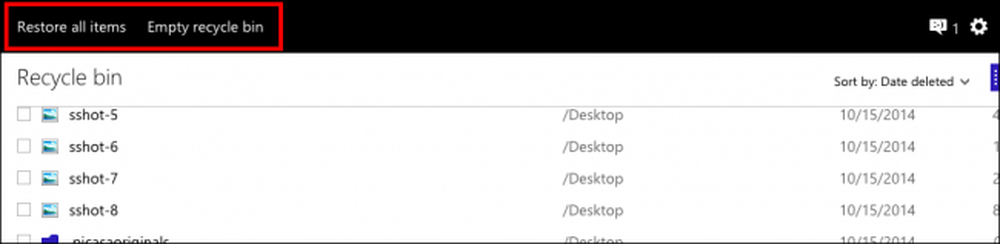
Másrészről, ha bizonyos fájlokat vissza szeretne állítani vagy törölni kíván, ellenőrizze a kívánt fájlokat, majd a műveleti opciók megváltoznak. Ezeket a fájlokat „Visszaállíthatja”, „Törölheti” őket, megtekintheti a „Tulajdonságok” -t, és végül törölheti a választást az elején.
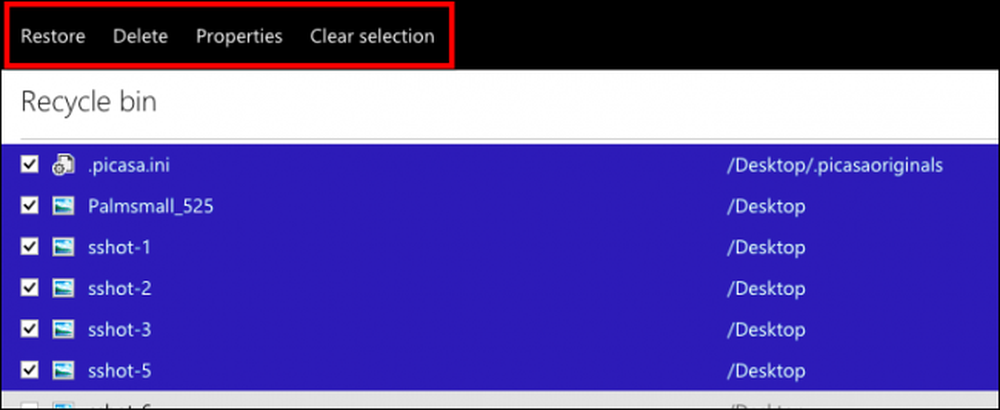
Könnyen elvesztheti az adatokat, még akkor is, ha fájdalmat okoz. Ha hibázik az adatok helyi felhőmappából történő eltávolításával, anélkül, hogy először szinkronizálná azt, akkor az eltávolításra kerül a felhőszerverről és az összes csatolt kliensről. Balesetek történnek, ezért jó tudni, hogy szükség esetén visszavonhatók.
Természetesen rájöttünk, hogy számos más felhőtárolási szolgáltatás létezik, de ez jobb képet adhat arról, hogy ezek hogyan tudják helyreállítani vagy véglegesen törölni a fájlokat. Amikor minden más nem sikerül, a felhőszolgáltatásnak fel kell tüntetnie a megoldást a támogatási részükben. Vagy, vagy kereshet választ.
Szeretnénk hallani tőled. Ha van valami, amit szeretne hozzáadni, például egy megjegyzést vagy kérdést, kérjük, ossza meg velünk a visszajelzést a fórumunkban.




