Hogyan viselkedni Visszaszerez Szoftver Termék Kulcsok Bármilyen számítógép, még egy törött egy
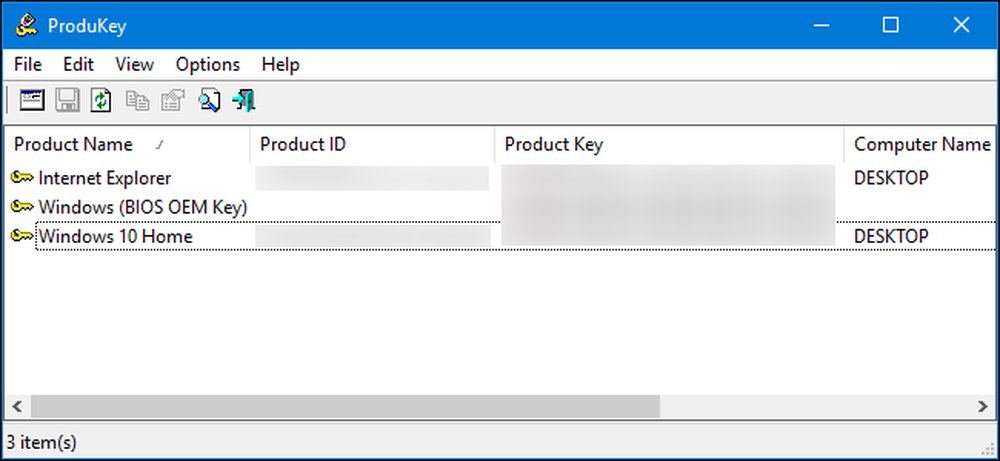
A termékkulcsok egyre kevésbé gyakoriak ezekben a napokban, de ha van egy szoftvered a számítógépeden, és nem találja a termékkulcsot, akkor ez az egyszerű program segít kivonni.
A NirSoft ProduKey segítségével megtekintheti a Windows, a Microsoft Office és a sok más szoftverprogram termékkulcsait. Megjelenítheti a kulcsokat az aktuális számítógépről, vagy megtekintheti a törött számítógép merevlemezén tárolt kulcsokat.
A kulcsok helyreállítása egy működő számítógépből
Töltse le a ProduKey archívumot ezen az oldalon, és futtassa a ProduKey.exe fájlt.
Látni fogja a Windows telepítésének termékkulcsát, valamint a rendszeren telepített egyéb alkalmazásokat, például a Microsoft Office, a Visual Studio, az MIcrosoft Exchange Server, a Microsoft SQL Server és az Adobe és az Autodesk néhány termékét..
Ha a számítógépe az UEFI firmware-be ágyazott Windows 10 vagy 8 billentyűvel rendelkezik, akkor a rendszer „Windows (BIOS OEM Key)” lesz. Ez a kulcs a számítógép alaplapján van tárolva, és a Windows automatikusan használni fogja azt, amikor a Windows rendszert telepíti a számítógépre. Nem kell biztonsági másolatot készíteni, vagy leírni.
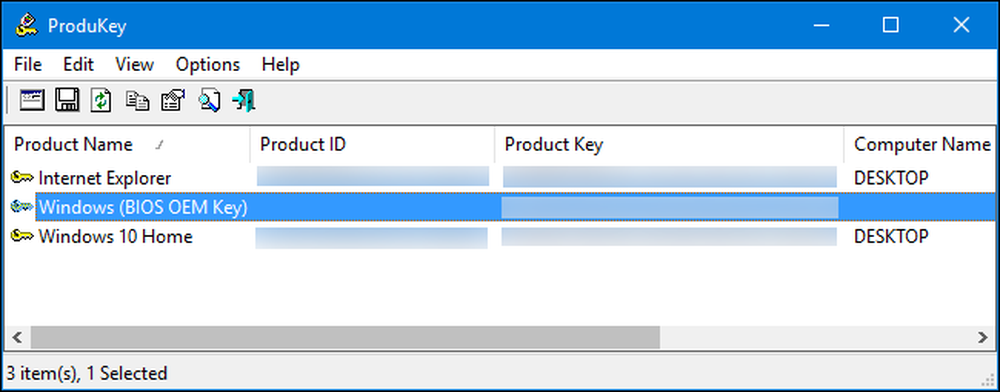
Jegyezze fel azokat a termékkulcsokat, amelyeket meg akar tartani és biztonságos helyen tárolni. Ez olyan egyszerű!
A kulcsok helyreállítása különálló merevlemezről
Ha van számítógépe, amely nem indul el, akkor vissza tudja állítani a kulcsokat, amíg a merevlemez még működik. Csak el kell távolítania a meghajtót, csatlakoztatnia kell egy funkcionális számítógéphez, és rá kell mutatnia a ProduKey-t.
Ha ezt szeretné, le kell állítania a törött számítógépet, nyissa ki, és távolítsa el a belső meghajtót. Ez néhány számítógépen könnyebb lesz, mint mások, például sok laptopot nem terveztek könnyen megnyitni, míg az asztali számítógépek általában.
Ezután behelyezheti a meghajtót egy működő számítógép belső meghajtóhelyére, vagy használhat SATA merevlemez-dokkolóállomást, mint az alább látható.

Bármelyik opciót választja, ha a meghajtó csatlakoztatva van, és megjelenik a Windows rendszerben, menjen előre, és futtassa a ProduKey-t, mint ahogy azt az előző részben leírt működő számítógépen is. A másodlagos meghajtó kiválasztásához kattintson a Fájl> Forrás kiválasztása elemre.

A Forrás kiválasztása ablakban válassza a „Töltse be a termékkulcsokat a külső Windows könyvtárból” pontot, és mutasson a másik számítógép Windows meghajtójára. Ha például a másik számítógép meghajtója D:, akkor D-re kell mutatnia: Windows.
A ProduKey ezután megjeleníti a kulcsokat a másik számítógép meghajtóról, és nem az aktuális számítógépen használt gombokat.
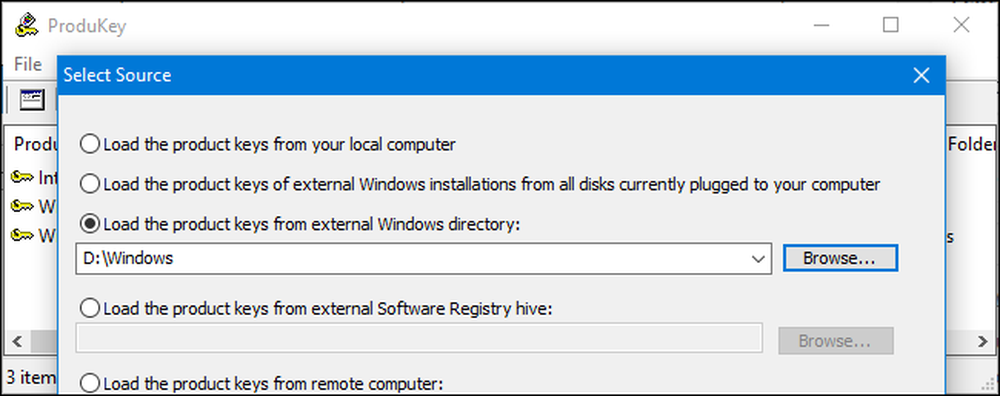
A kulcsok helyreállítása anélkül, hogy először eltávolítaná a számítógép meghajtóját
Végül, ha nem tudja, vagy nem akarja fizikailag eltávolítani a meghajtót az első számítógépről, helyette egy Linux élő USB-meghajtót használhat a fájlok másolására, majd a ProduKey-vel egy másikra számítógép. Általában úgy gondoljuk, hogy könnyebb egyszerűen eltávolítani a meghajtót, de ez alternatívaként fog működni.
Ehhez először egy élő Linux-meghajtót kell létrehoznia. Például létrehozhat egy Ubuntu meghajtót. Ehhez le kell töltenie az Ubuntu ISO-t, és le kell töltenie a Rufus eszközt a Windows számára.
Figyelem: Az élő meghajtóvá vált USB meghajtó törlődik. Elõször készítsen biztonsági mentést minden fontos fájlról.
Miután mindkettőnk van, csatlakoztasson egy USB meghajtót, és indítsa el a Rufust. Válassza ki az USB-meghajtót, válassza ki a FAT32 fájlrendszert, és jelölje be a „Indítólemez létrehozása” mezőt. Kattintson a jobb oldali gombra, és válassza ki a letöltött Ubuntu ISO képet.
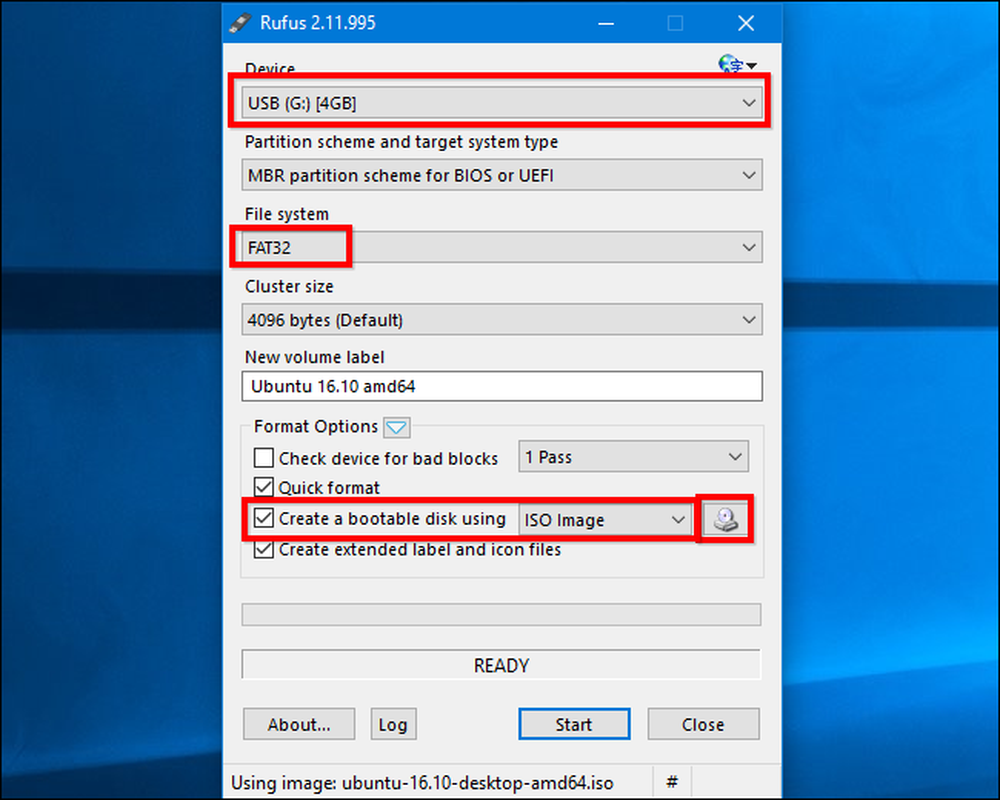
Kattintson a „Start” gombra, és fogadja el a Syslinux szoftver letöltését. Válassza az „Írás ISO-kép módban (ajánlott)” lehetőséget, és kérje meg, hogy törölje a lemezen lévő adatokat.
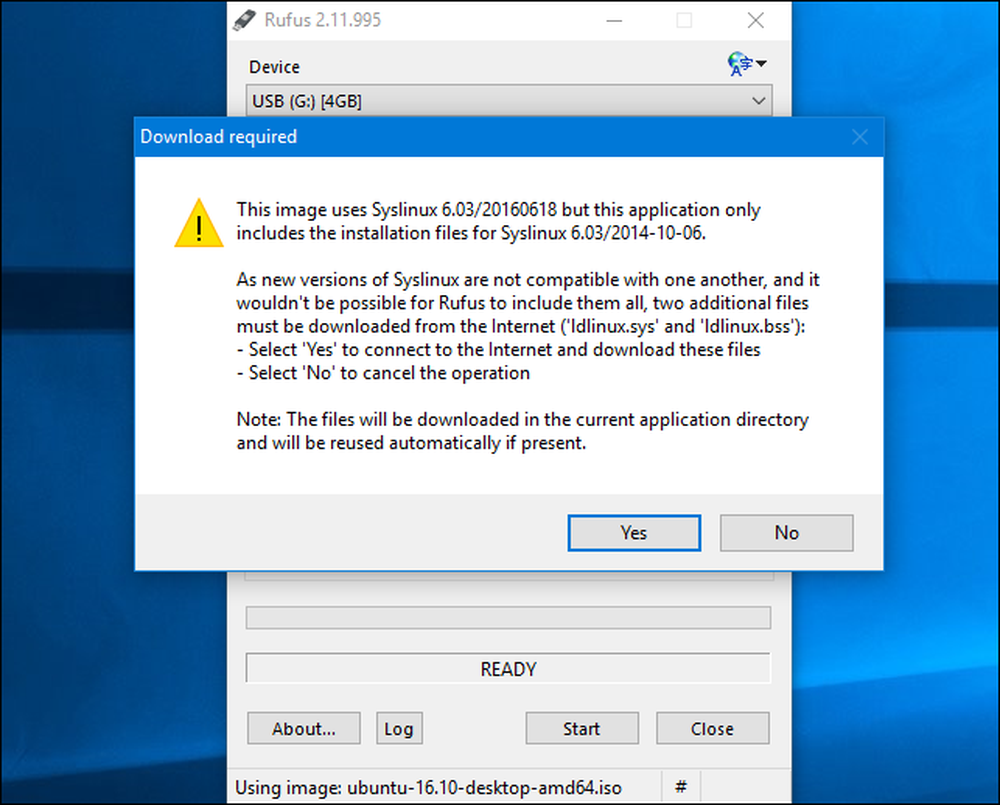
Amikor létrehozta a lemezt, csatlakoztathatja az USB-meghajtót a törött számítógéphez, és elindíthatja azt. Lehet, hogy csak be kell helyeznie a meghajtót, be kell töltenie, és a számítógép elindul az USB-meghajtóról. Vagy lehet, hogy meg kell csípni a rendszerindítási sorrendet, vagy használnia kell a rendszerindítási beállításokat.
Amikor az Ubuntu elindul, nyisson meg egy fájlkezelő ablakot a panelen lévő meghajtó ikonra kattintva. Keresse meg a Windows meghajtót, és navigáljon C: \ Windows \ system32 \ . Kattintson a jobb gombbal a „config” mappára, és válassza a „Copy” lehetőséget. Csatlakoztasson egy másik külső USB-meghajtót a számítógéphez, és másolja át a konfigurációs mappát.
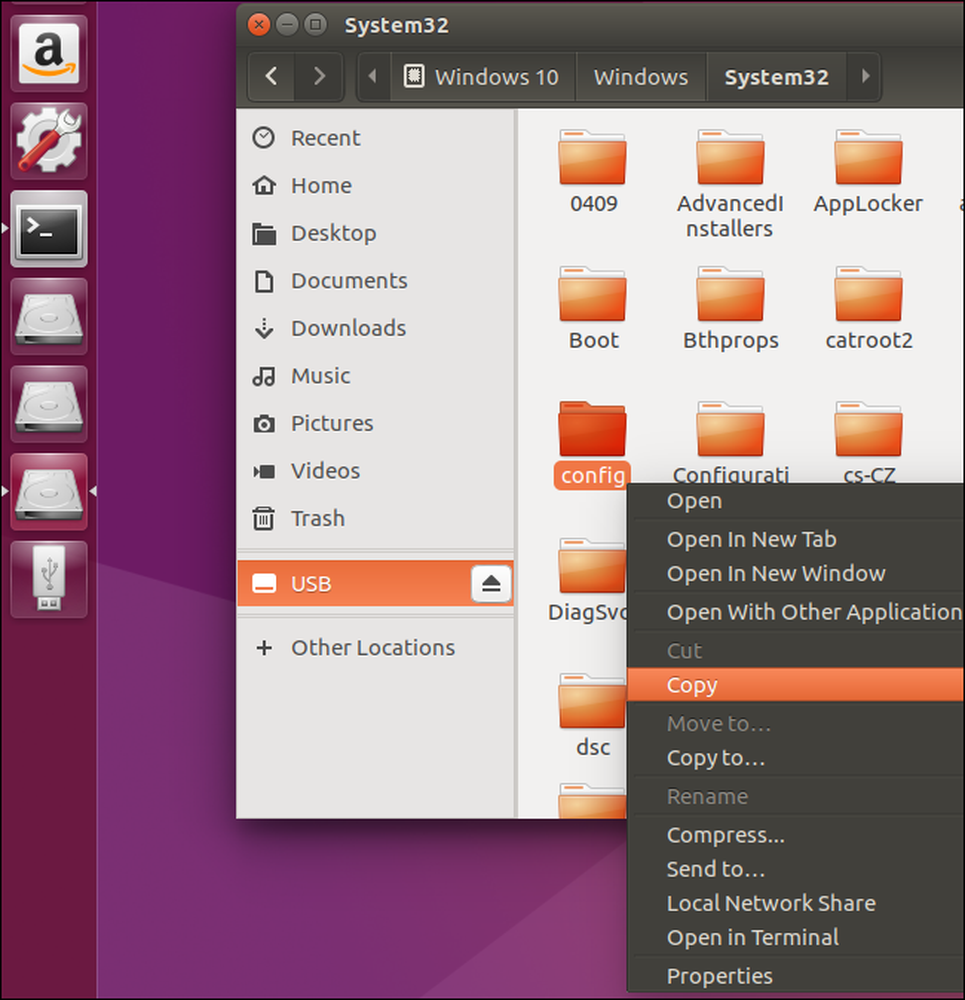
Vigye a „config” mappát tartalmazó meghajtót egy másik Windows operációs rendszert futtató számítógépre.
Újra kell hoznia a könyvtárszerkezetet. Hozzon létre egy „Windows” mappát, majd hozzon létre egy „system32” mappát benne. Másolja a „config” mappát a system32 mappába.
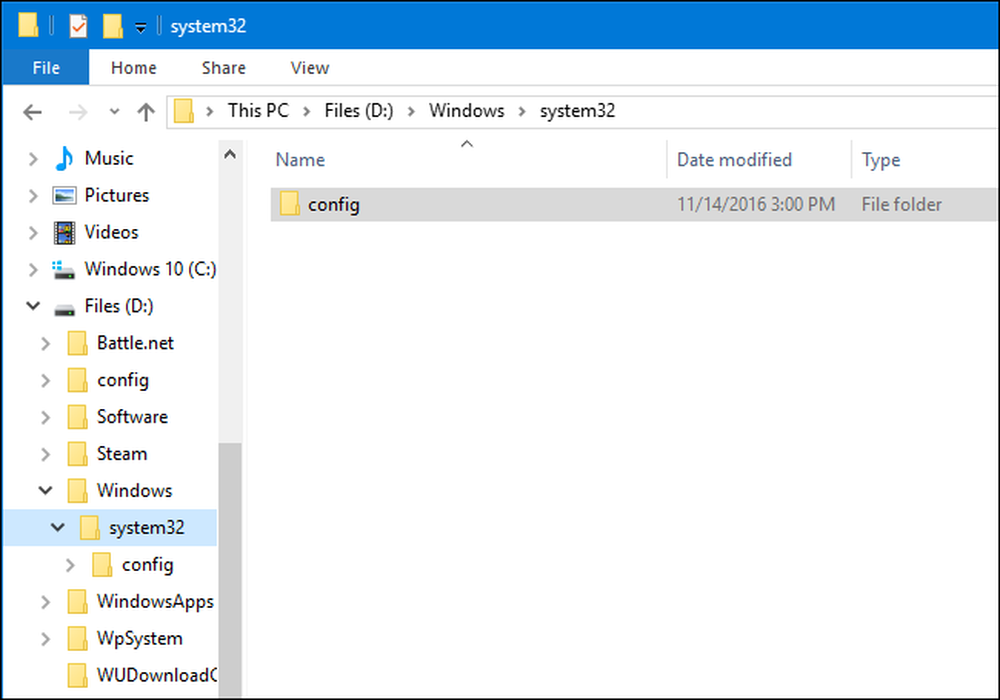
Indítsa el a ProduKey programot, kattintson a Fájl> Forrás kiválasztása elemre, és válassza ki az éppen létrehozott Windows mappát. Nem lehet közvetlenül a config mappába mutatni.
A ProduKey ezután megmutatja a termékkulcsokat az átmásolt konfigurációs mappából.
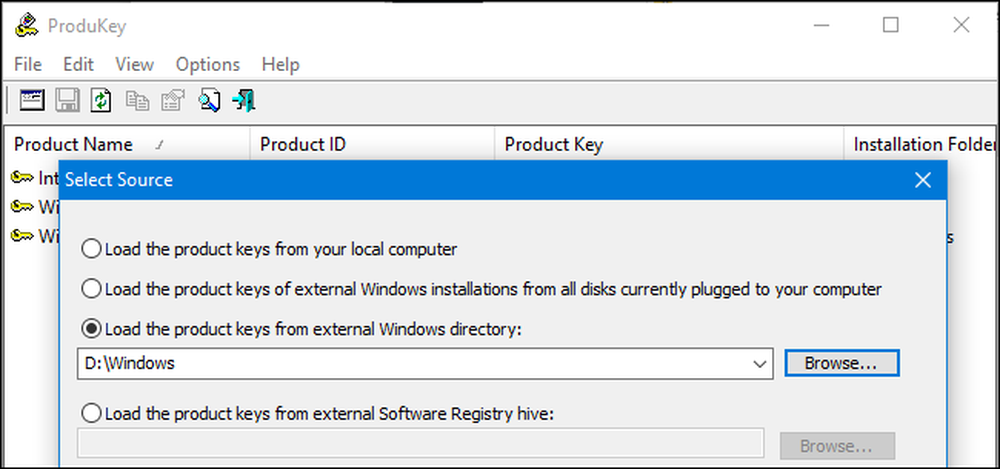
Képhitel: Phillip Stewart




