Hogyan lehet elindítani a Torrent Letöltéseket bárhonnan a Dropbox segítségével
Mondja el, hogy letölti a torrentet az otthoni számítógépén, de távol van otthonától. Persze, csak egy laptopot tudna venni, és letöltheti azt, de ez aligha ideális a legtöbb esetben. Szóval hogyan érted el ezt?
Mi lesz a Dropbox szinkronizálásával, hogy könnyen megkapja a torrent fájlokat a laptopról az asztali PC-re otthon, majd használja a Transmission vagy uTorrent automatikus figyelő funkcióját, hogy ellenőrizze az új torrent fájlokat a Dropbox mappánkban.
Előfeltételek beállítása
Ha OS X vagy Linux rendszert futtat, és már nincs telepítve a Transmission and Dropbox, akkor ezt meg kell tennie, bár az átvitel alapértelmezés szerint a Linux számos disztribúcióján van telepítve. Ha Windows operációs rendszert futtat, telepítenie kell a Dropboxot, és olyan klienst kell használnia, mint az uTorrent, amely támogatja az új torrenteket figyelő mappákat.
Jegyzet: A Dropbox szabadon elérhető minden platformra, és az alap ingyenes verzió 2 GB-os tárhelyet biztosít, több mint elég bizonyos torrentfájlokhoz.
Most, hogy van Dropbox és egy torrent kliens telepítve, létre kell hoznia egy mappát a Dropbox-ban, amely a torrent fájlokat fogja letölteni. Ezt bármit meg is nevezheted, de azt javaslom, hogy „Torrents” -nek nevezem.
Beállítás az OS X rendszerben
Az Áttekintés OS X verziójában található nézési mappa beállításához menjen a beállításaihoz, és kattintson az "Átigazolások" fülre. Jelölje be az „Auto add” melletti négyzetet, és válassza ki a Dropbox Torrents mappát a legördülő menüből:
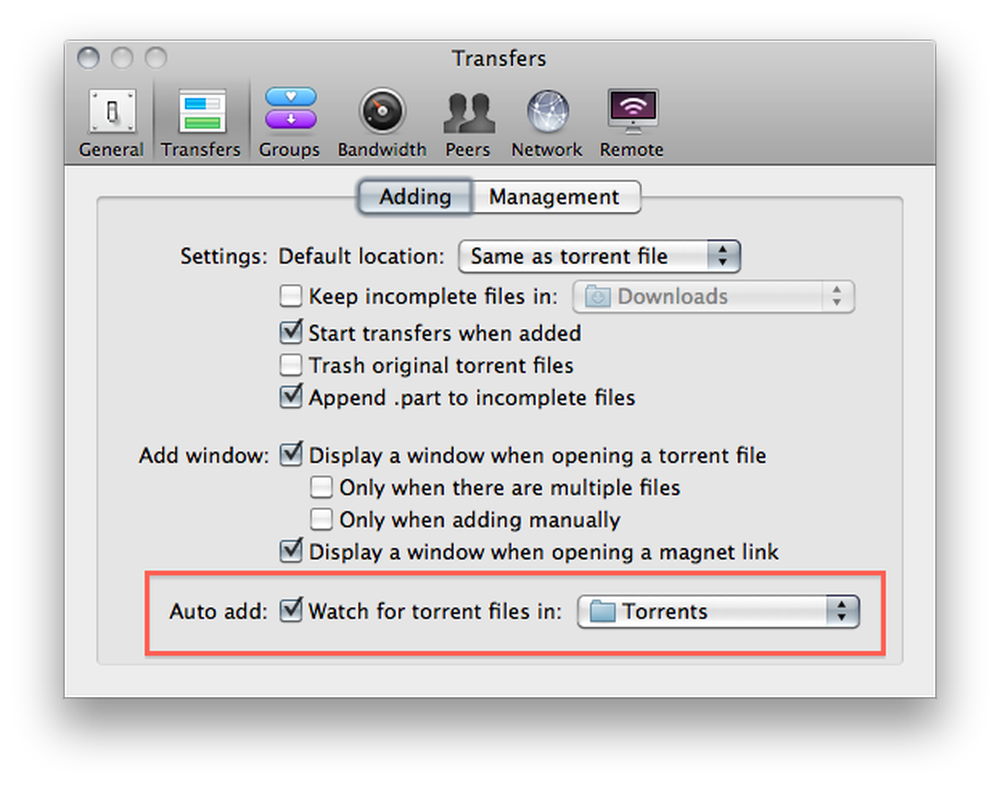
Azt is törölni szeretné a jelölőnégyzetet, amely a következőt írja: „A Windows megjelenítése a torrent fájl megnyitásakor”. Ez megakadályozza, hogy az ablak felbukkanása megkövetelje a beavatkozást, amit nem akarunk, ha távol vagyunk a számítógépünktől:
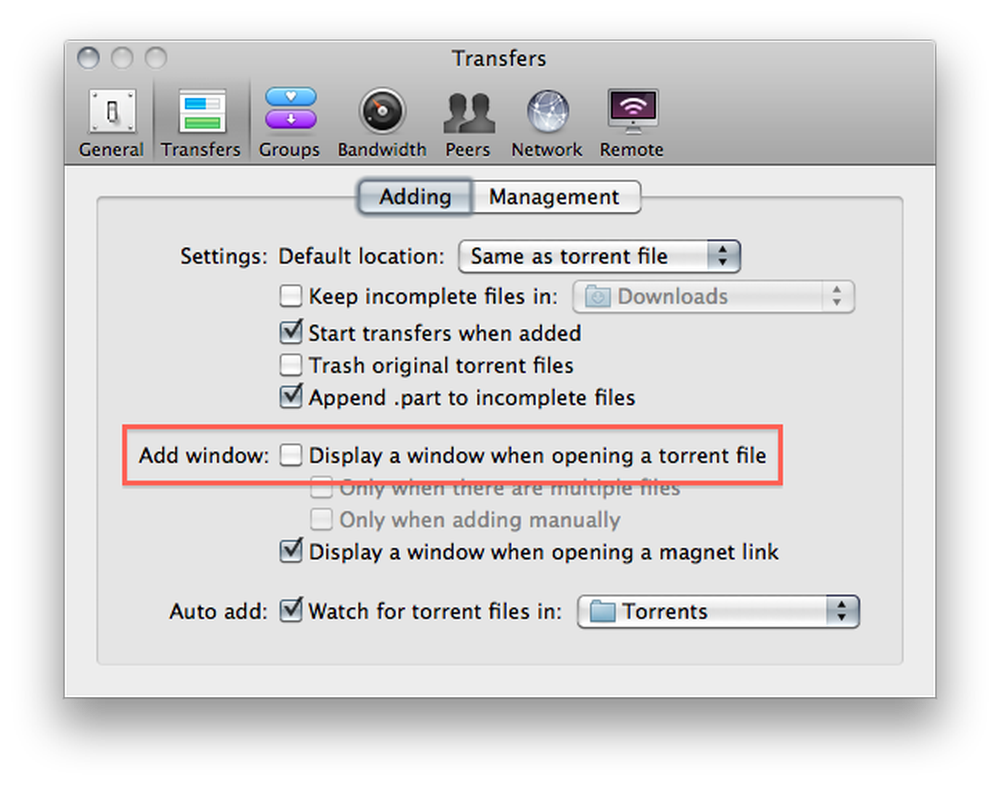
Meg kell változtatnia az alapértelmezett letöltési helyet a Torrents mappáján kívül, mivel valószínűleg nem akarja közvetlenül letölteni a fájlokat a Dropboxba:

Ez a beállítás a Mac rendszeren. Olvassa el a telepítést Linux alatt.
Beállítás Linux alatt
Ha meg szeretné állítani az Watch mappát a Transmission Linux verziójában, akkor menjen a Szerkesztés -> Beállítások elemre, és kattintson a "Automatikus torrents hozzáadása" jelölőnégyzetre, és válassza ki a Torrents mappát a legördülő menüből..
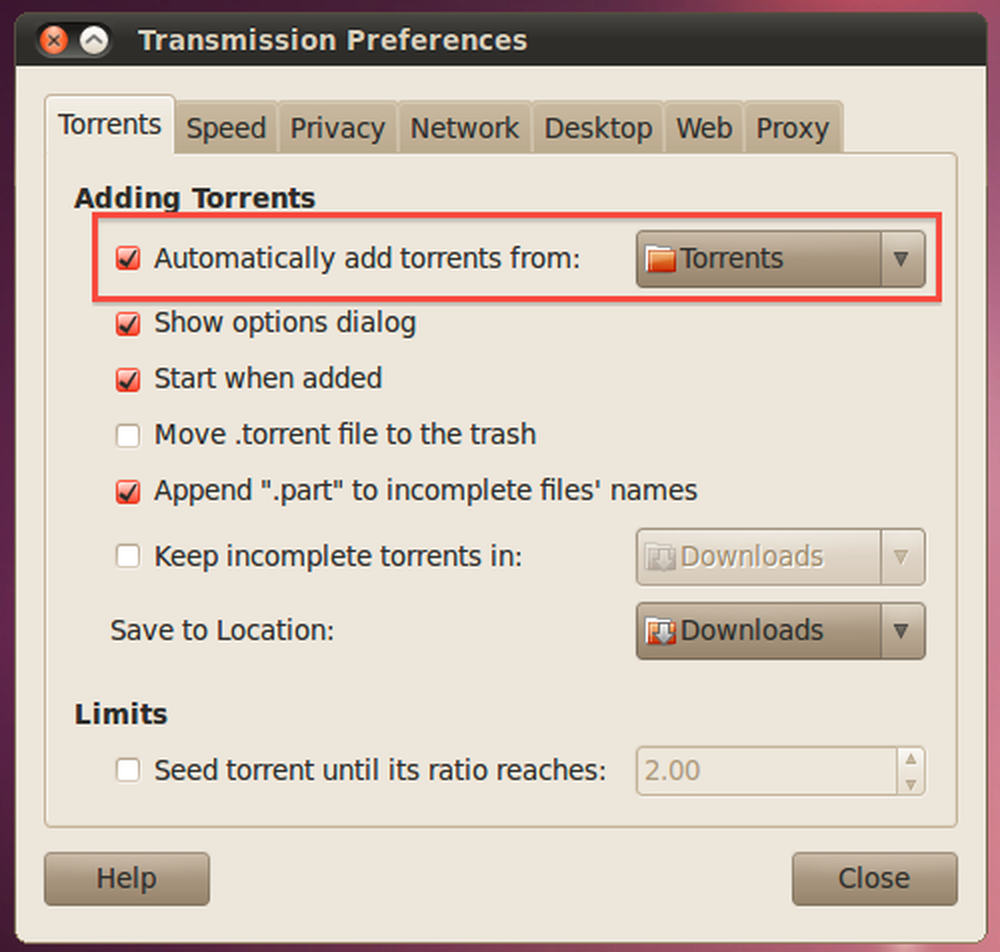
Azt is törölni szeretné a „Beállítások párbeszédablak megjelenítése” jelölőnégyzetet, és a „Mentés helyszínre” legördülő menüben állítsa be a Torrent mappáján kívül másat:
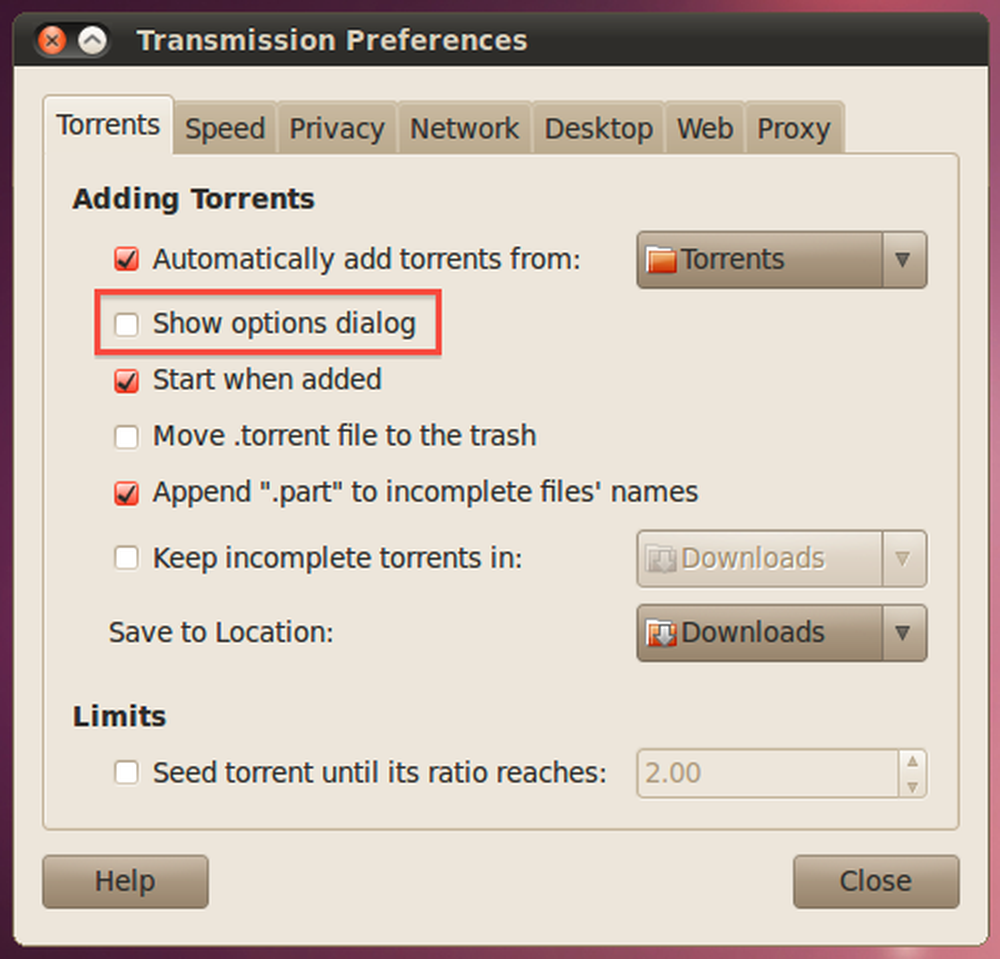
Beállítás a Windows rendszerben
Ha Windows-ot használ, akkor valószínűleg az uTorrent-t használja a torrentek letöltéséhez, így azt szeretné, hogy a beállításokat tartalmazó panelen fejezze be, keresse meg a bal oldali ablaktáblák opciót, majd jelölje be az „Automatikus betöltés automatikus jelölőnégyzetét”. torrents-tól: ”. Miután ezt megtette, kattintson a fájlböngésző ikonra, és válassza ki a Torrents mappát a Dropboxból.
Szüksége lesz az új letöltések és a befejezett letöltések helyeinek kiválasztására is, vagy egyébként az uTorrent kéri.
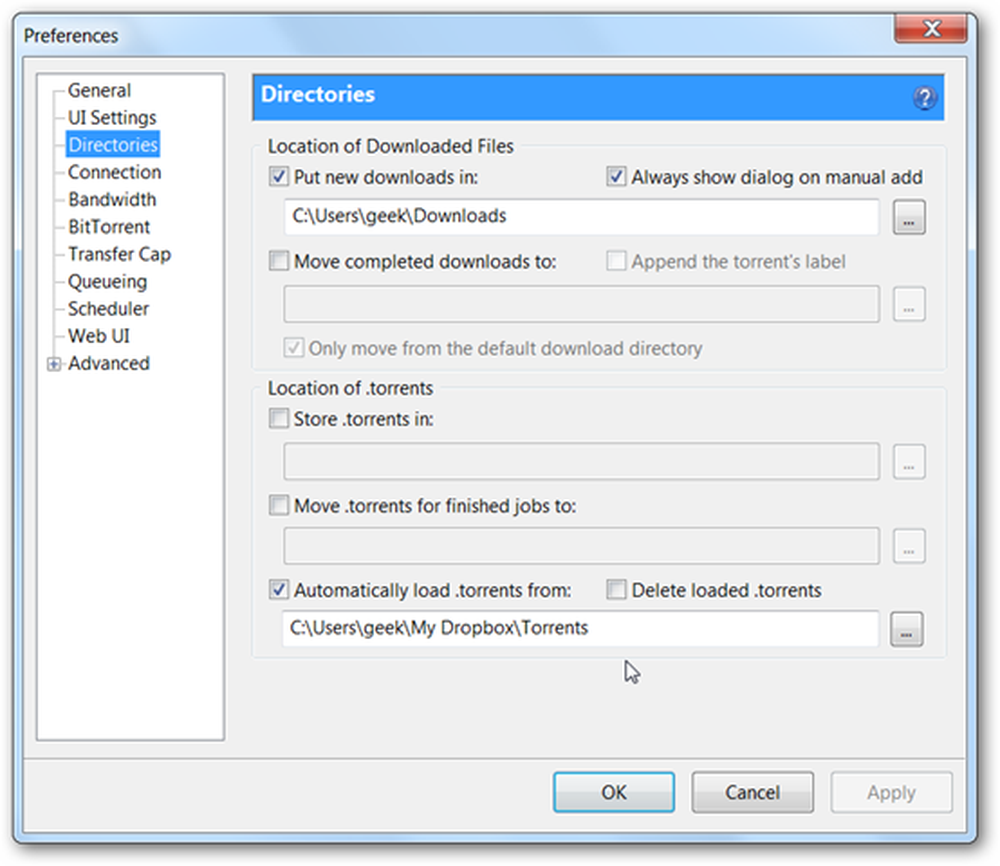
Be kell lépnie a beállítások UI beállításai részébe, és törölnie kell a „Megjelenítés a torrentben megjelenő fájlokat megjelenítő ablakban” lehetőséget..
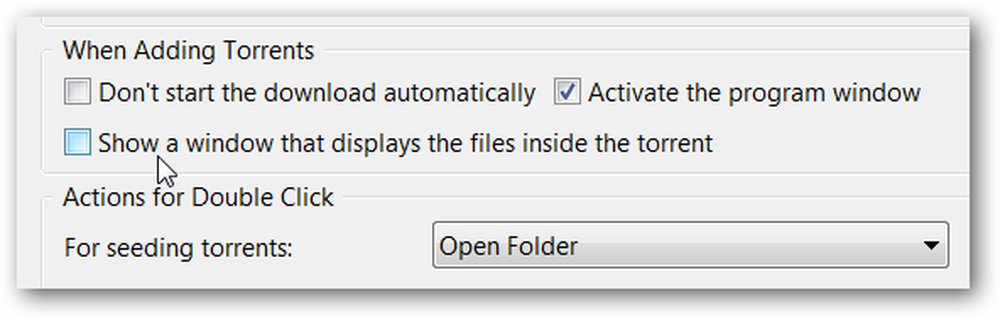
Ha másik ügyfelet használ, akkor valószínűleg hasonló beállítást talál a beállítások panelen.
A torrentek indítása bárhonnan
Mindössze annyit kell tennie, hogy elindítson egy torrentet a beállított gépen, hogy azt a Dropboxban lévő Torrents mappába helyezze, akár egy másik számítógép mappájába húzva, akár a webes felületre való feltöltéssel (ami hasznos, ha nem nincs telepítve a Dropbox a másik gépére).

A torrentet az Android vagy BlackBerry készülékre is letöltheti, majd a Dropbox alkalmazással hozzáadhatja. A Dropbox az Android Marketplace-ben található, és a BlackBerry alkalmazás telepítésével kapcsolatos utasítások itt találhatók.

Ha elkészült, egyszerűen hozzá kell adnia a fájlokat a Dropboxhoz, és a letöltések automatikusan elkezdődnek, amint azt a fenti képen láthatja.




