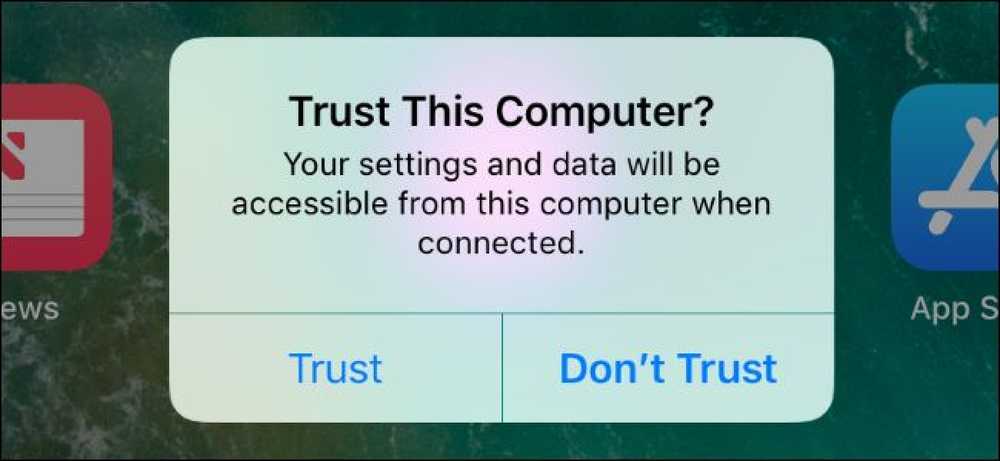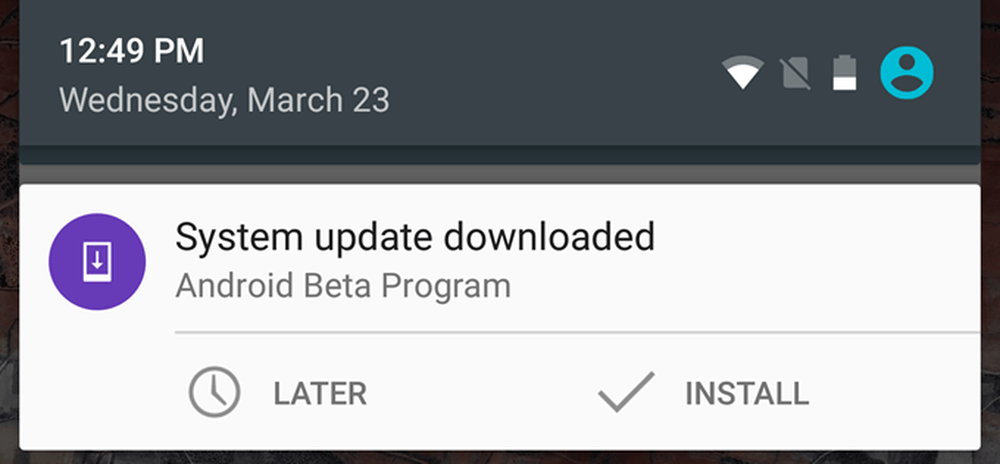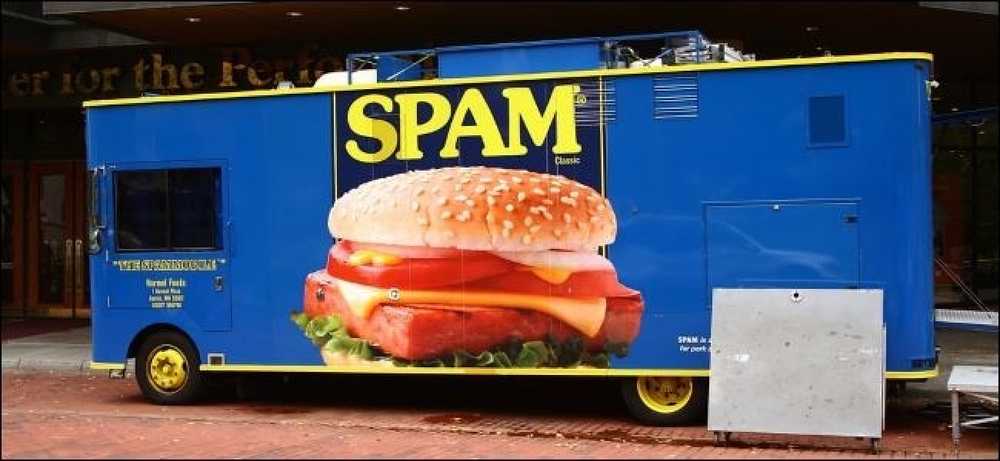Hogyan lehet eltávolítani az Android telefont

Szóval, megnyitotta a fejlett funkciók ajtóit Android telefonján, gyökeresedéssel. Nagyszerű! A telefonjával dolgozhat, amit más emberek nem tudnak csinálni. De mi történik, ha a dolgok megváltoznak, és azt akarod, hogy megszabadítsuk? Ne félj, fedeztük.
Lehet, hogy biztonsági okokból le akarja szedni, vagy talán már nem kell gyökereznie a kedvenc csípéseit. Vagy talán megpróbálod eladni a készüléket, vagy garanciális szolgáltatást kapsz. Vagy talán csak egy frissen letölthető frissítést szeretne letölteni. Bármi is legyen az oka, az unrooting nem olyan nehéz, amíg tudod, mit csinálsz.
Az Android telefon eltávolításának számos módja
A gyökerezéshez hasonlóan néhány különböző módja van a telefon megszüntetésének, és melyiket fogja használni, attól függ, hogy milyen eszköz, futó Android-verzió és milyen próbálkozás van. Általánosságban elmondható, hogy az unrooting egy ilyen folyamatot foglal magában.
- Minden olyan telefon, amely csak gyökerezett: Ha minden, amit csináltál, a telefon gyökere, és a telefon alapértelmezett Android-verziójával ragadt, az unrooting (remélhetőleg) egyszerű lesz. A SuperSU alkalmazásban egy opcióval lehet eltávolítani a telefont, amely eltávolítja a gyökeret és helyettesíti az Android készletállományának helyreállítását. Ez az útmutató első részében található.
- Bármely telefon, amely egyéni ROM-ot vagy Xposed keretet használ: Ha többet csináltál, mint a gyökér, akkor valószínűleg eléggé eléggé változtatta meg a rendszer bizonyos részeit, hogy csak úgy lehessen, hogy a tőzsdét teljesen visszaállítsa a gyári állapoton. Ez minden telefonon eltérő, és nem adhatunk utasításokat mindegyikhez, de ezt az útmutató utolsó részében tárgyaljuk.
Egyszerűnek tűnik, ugye? Sajnos a SuperSU módszer nem mindig működik tökéletesen. Talán nem sikerül, vagy talán valamilyen okból nem helyettesítheti az állomány helyreállítását. Ilyen esetekben manuálisan törölheti a telefont az alábbi módszerek valamelyikével:
- Nexus és más Developer Edition telefonok futás Mályvacukor: Ha a SuperSU módszer nem működik, manuálisan távolíthatja el a készüléket a boot.img újbóli villogásával. Ez a fő fájl, amelyet szerkeszthetünk, amikor a telefonot a Marshmallow-val gyökerezik, így a helyettesítése és az Android állomány-helyreállításának újra villogása a trükk. Ezt az útmutató második részében tárgyaljuk.
- Nexus és más Developer Edition telefonok futás Nyalóka és előtte: Ha a SuperSU módszer nem működik, manuálisan törölheti a készüléket a su bináris törlésével. Ez az a fájl, amely gyökér hozzáférést biztosít a Marshmallow előtti telefonokhoz, így a törlés és az Android állomány helyreállításának ismételt villogása a trükk. Ezt az útmutató harmadik részében tárgyaljuk.
- Non-Developer Edition telefonok: Ha a SuperSU módszer nem működik, és van egy nem fejlesztői telefonja, akkor valószínűleg nukleáris lesz. Ez azt jelenti, hogy letöröljük a telefont, és visszaállítjuk egy teljesen raktáron, a gyári állapoton kívülre, hogy feloldódjon. Ez minden telefonon eltérő, és nem adhatunk utasításokat mindegyikhez, de ezt az útmutató utolsó részében tárgyaljuk.
Az alábbi módszerek mindegyikét (különböző részletességgel) lefedjük az alábbi négy részben. Tehát ugorjon le a készülékhez, az Android verziójához és a helyzethez illő szakaszra.
Hogyan viselkedni Unroot alapvetően minden Android készülék SuperSU
A SuperSU egyszerűen az Androidon elérhető legnépszerűbb és legmegbízhatóbb gyökérkezelő alkalmazás. Ha gyökeres eszközt futtat, nagyon nagy esély van arra, hogy a SuperSU-t kezelje, hogy mely alkalmazásokat kapja a superuser hozzáféréssel. A legegyszerűbb és legegyszerűbb módja az Android-eszköz gyors eltávolításának, mivel a teljes folyamat az alkalmazáson belül történik közvetlenül a telefonon.
Az eszköz teljes eltávolításához az első dolog, amit meg akar tenni, ugorjon a SuperSU alkalmazásba, amely az alkalmazás fiókjában található.

Miután kinyitotta, húzza át a gombot, vagy koppintson a Beállítások fülre, és görgessen az alsó részig, amíg meg nem jelenik a „Tisztítás” rész. Érintse meg a „Teljes unroot” opciót.

Ezzel párbeszédpanelt jelenít meg, amit elvárhat az unroot folyamattól, és megkérdezi, hogy folytatni kívánja-e. Ha a hagyományos gyökeresedési módszerrel, általában Lollipop-szal vagy régebbi eszközzel dolgozik, akkor ez az első és egyetlen lépés az Ön számára. A folytatás elindításával az eszköz leáll, és a folyamat befejezéséhez újra kell indítania.

Ha olyan eszközön tartózkodik, amely a Marshmallow rendszerben a rendszer nélküli gyökér módszerrel gyökerezik, a „Folytatás” lehetőség megérintésével megnyílik egy másik párbeszédablak, amely megkérdezi, hogy szeretné-e visszaállítani az állománybetöltési képet, és megjegyzi, hogy ez szükséges az OTA-hoz ( frissítések. Ha azt szeretné, hogy letöltse a legújabb Android-frissítést, amikor leesik, vagy ha megszabadul az eszközről, akkor azt javaslom, hogy érintse meg az „Igen” -t. Ha ezek az opciók nem vonatkoznak az Ön helyzetére, akkor valószínűleg rendben van, hogy a módosított rendszerindító képet csak a "Nem" gombra kattintva hagyja.

A következő képernyő megkérdezheti, hogy vissza szeretné-e állítani az állomány helyreállítási képet. Ha egy egyéni helyreállítást futtat (ami valószínűleg), és egy OTA frissítést szeretne húzni, akkor ez a lehetőség szükséges - érintse meg az „Igen” gombot a folytatáshoz. Ha azt tervezi, hogy újra gyökerezik a jövőben, vagy folytatni kívánja az egyéni helyreállítást (mondjuk nandroid biztonsági mentések esetén), akkor kattintson a „Nem” gombra. Lehet, hogy ez az opció nem jelenik meg, ebben az esetben manuálisan kell villanni az állomány helyreállítását. Az alábbi kézikönyvben találhat utasításokat erre a kézikönyvben.

Ezután a SuperSU eltávolítja magát és megtisztítja a telepítést. A teljes folyamat csak néhány másodpercet vesz igénybe, majd a készülék újraindul. Miután befejeződött, teljesen ki kell zárni, és attól függően, hogy melyik opciót választották ki az unroot folyamat során, teljesen visszaállt a készletbe.
Hogyan lehet manuálisan eltávolítani a Nexus-ot vagy más fejlesztőeszközt a marshmallow-on
Míg a fenti módszer a SuperSU-val való szétkapcsolás kellene elméletileg csak a rendszerszintű módszerrel gyökerező eszközökkel jól működik, még mindig jó tudni, hogy mi a teendő abban az esetben, ha a SuperSU nem tudja teljesen feloldani a készüléket.
A jó hír az, hogy ez egy egyszerű villanócsere a módosított boot.img-nek az állománysal, amit meg kell tennie.
Ehhez a példához egy Nexus 5-öt használok, de az összes többi Nexus eszköz esetében a folyamat azonos lesz. Ha más gyártótól fejlesztői kiadást használ, a folyamat kissé eltérhet.
Az első dolog, amit meg kell tennie, a készülék gyári képének letöltése. Nexuses esetében ezt a Google biztosítja. Más készülék képeit a gyártónak kell biztosítania.
Miután letöltötte a készülék gyári képét, először ki kell oldania a csomagot.

A csomagon belül van egy másik csomag. Szüntesse meg azt is.

Ez a csomag a rendszerbetöltő képét, a rádiót (ha van ilyen), valamint a különböző Android parancsfájlok villogására szolgáló különböző parancsfájlokat tartalmaz. A fájl, amelyre szükségünk van - boot.img-ben található a végső .zip fájlban, amelyet „image--.zip” -nek kell nevezni. Csomagolja ki ezt a csomagot.

Visszatérve a telefonra, győződjön meg róla, hogy a Fejlesztőbeállítások engedélyezve vannak a Beállítások> Telefonról, és hét alkalommal megérintve a Build számot. A pirítós értesítések megmutatják, hogy hány további csapot hagyott el a „fejlesztővé válás előtt”.

Miután engedélyezte a fejlesztői beállítások menüt, nyomja meg a vissza gombot a szülőbeállítások menübe való belépéshez. A „Fejlesztő opciók” menü új bejegyzés lesz a „Telefonról” címszó alatt. Érintse meg a „Fejlesztői beállítások” gombot.

Görgessen lefelé, amíg meg nem jelenik az „USB-hibakeresés”, és engedélyezze a csúszkával.

Egy figyelmeztetés jelenik meg, amely leírja, hogy az USB-hibakeresés hogyan érinti az „OK” -ot az opció engedélyezéséhez.

USB-kábellel csatlakoztassa a készüléket a számítógéphez. Amíg a megfelelő illesztőprogramok telepítve vannak, egy felugró ablak jelenik meg az eszközön, amely lehetővé teszi az USB hibakeresést a csatolt számítógépen. Ha a személyi számítógépén tartózkodik, jelölje be a „Mindig engedélyezze ezt a számítógépet” opciót, így automatikusan engedélyezi a hibakeresést a jövőben. Hit “OK”.

Menj vissza a számítógéphez. Ha már be van állítva a PATH rendszerbe, a Shift + jobb egérgombbal a mappában, ahol az összes gyári képfájlt kicsomagolta, és válassza a „Nyisson meg egy parancsablakot itt”.

Ha nincs beállítva az adb rendszer a PATH rendszerben, másolja a boot.img fájlt, és helyezze be az adb mappába- C: \ Android \ platform-tools ebben az esetben. Shift + Jobb kattintás bárhol a mappában, és válassza a „Nyissa meg a parancs ablakot”, miután a boot.img fájl befejeződött.

Ezután írja be a következő parancsot, hogy újraindítsa az eszközt a bootloaderbe:
adb reboot bootloader

Miután a telefon újraindult a rendszerbetöltőbe, futtassa a következő parancsot, amely csak néhány másodpercet vesz igénybe a befejezéshez:
fastboot flash boot boot.img

Ha az OTA frissítésének kihúzása vagy a telefon teljesen teljesen kész állapotban van, akkor az állomány helyreállítását is el kell távolítania. Ezt megteheti ezzel a paranccsal:
fastboot flash helyreállítási helyreállítás

Ezután indítsa újra az Androidot az alábbiakkal:
gyorsindítás újraindítása

A telefonnak azonnal újra kell indítania, és jó a gyökérhozzáféréshez való hozzáférés, és az Android visszaállítja az állományát, de a rendszer többi része még mindig teljesen érintetlen lesz. Ha tervezi az eszköz eladását vagy más módon megszabadulni, akkor most gyári alaphelyzetbe állítást végezhet.
Nexus vagy más fejlesztői eszköz kézi eltávolítása Lollipopon (vagy régebbi)
Általában a SuperSU-val való szétkapcsolás a legjobb választás a módosított / rendszerpartíciós eszközökön, mivel a gyökeresítési folyamat során elvégzett minden változtatás megtisztul. Ha a folyamatot manuálisan szeretné gondoskodni, ez azonban egy kicsit szorgalmasabb, mint a rendszerindításhoz hasonlóan a rendszerindításhoz. A jó hír az, hogy a teljes folyamatot közvetlenül a készüléken lehet elvégezni anélkül, hogy számítógépet kellene használnia.
Az első dolog, amire szüksége lesz, egy fájlkezelő a root képességekkel - az ES File Explorer úgy tűnik, hogy a legkedveltebb a mai napokban, de elég sok root felhasználó fog működni.
Az ES-ben meg kell nyitnia az oldalsó menüt azáltal, hogy a bal oldali külső szélből csúszik be, majd görgessen lefelé a „Root Explorer” opcióra, és csúsztassa a váltót a bekapcsoláshoz. A készülékre telepített SuperUser alkalmazásnak fel kell kérnie a hozzáférést a fájlkezelőhöz.

Miután a root hozzáférést megadta, menjen a / system mappába. Az ES használatával érintse meg a „Honlap” feliratú legördülő listát (feltéve, hogy természetesen még mindig a kezdőlapon van). Válassza ki a „/ Device” opciót.


Az elsődleges eszközpartícióban görgessen lefelé a „/ system” mappába, és nyissa meg.

Ez az, ahol a dolgok kissé bonyolultak lehetnek - attól függően, hogy a készülék hogyan gyökerezik, a „su” fájl (az, amelyet ebben a folyamatban törlünk) két helyen található: / System / bin vagy / System / xbin . Kezdjük az előbbi ellenőrzésével.

Az itt található fájlok ábécé sorrendben vannak rendezve, így ha nem látja a „su” fájlt (például a teszteszközemben), akkor az / System / xbin mappát. Menjünk vissza a hátsó nyílra, majd nyissuk meg az „xbin” mappát.
Itt nem lehet nagyon sok fájl, így a „su” nagyon könnyen megtalálható.

Függetlenül attól, hogy hol található a fájl az adott eszközön, ugyanazt a műveletet hajtjuk végre. Ha teljesen eltávolítani kívánja, törölje ezt a fájlt, de hosszú ideig nyomja meg és válassza ki a szemetet.

Ha csak ideiglenesen szeretné feloldani az OTA-frissítést, akkor csak vágja le a fájlt a helyről, hosszan megnyomva és az olló kiválasztásával. Ezután navigálhat a / sdcard / mappába az elsődleges „/ Device” partícióra való visszatéréssel és az „sdcard” mappa megnyitásával. Illessze be ide a beillesztés ikon kiválasztásával.


A „su” fájlból a műveletből még egy fájlt kell áthelyezni vagy törölni. Menjen vissza a rendszerbe, és nyissa meg az „app” mappát.

Ha a SuperSU-t futtatja, akkor meg fogja keresni a telefonra telepített SuperUser alkalmazást, ha az azonos nevű mappában található. Lehet, hogy egy kicsit körülnézni kell, ha egy másik SuperUser alkalmazást futtat. Miután megtalálta a mappát, nyissa meg. Érdemes megemlíteni, hogy talán nem egy mappában van egyáltalán, csak a "superuser.apk" lehet a mappa gyökerében.

Miután megtalálta a megfelelő fájlt, nyomja meg hosszan a gombot, és törölje vagy vágja le úgy, mint a „su” fájlban.
Ha levágja, menjen előre és illessze vissza a / sdcard kártyába a biztonságos tárolás érdekében.
Ekkor duplán ellenőrizheti az eszköz gyökérállapotát egy olyan alkalmazás használatával, mint a Root Checker. Ha ez visszavonás nélkül jön vissza, akkor befejezted.

Ezután ki kell cserélnie az Android állomány helyreállítását a telefonon. Ehhez le kell töltenie a készülék gyári képét. Nexuses esetében ezt a Google biztosítja. Más készülék képeit a gyártónak kell biztosítania.
Miután letöltötte a készülék gyári képét, először ki kell oldania a csomagot.

A csomagon belül van egy másik csomag. Ez tartalmazza a rendszerbetöltő képét, a rádiót (ha van ilyen), és a különböző szkripteket a teljes Android-felépítés villogásához. Mindössze annyit kell tennünk, hogy a Recovery.img fájl tárolódik benne. Csomagolja ki a csomagot.

Visszatérve a telefonra, győződjön meg róla, hogy a Fejlesztőbeállítások engedélyezve vannak a Beállítások> Telefonról, és hét alkalommal megérintve a Build számot. A pirítós értesítések megmutatják, hogy hány további csapot hagyott el a „fejlesztővé válás előtt”.

Miután engedélyezte a fejlesztői beállítások menüt, nyomja meg a vissza gombot a szülőbeállítások menübe való belépéshez. A „Fejlesztő opciók” menü új bejegyzés lesz a „Telefonról” címszó alatt. Érintse meg a „Fejlesztői beállítások” gombot.

Görgessen lefelé, amíg meg nem jelenik az „USB-hibakeresés”, és engedélyezze a csúszkával.

Egy figyelmeztetés jelenik meg, amely leírja, hogy az USB-hibakeresés hogyan érinti az „OK” -ot az opció engedélyezéséhez.

USB-kábellel csatlakoztassa a készüléket a számítógéphez. Amíg a megfelelő illesztőprogramok telepítve vannak, egy felugró ablak jelenik meg az eszközön, amely lehetővé teszi az USB hibakeresést a csatolt számítógépen. Ha a személyi számítógépén tartózkodik, jelölje be a „Mindig engedélyezze ezt a számítógépet” opciót, így automatikusan engedélyezi a hibakeresést a jövőben. Hit “OK”.

Menj vissza a számítógéphez. Ha már be van állítva a PATH rendszerbe, a Shift + jobb egérgombbal a mappában, ahol az összes gyári képfájlt kicsomagolta, és válassza a „Nyisson meg egy parancsablakot itt”.

Ha nincs beállítva az adb rendszer a PATH rendszerben, másolja a boot.img fájlt, és helyezze be az adb mappába- C: \ Android \ platform-tools ebben az esetben. Shift + Jobb kattintás bárhol a mappában, és válassza a „Nyissa meg a parancs ablakot”, miután a boot.img fájl befejeződött.

Ezután írja be a következő parancsot, hogy újraindítsa az eszközt a bootloaderbe:
adb reboot bootloader

Miután a telefon újraindult a rendszerbetöltőbe, futtassa a következő parancsot, amely csak néhány másodpercet vesz igénybe a befejezéshez:
fastboot flash helyreállítási helyreállítás

Ez újra feloldja az állomány helyreállítását. Ha elkészült, indítsa újra az Androidot az alábbiak szerint:
gyorsindítás újraindítása

A telefonnak azonnal újra kell indítania, és jó a gyökérhozzáféréshez való hozzáférés, és az Android visszaállítja az állományát, de a rendszer többi része még mindig teljesen érintetlen lesz. Ha tervezi az eszköz eladását vagy más módon megszabadulni, akkor most gyári alaphelyzetbe állítást végezhet.
Ha azt tervezi, hogy megszabadul az eszköztől, jó ötlet, hogy menjen előre, és gyári alaphelyzetbe állítsa.
A készülék újra feltöltése egy teljesen készletkészítéshez
Ha egyéni ROM vagy Xposed keretrendszert futtat, teljesen le kell törölnie a készüléket, és ki kell töltenie egy gyökeresen, teljesen új, gyári állapotba. Ez az egyetlen módja a nem Nexus vagy a Developer Edition telefon eltávolításának, ha a SuperSU módszer nem működik.
Sajnos, a folyamat minden gyártó esetében meglehetősen eltérő, és az eszközenként is változhat. Tehát, a Nexus készülékek kivételével (amelyekhez van egy útmutató), nem tudjuk részletesen leírni az összes utasítást. Ehelyett a webhely teljes körű utasításainak megadásához olyan helyet kell használnia, mint az XDA Developers fórum. Az alábbiakban egy gyors és piszkos pillantást vetünk arra, hogy mi a folyamat az egyes gyártók számára:
- Nexus és más Developer Edition eszközök: A Nexus eszközök elég egyszerűek. Csak le kell töltenie a gyári képet a Google-tól vagy a gyártójától (hasonlóan a fenti Marshmallow utasításokhoz készült kézi eltávolításhoz), majd villogni kell a telefonon lévő összes fájlt. Tekintse meg útmutatót a Nexus kézi villogásához a teljes utasításokért.
- Samsung eszközök: Szüksége lesz a teljes firmware-fájlra, amely alapvetően minden eszköz számára elérhető a Sammobile.com-on. A PC-n egy Odin nevű program foglalkozik, ami meglehetősen egyszerű. Csak győződjön meg arról, hogy megbízható útmutatót talál a pontos készülékhez.
- Motorola eszközök: A Motorola egy „RSD Lite” nevű programot használ a képfájlok eszközökre való tolatására, bár a vállalat nem teszi elérhetővé a nem fejlesztői eszközök számára elérhető képeket. Vannak másolatok, amelyek lebegnek odakint, de győződjön meg róla, hogy letöltött egy megbízható forrásból, mielőtt belevágnánk.
- LG eszközök: Az LG egy speciálisan felépített „Flash Tool” -et használ a készülék-specifikus KDZ-fájlok telefonjára való tolatásához. Ismét trükkös lehet, ezért győződjön meg róla, hogy megbízható forrást és útmutatót használ.
- HTC eszközök: A HTC talán a leginkább flash-barát az összes fogyasztói eszköz számára, mivel csak azt használja, amit „RUU” (ROM Update Utility) fájlnak neveznek, amelyet egyszerű adb és fastboot parancsokkal lehet tolni. Alternatív megoldásként a RUU-t a legtöbb HTC eszköz / sdcard partíciójára helyezheti, és automatikusan felismeri a rendszerbetöltést követően. Csak meg kell találnia a RUU-t az adott telefonhoz.
Kívánjuk, hogy minden egyes telefonról részleteket adhassunk, de ez csak nem lehetséges - ez még egy ok, amiért miért szeretjük a Nexust és más Developer Edition eszközöket. De egy kicsit ásással meg kell tudnod szüntetni a telefon bármelyikét, és juttathatod vissza egy jó működő állapotba.