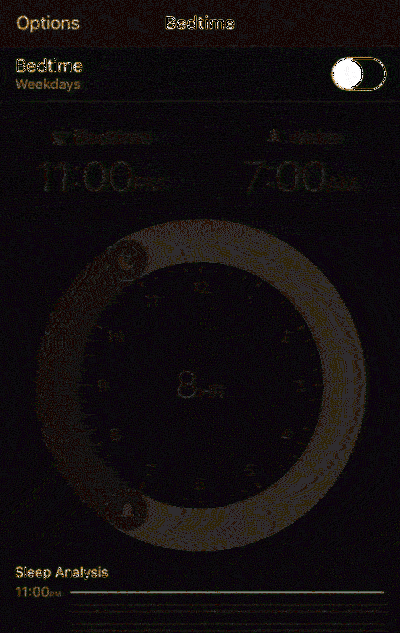Az utolsó Windows 7 ISO, amire szükséged lesz, hogy a Slipstream a kényelmi tekercsbe kerüljön

A Microsoft végre kiadta a Windows 7 rendszerhez egy „kényelmi tekercset”, amely egyesíti az elmúlt évek frissítéseit egy csomagba (mint egy szervizcsomag). A Microsoft nem nyújt ISO-képeket ezekhez a frissítésekhez, de néhány egyszerű lépésben létrehozhat saját.
Így, amikor a Windows 7 friss példányát a jövőben telepíti, nem kell várnia, hogy több évnyi frissítést töltsön le (és többször újraindítsa). 2016 májusáig mindent meg kell tennie.
Amire szüksége lesz
Ehhez a folyamathoz Windows 7 lemez vagy ISO szervizcsomag szükséges. Ezeket a pontokat nagyon könnyű elérni. A Windows 7 ISO-képeket a Microsofttól jogszerűen letöltheti az alábbi módszerek egyikével, és ezek a lemezképek már beépítettek az 1. szervizcsomaggal. Egyszerű!
A folytatás előtt le kell töltenie a szervizcsomag frissítési és kényelmi feltöltési csomagjait is. Szükséged lesz a használt ISO-verziónak megfelelő csomagokra. Ha például 64 bites telepítőlemezt hoz létre, szüksége lesz a 64 bites frissítőcsomagokra.
Végül le kell töltenie és telepítenie kell a Windows AIK-t a Windows 7 rendszerhez (még akkor is, ha ezeket a lépéseket Windows 8 vagy 10 rendszeren végrehajtja). A Microsoft ezt letölthetővé teszi ISO-fájlként, így telepítenie kell az ISO-t a szoftver telepítéséhez, vagy az ISO-t egy DVD-re írnia, majd telepítenie kell a szoftvert abból.
Első lépés: A fájlok kibontása a lemezről vagy az ISO-ról
Először az ISO-kép tartalmát kell kivonni, vagy másolni a lemezről. Ha van ISO-fájlja, akkor megnyithatja azt egy olyan programmal, mint a 7-Zip, hogy kivonja a tartalmat (vagy csatlakoztassa a Windows 8-hoz és 10-ig). Ha van lemeze, kiválaszthatja az összes fájlt a lemezen, másolhatja azokat, és beillesztheti azokat a számítógép egyik mappájába.
Az alábbi képernyőképben az összes fájlt a Windows 7 SP1 lemezről egy másik mappába másoltuk C: \ Win7SP1ISO számítógépünkön. Ezt a mappát az alábbi példáinkban fogjuk használni. Létrehoztunk egy mappát is C: \ frissítések ahol a Szervizcsomag frissítést és a Kényelmi Rollup csomagot helyeztük el.

Második lépés: A frissítések integrálásához használja a Dism lehetőséget
Ezután indítsa el a Parancssor ablakot rendszergazdaként. Nyissa meg a Start menüt, írja be a „Command Prompt” parancsot, kattintson jobb gombbal a megjelenő „Command Prompt” parancsikonra, és válassza a „Run as Administrator” menüpontot.

Futtassa a következő parancsot a fájlba helyezett mappa elérési útjának használatával (a mi esetünkben, C: \ Win7SP1ISO ):
Dism / Get-WIMInfo /WimFile:C:\t
Ez a Windows 7-es kiadás nevét fogja megjeleníteni a képen, ami később szükséges. Az alábbi képen látható, hogy használjuk Windows 7 ENTERPRISE telepítse a médiát. Lehet, hogy Windows 7 Home, Professional vagy Ultimate kiadást használ. (Ha a lemez több kiadást is tartalmaz, csak jegyezze fel azt, amelyikhez ISO-t kíván létrehozni.)

Most már offline módban kell csatlakoztatnia a képet. Először hozzon létre egy könyvtárat, hogy kicsomagolja azt:
mkdir C: Win7SP1ISO offline
Most csomagolja ki a fájlokat, így a DISM parancs együtt tud működni velük:
Dism / Mount-WIM / WimFile:C: Win7SP1ISO források install.wim / Név: "Windows 7 ENTERPRISE" / MountDir: C: Win7SP1ISO
Ismét cserélje ki C: \ Win7SP1ISO a mappával, amelyből kivette a fájlokat, és Windows 7 ENTERPRISE az előző parancsból kapott Windows kiadással.

Most hozzá kell adnia a letöltött szervizcsomag-frissítést a KB3020369-es frissítést a Windows 7 telepítőfájljaihoz.
64 bites csomag integrálása:
Dism / Image: C: Win7SP1ISO offline / Add-Package /PackagePath:C: adatok frissítése\t6.1-KB3020369-x64.msu
32 bites csomag integrálása:
Dism / Image: C: Win7SP1ISO offline / Add-Package /PackagePath:C: adatok frissítése\t6.1-KB3020369-x86.msu
Csak a fenti parancsok egyikét kell használnia - attól függ, hogy 64-bites vagy 32 bites telepítési adathordozót hoz létre. Cserélje ki a csomag elérési útját azzal a mappával, ahol mentette a szervizcsomag frissítést (a mi esetünkben, C: \ frissítések ).

Ezután adja hozzá a letöltött kényelmi rollup frissítési csomagot - ez a KB3125574. Ez a rész eltarthat egy ideig.
64 bites csomag integrálása:
Dism / Image: C: Win7SP1ISO offline / Add-Package /PackagePath:C: értékek indítása6.1-kb3125574-v4-x64_2dafb1d203c8964239af3048b5dd4b1264cd93b9.msu
32 bites csomag integrálása
Dism / Image: C: Win7SP1ISO offline / Add-Package /PackagePath:C: értékek indítása6.1-kb3125574-v4-x86_ba1ff5537312561795cc04db0b02fbb0a74b2cbd.msu
Csakúgy, mint az utolsó lépés, cserélje ki a saját mappáit, és csak a fenti parancsok egyikét futtassa. Használja a megfelelő 32-bites vagy 64-bites telepítési adathordozót.

Végül, hozza létre a módosításokat és távolítsa el a képet:
Dism / Unmount-WIM / MountDir: C: Win7SP1ISO offline / Commit

Harmadik lépés: Hozzon létre egy frissített ISO fájlt
Az install.wim fájl abban a könyvtárban van, amelyen most dolgozott, az integrált kényelmi felépítő csomag. Használjuk a oscdimg A Windows AIK-hoz mellékelt eszköz egy új ISO-kép készítéséhez a módosított install.wim fájljával.
Először indítsa el a Deployment Tools parancssorát rendszergazdaként. Menjen a Start> Minden program> Microsoft Windows AIK parancsra. Kattintson a jobb gombbal a "Telepítési eszközök parancssor" parancsikonjára, és válassza a "Futtatás rendszergazdaként" parancsot.

Futtassa a következő parancsot a helyettesítő parancssorba C: \ Win7SP1ISO a korábban használt könyvtár elérési útjával. Azt is cserélheti C: \ Windows7Updated.iso Bármelyik helyet szeretne létrehozni a létrejövő lemezképen.
oscdimg -m -u2 -bC: Win7SP1ISO boot etfsboot.com C: Win7SP1ISO C: Windows 7Updated.iso

Most van egy frissített Windows 7 ISO fájl. A lemezre integrálhatja a Windowsba integrált eszközökkel, vagy a Microsoft Windows USB / DVD letöltőeszközével létrehozhat egy indítható USB-meghajtót. Győződjön meg róla, hogy ezt az ISO-t biztonságos helyen tárolja, így később újra használhatja, ha újra kell telepítenie!

Most, hogy a Microsoft a Windows 7 ISO-képeket letölti, jó lenne, ha a Microsoft maga is frissítené ezeket a képeket a legújabb javításokkal. A Microsoft azonban soha nem tette ezt semmit, csak egy szervizcsomagot (vagy a Windows 10 „építését”), így nem tartjuk a lélegzetünket.