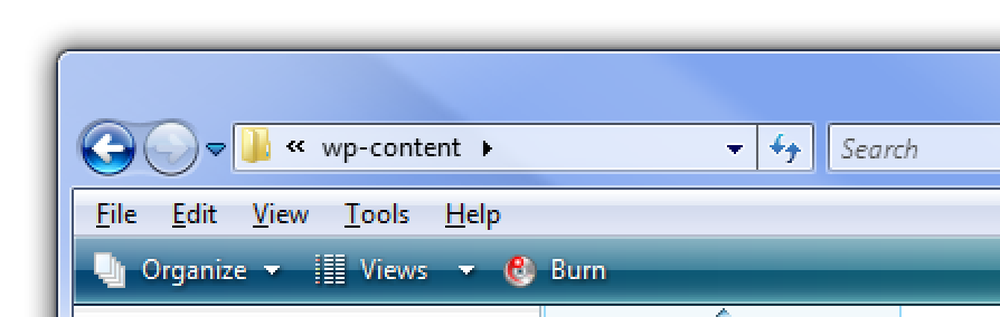Az Ultimate Nexus 7 hibaelhárítási útmutató 6 Lehetséges problémák és azok javítása

Van valamilyen problémája a Nexus 7-vel? Meglehetősen kevés problémát vetettünk fel, és mindet megjavítottuk - a rossz teljesítménytől és az érintőképernyős válaszadási problémáktól a tablettákig, amelyek nem kapcsolnak be, és elválasztják a képernyőket.
Ezen problémák némelyike nem gyakori - vagy újabb hardver- vagy szoftverfrissítésekkel rögzíthetők -, de ezek minden probléma, amit bejártunk. A megoldásokat itt összegyűjtöttük, így nem kell a fórum-hozzászólásokon keresztül ásni.
Az Android 4.2-es frissítése után rossz teljesítmény
Az Android 4.2-es frissítés komolyan megakadályozta valamelyik Nexus 7-es készülékének teljesítményét, ami mindent megtett az alkalmazások megnyitásától, a képernyőn való átkapcsolástól és a weboldalak betöltésétől hosszabb időt vesz igénybe.
Nem világos, hogy miért történt ez - néhány pletykák azt sugallják, hogy lehet, hogy a kérdéses Nexus 7 gyökerei gyökereztek - de volt egy egyszerű javítás. Gyári alaphelyzetbe állítással állítsa vissza a Nexus 7-et a gyári állapotba, és rögzítette a teljesítményproblémáit, még akkor is, ha gyökerezik, és ugyanazokat az alkalmazásokat telepítették..
Gyári alaphelyzetbe állításhoz nyissa meg a Beállítások képernyőt, érintse meg a Biztonsági mentés és visszaállítás elemet, majd érintse meg a Gyári adatok visszaállítása elemet.
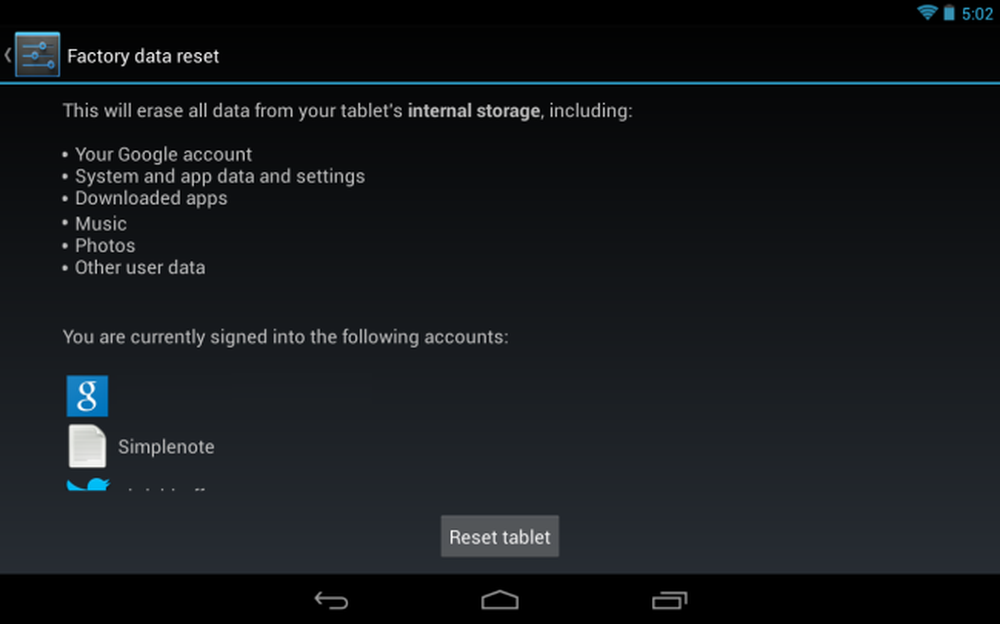
Érintőképernyős reagálási problémák
Egy ponton úgy tűnt, hogy a Nexus 7 hibás érintőérzékelővel rendelkezik. A képernyő megérintésekor - például a weblap felfelé és lefelé görgetésekor - a Nexus 7 nem válaszolt a bemeneti érintésre. Az érintésérzékelő nem volt teljesen megtört - a swipelés során a Nexus 7 gyakran észlelte a swipe első felét, de nem a második.
A probléma oka a Google Currents - egy előre telepített alkalmazás - a háttérben automatikusan szinkronizálva. Ennek megakadályozásához nyissa meg a Currents alkalmazást, érintse meg a menügombot, érintse meg a Settings (Beállítások) elemet, és törölje a jelölést a Háttérszinkronizálás engedélyezése lehetőség engedélyezéséről.
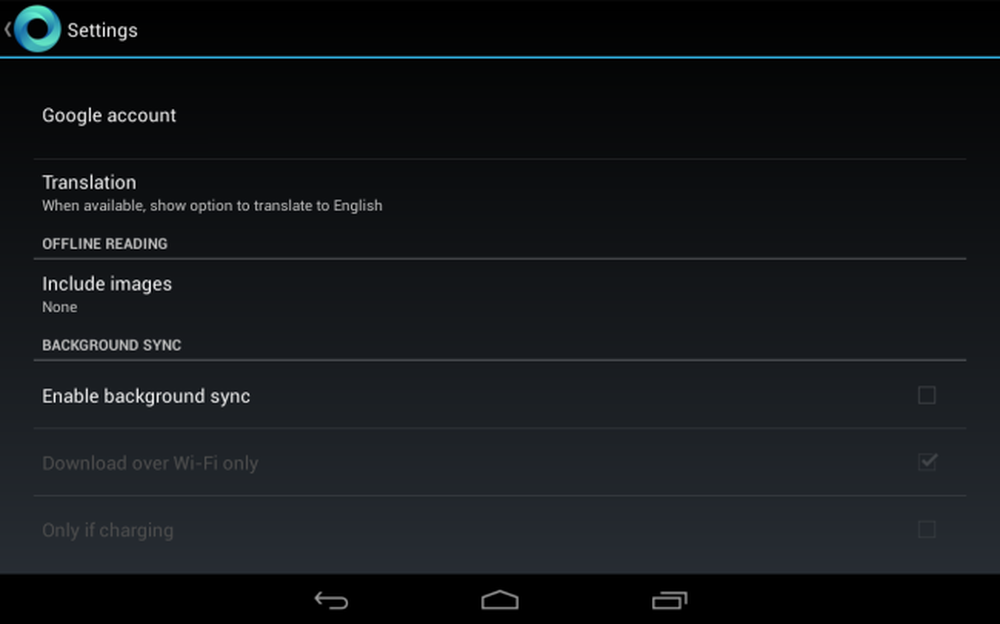
ha bármilyen problémája van, győződjön meg róla, hogy a Google árfolyamok nem szinkronizálódnak a háttérben. Gondoskodnia kell arról is, hogy más alkalmazások nem szinkronizálják folyamatosan az adatokat a háttérben.
A Tablet nem fog bekapcsolni vagy feltölteni
Ha a Nexus 7 teljesen fagyottnak tűnik, és nem kapcsol be, vagy nem töltődik, a legnyilvánvalóbb megoldás az akkumulátor kihúzása és újratöltése. A Nexus 7-nek azonban nincs felhasználó által szervizelhető akkumulátor.
Az akkumulátor húzása helyett tartsa lenyomva a tápkapcsolót 30 másodpercig. Lehet, hogy már megpróbálta megtartani a bekapcsológombot - de nem fog semmilyen eredményt látni mindaddig, amíg nem tartja meg a teljes 30 másodpercig. Ez a folyamat egy Nexus 7-et rögzített, amely nem volt hajlandó bekapcsolni vagy feltölteni.
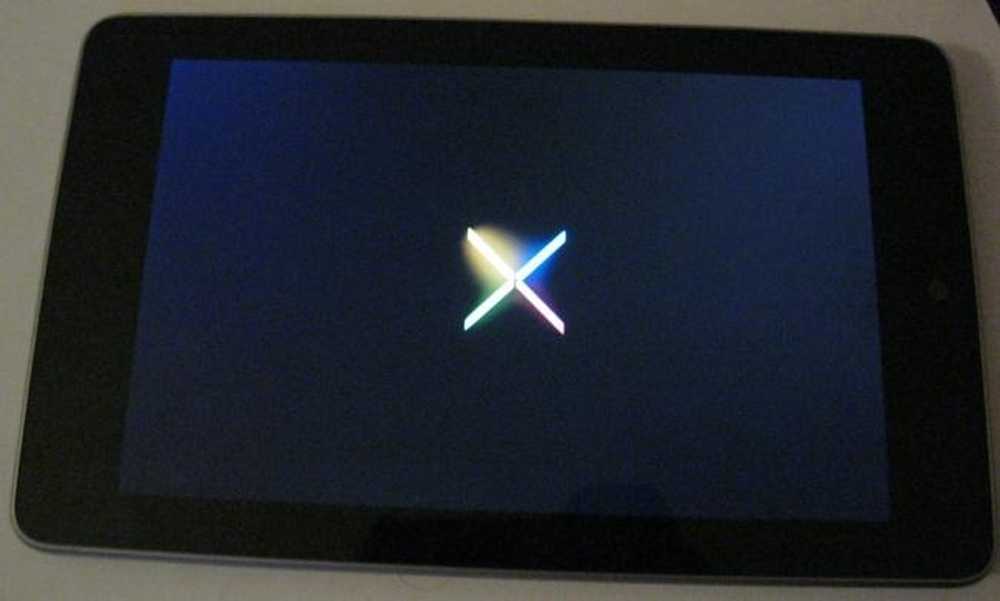
Képernyő elválasztás
Nem biztos benne, hogy milyen gyakori ez a probléma - remélhetőleg a minőségellenőrzés javult, és a képernyő szétválasztása már nem jelent problémát a legújabb Nexus 7s-eken, de volt néhány Nexus 7-es verziója, amelyek a szétválasztást szenvedték. (Nem biztos benne, hogy a készülék szétválik-e a képernyőn? Nyomja meg a bal felső oldalt. Ha van egy szivacsos érzés és a creak, a képernyő elválik a készüléktől - szilárdnak kell lennie.)
Ez a fajta javítás technikailag érvénytelenítheti a garanciát. Ha ezt a problémát tapasztalja, érdemes megnézni, hogy cserélje ki a Google-t.
Ezzel meglehetősen jól megoldhatja ezt a problémát. Ha a Google ezt a problémát választja, mindenféle lehetséges megoldást talál. Miután többet kipróbált, azt találtuk, hogy a legjobb megoldás a saját alátétek létrehozása és behelyezése. Ez megakadályozza, hogy a csavarok egy része teljesen bejusson a képernyőre. (Ez azt jelenti, hogy Asus olyan csavarokat használ, amelyek egy kicsit túl hosszúak voltak - hoppá!)
Ez a lépésről-lépésre az XDA-fejlesztőkkel készített fotók kiválóak, és végigvezeti a folyamatot. Meglehetősen könnyű a Nexus 7 visszaállítása - a gitárkiválasztás vagy elég erős miniatűr képes megtenni.

Képernyő villogás
A Nexus 7 képernyője gyenge fényviszonyok mellett villoghat, ami a leginkább észrevehető, ha többnyire fehér képernyőt néz. Például, ha a Google.com 10% -os fényerőt nyit meg, akkor villogást tapasztalhat. Úgy tűnik, hogy ez a Wi-Fi-hez kapcsolódik - néhányan még azt is jelentették, hogy gyakrabban fordulnak elő, ha a tabletta gyenge vezeték nélküli jellel rendelkezik.
ha villogás tapasztalható, több megoldást is próbálhat meg. A kijelző fényerejének beállítása és az automatikus fényerő kikapcsolása egy trükk, bár ez csökkenti az akkumulátor élettartamát gyenge fényviszonyok mellett.
Sokan azonban arról számoltak be, hogy a Wi-Fi optimalizálás letiltása eltávolítja a villogást. Ehhez nyissa meg a Beállítások képernyőt, érintse meg a Wi-Fi elemet, érintse meg a menü gombot, érintse meg a Speciális elemet, és törölje a Wi-Fi optimalizálás jelölőnégyzetet. Természetesen ez hatással lesz az akkumulátor élettartamára is.
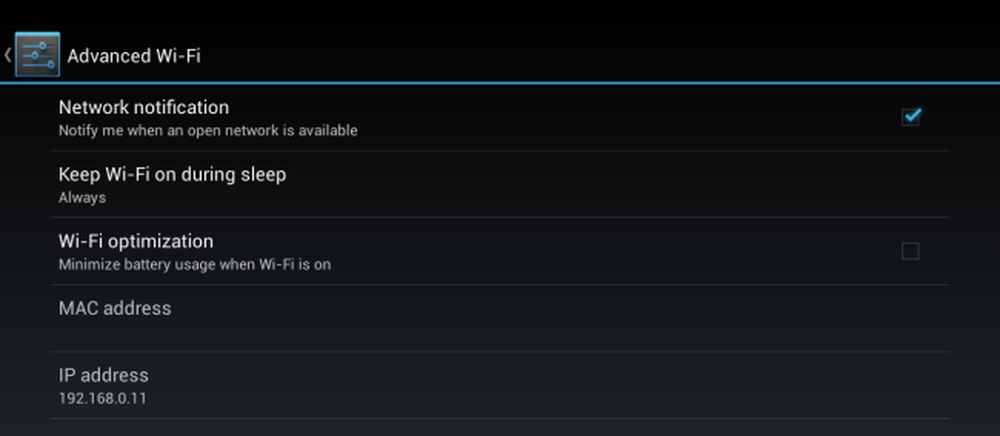
A videók megtekintése után mosott színek
A Nexus 7 „NVIDIA PRISM Display Technology” funkcióval csökkenti a háttérvilágítást és növeli a kontrasztot és a színeket a videók megtekintése közben. Ez energiát takarít meg, mert a háttérvilágításnak nem kell teljes robbanásnak lennie - de problémája van. Miután megnézte a videót, előfordulhat, hogy a képernyőn látható minden a túltelített, „kimossa” színekben jelenik meg. Az NVIDIA PRISM-nek automatikusan vissza kell állítania az alapértelmezett színbeállításokat, miután befejezte a videó megtekintése, de ez nem mindig tűnik.
A probléma ideiglenes javításához nyomja meg a bekapcsológombot a kijelző kikapcsolásához, majd nyomja meg újra a bekapcsológombot, hogy újra bekapcsolja. Ezzel megoldhatja a problémát, amíg befejezi a következő videó megtekintését.
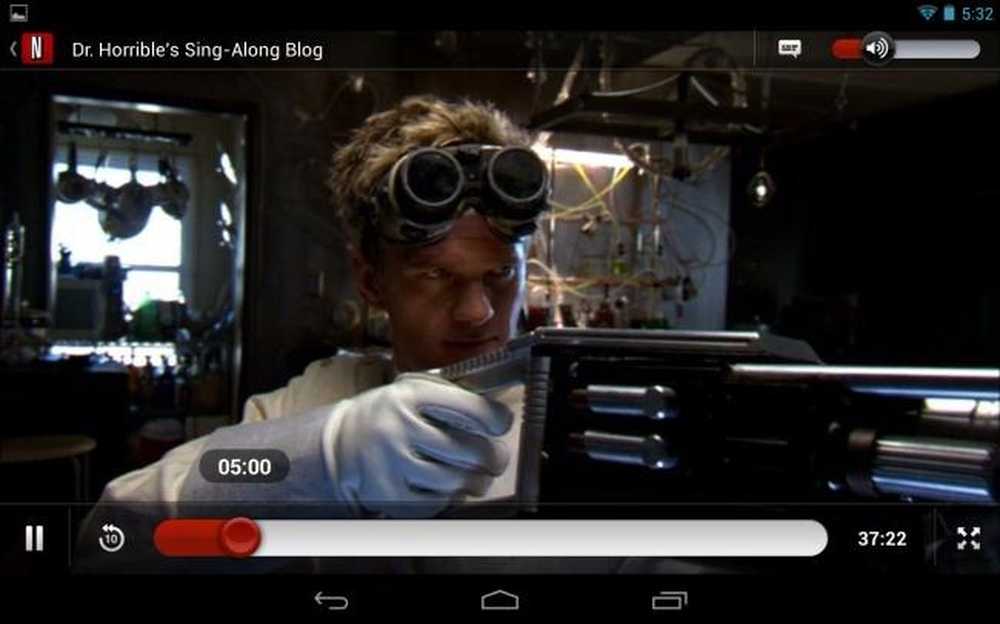
Ha ezt véglegesen kijavítaná, érdemes megpróbálnia letiltani az NVIDIA PRISM funkciót - ne feledje, hogy ez csökkenti az akkumulátor élettartamát a videók megtekintése közben. Számos módja van erre, és mindkettő root hozzáférést igényel. Az utasításokat az XDA-fejlesztőkön futó parancs vagy manuális parancsok kézi futtatásával találja meg. Van egy fizetett NVidia Tegra PRISM Toggle alkalmazás a Google Playen.
Van más problémája a Nexus 7-vel? Nyugodtan ossza meg őket - és az Ön által talált javításokat - a megjegyzésekben.
Ha bármilyen más szoftveres probléma merül fel, próbálkozzon biztonságos mód használatával vagy gyári alaphelyzetbe állítással.
Az Android robotot a Google által létrehozott és megosztott munkából reprodukálják vagy módosítják, és a Creative Commons 3.0 attribútum licencben leírt feltételek szerint használják fel.