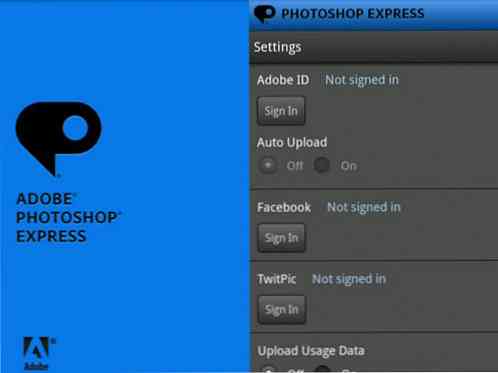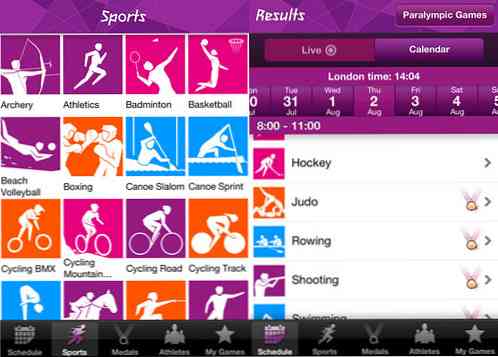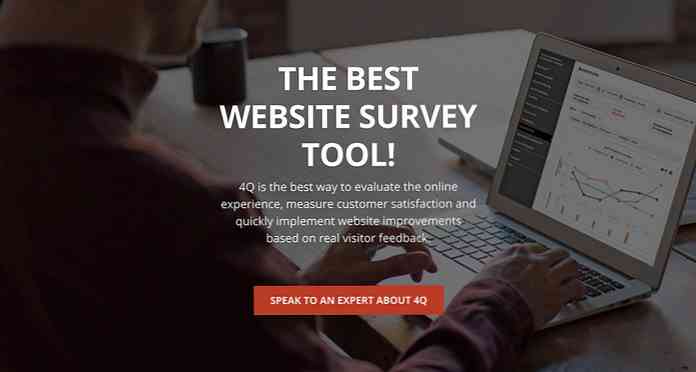Eszközök a WordPress Blog tartalmának közzétételéhez
Most, hogy van egy szép blogod, többet szeretnél vele csinálni, és elkezdsz közzétenni a tartalmat. Itt olyan eszközöket nézünk, amelyek lehetővé teszik, hogy közvetlenül a WordPress blogjába írhasson.
Az új blogbejegyzés írása a WordPress segítségével könnyen megtörténhet, ahogyan azt az előző hozzászólásunkban láttuk a saját WordPress blog indításáról. A webszerkesztő sok funkciót kínál, sőt lehetővé teszi, hogy szerkessze a bejegyzés forráskódját, ha élvezni fogja a HTML-hackelést. Vannak más eszközök is, amelyek lehetővé teszik a tartalom közzétételét, itt nézzük meg, hogyan lehet közzétenni a dedikált alkalmazásokkal, böngésző bővítményekkel és még e-mailben is.
Windows Live Writer
A Windows Live Writer (a Windows Live Essentials Suite része) egy nagyszerű alkalmazás a tartalom közzétételéhez blogjához. Ez a szabad program a Microsoft számára lehetővé teszi, hogy tartalmat küldjön különböző blogolási szolgáltatásokba, például a Blogger, a Typepad, a LiveJournal és természetesen a WordPress. Blogbejegyzéseket írhat közvetlenül a Word-szerű szerkesztőjéből, képekkel és speciális formázással. Még akkor is, ha offline állapotban van, még írhat üzeneteket és mentheti azokat, amikor újra online van.
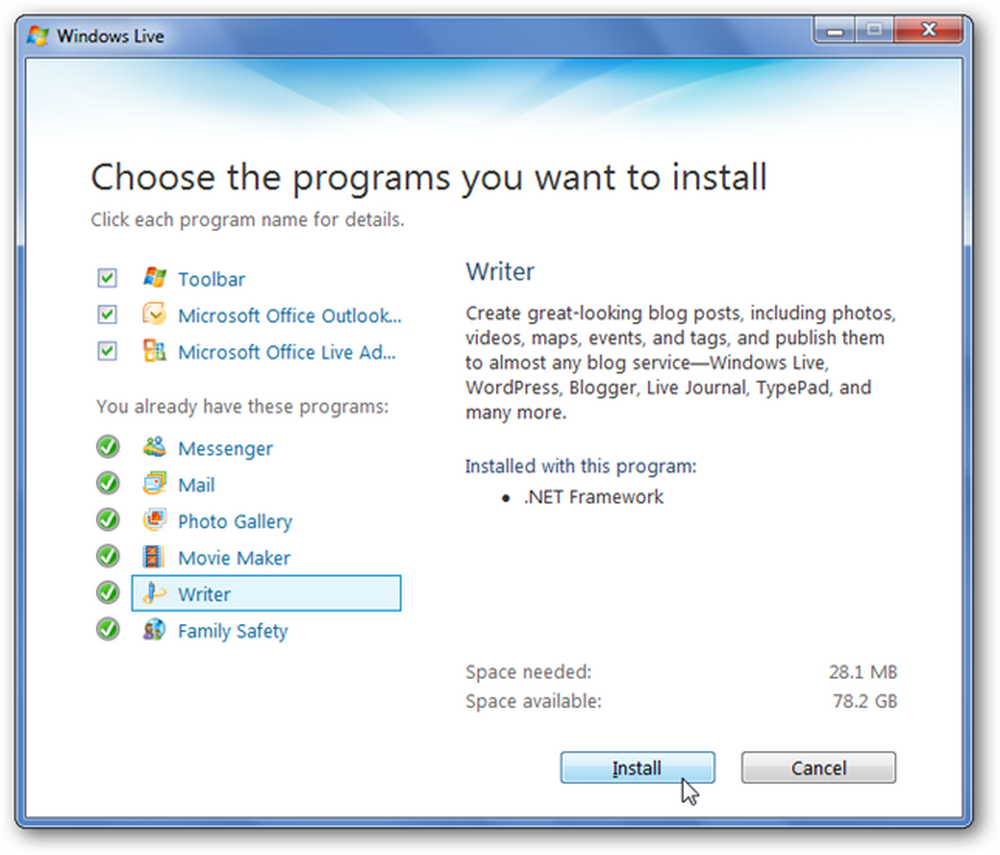
A Live író telepítésével kapcsolatos további információkért tekintse meg a Windows Live Essentials Windows 7 rendszerben történő telepítéséről szóló cikkünket.
A Live Writer telepítése után nyissa meg a blogját. Ha már telepítette és beállította a Live Writert egy bloghoz, akkor hozzáadhatja az új blogját is. A jobb felső sarokban kattintson a blogja nevére, majd válassza a "Blogfiók hozzáadása" lehetőséget.
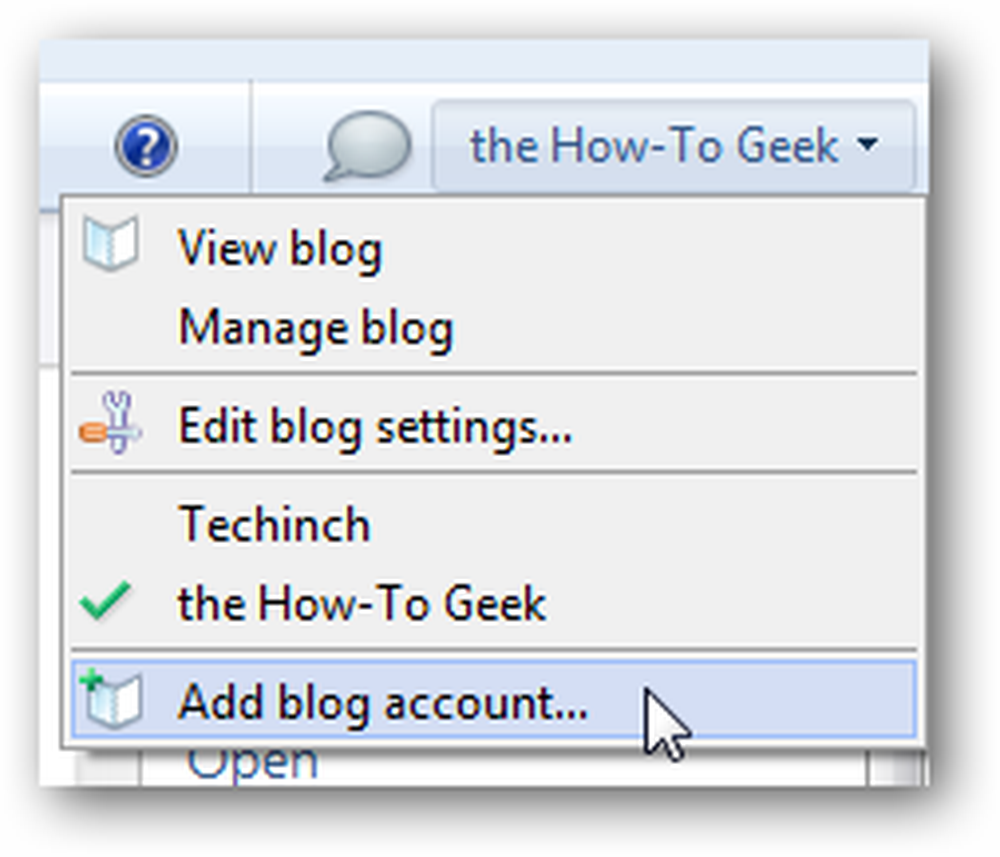
Válassza az „Egyéb blogszolgáltatás” lehetőséget a WordPress blog hozzáadásához a Writerhez, majd kattintson a Tovább gombra.
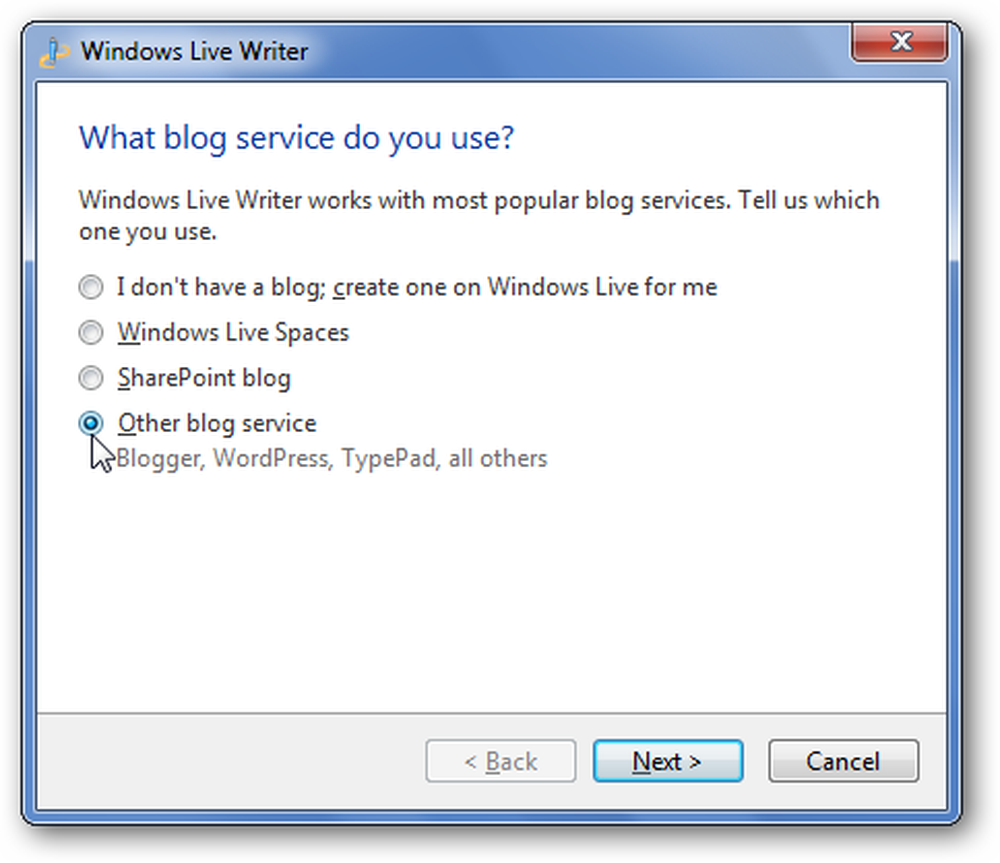
Adja meg blogja webcímét és felhasználónevét és jelszavát. Jelölje be Emlékezz a jelszavamra így nem kell minden alkalommal beírnod azt.
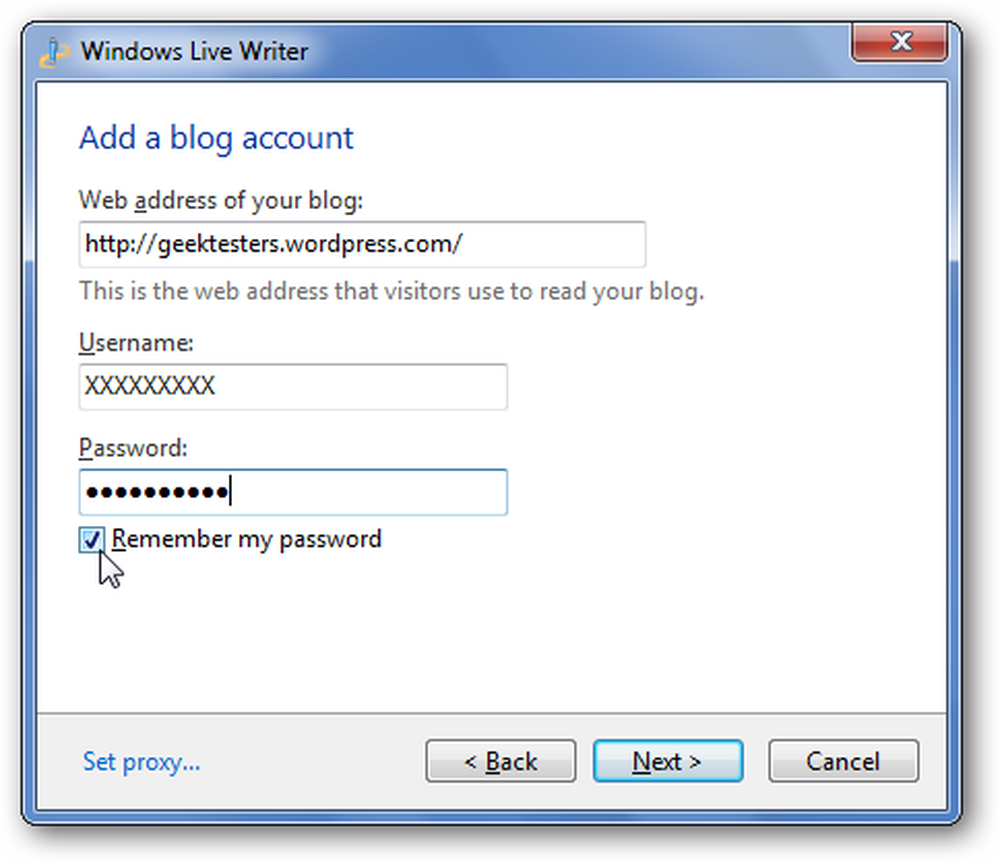
A Writer elemzi a blogját és beállítja fiókját.
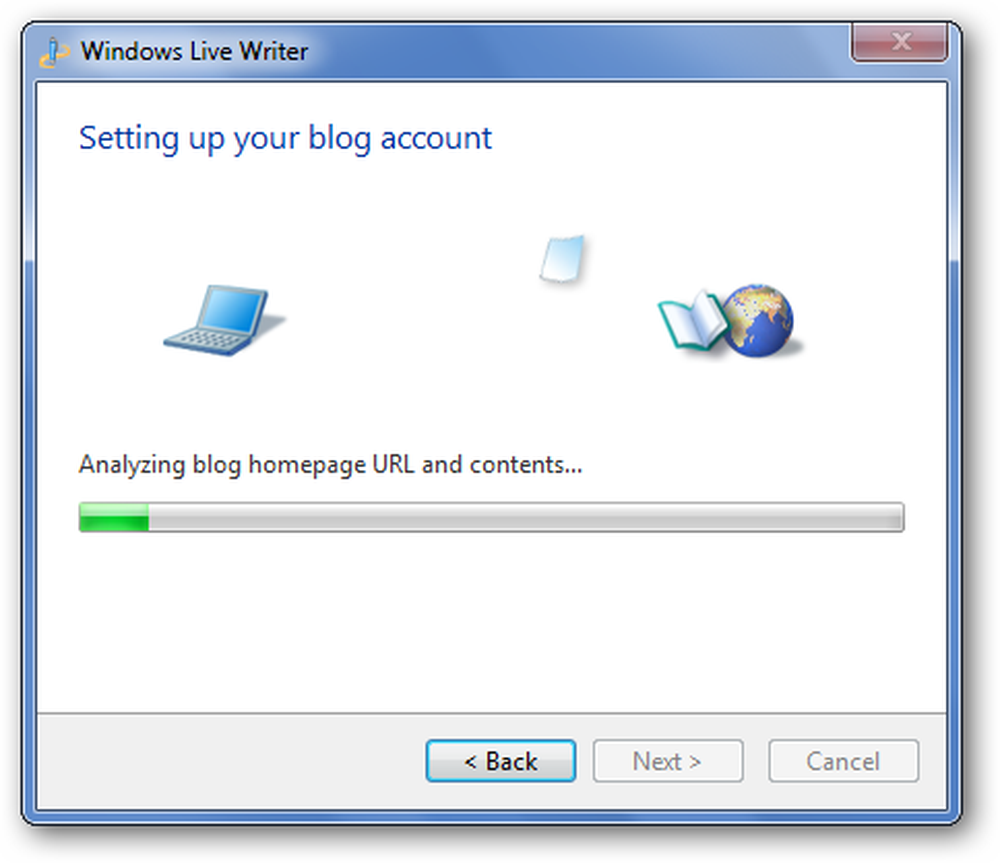
A telepítési folyamat során ideiglenes beosztást kérhet. Ez lehetővé teszi a blogbejegyzések előnézetét a blog valódi témájával, ami hasznos, ezért kattintson az Igen gombra.
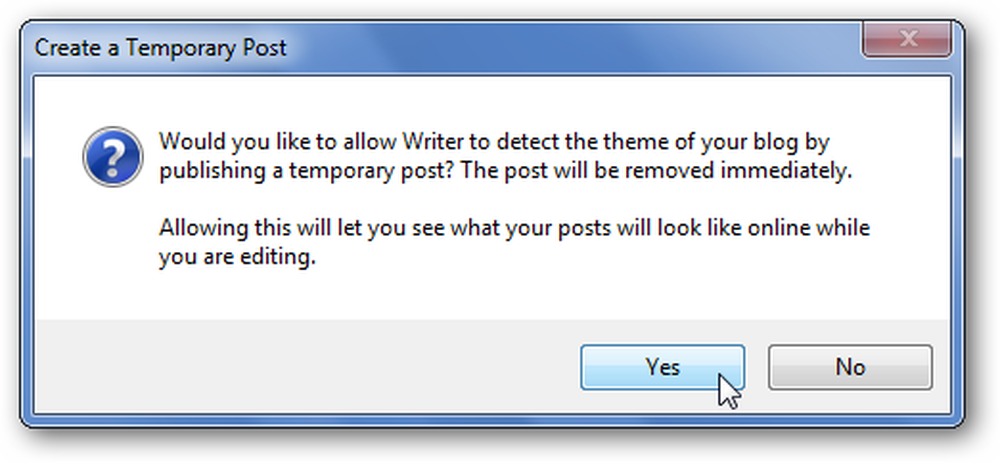
Végül adja hozzá a Blog nevét, majd kattintson a Befejezés gombra.
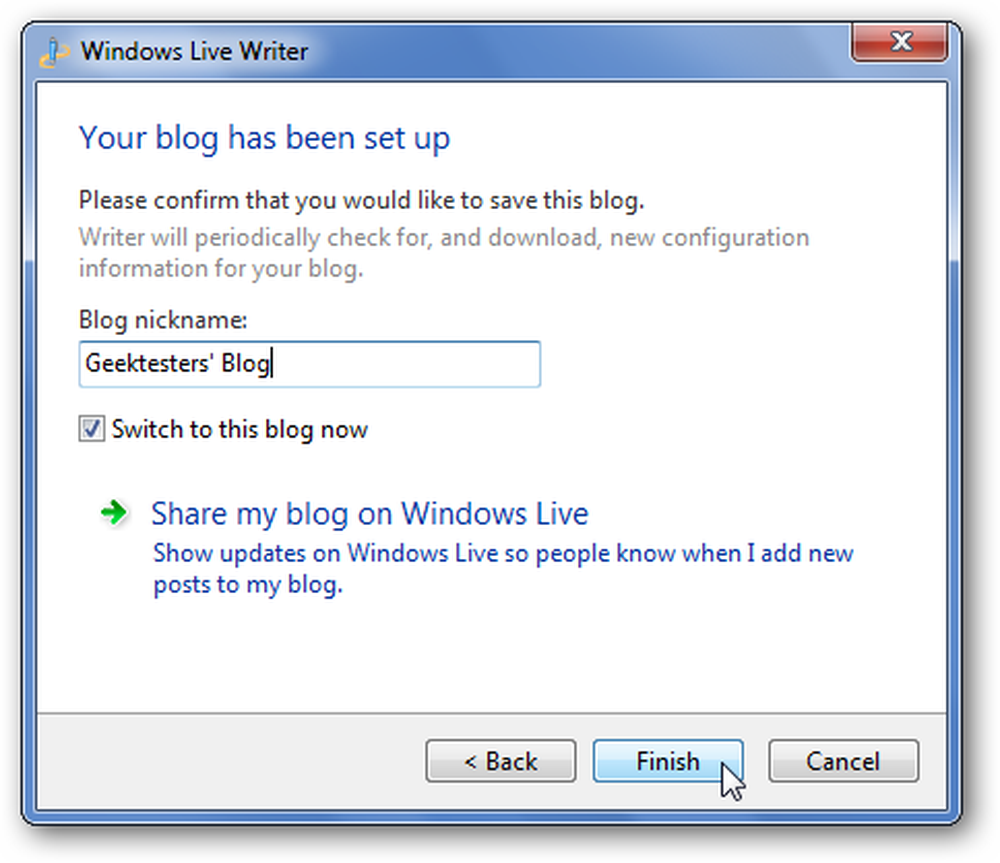
Most már a gazdag szerkesztő segítségével írhat és hozzáadhat tartalmat egy új blogbejegyzéshez.
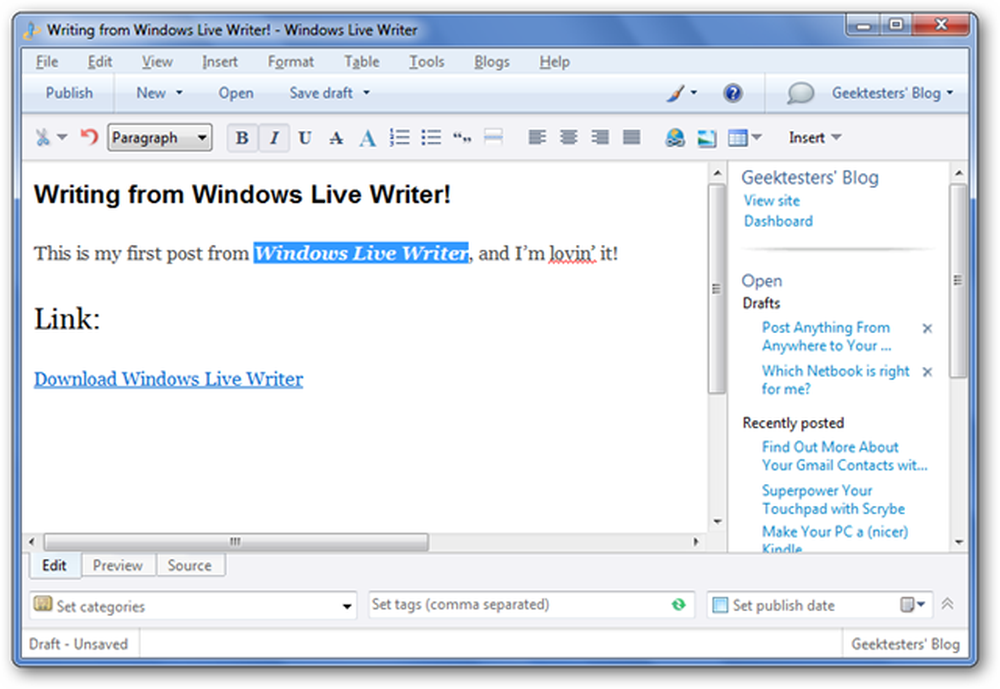
Jelölje ki az Előnézet lapot, hogy megnézze, hogyan fog megjelenni a blogja…
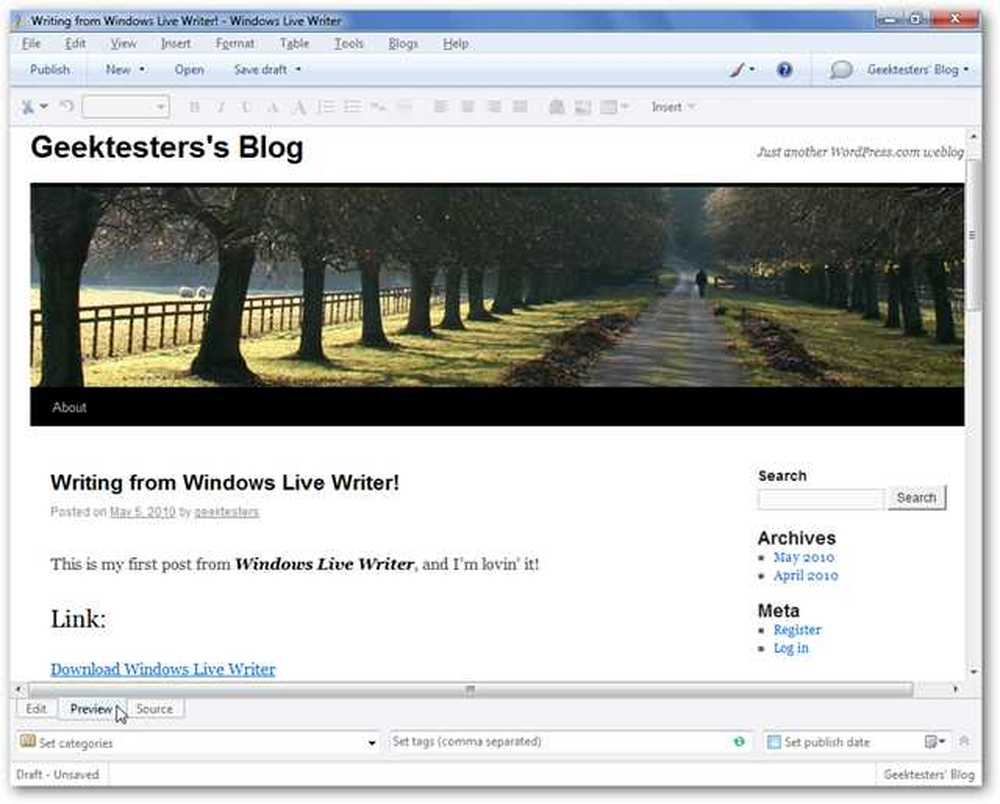
Vagy ha HTML geek, akkor válassza a Forrás lapot a blogbejegyzésének szerkesztéséhez.

Az ablak alján választhatja ki a kategóriákat, beilleszthet címkéket és ütemezheti a bejegyzést egy másik napon. A Live Writer teljes mértékben integrálva van a WordPresshez; az asztali szerkesztő segítségével nem hiányzik semmit.
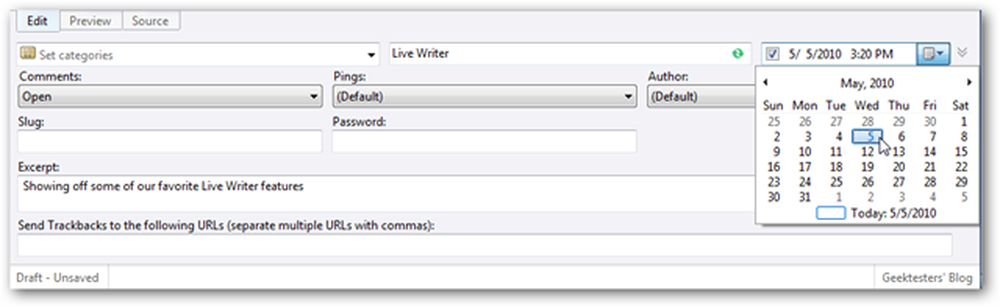
Ha szerkeszteni szeretne egy már közzétett bejegyzést, kattintson a Megnyitás gombra, és válassza ki a bejegyzést. Kiválaszthat és szerkeszthet bármilyen bejegyzést, beleértve azokat is, amelyeket a webes felületen vagy más szerkesztőkön keresztül tett közzé.
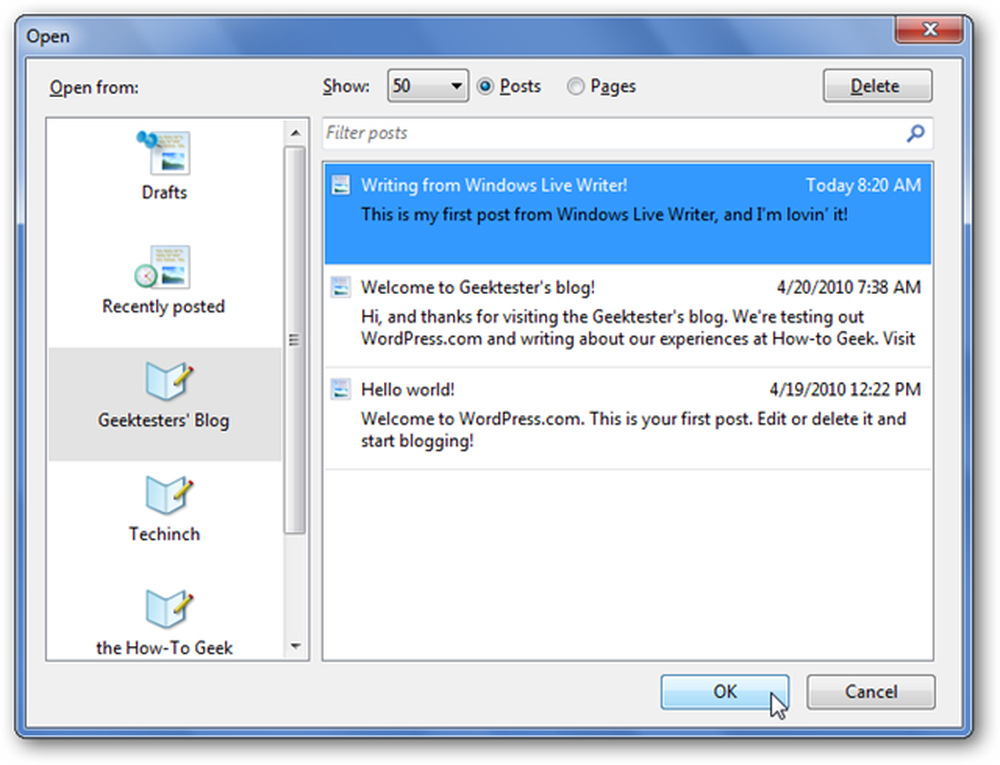
Multimédiás tartalmak hozzáadása a Live Writer üzeneteivel
Vissza a Szerkesztés lapon felvehet képeket, videókat és többet az oldalsávból. Válassza ki, hogy mit szeretne beszúrni.
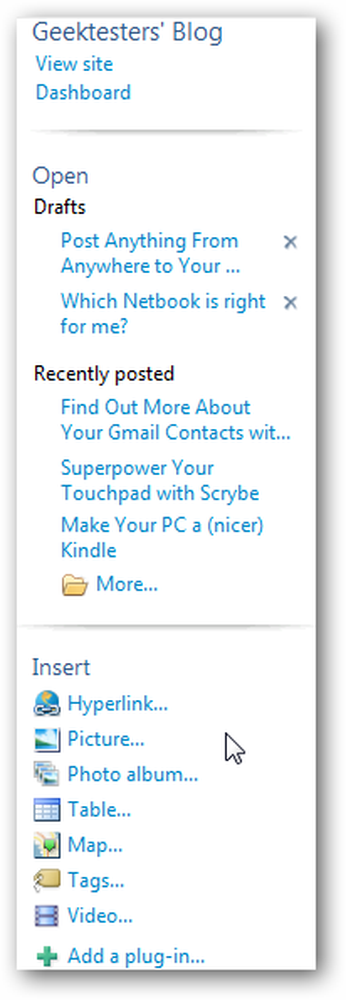
Képek
Ha beilleszt egy képet, sok szép határt és tervet adhat hozzá.
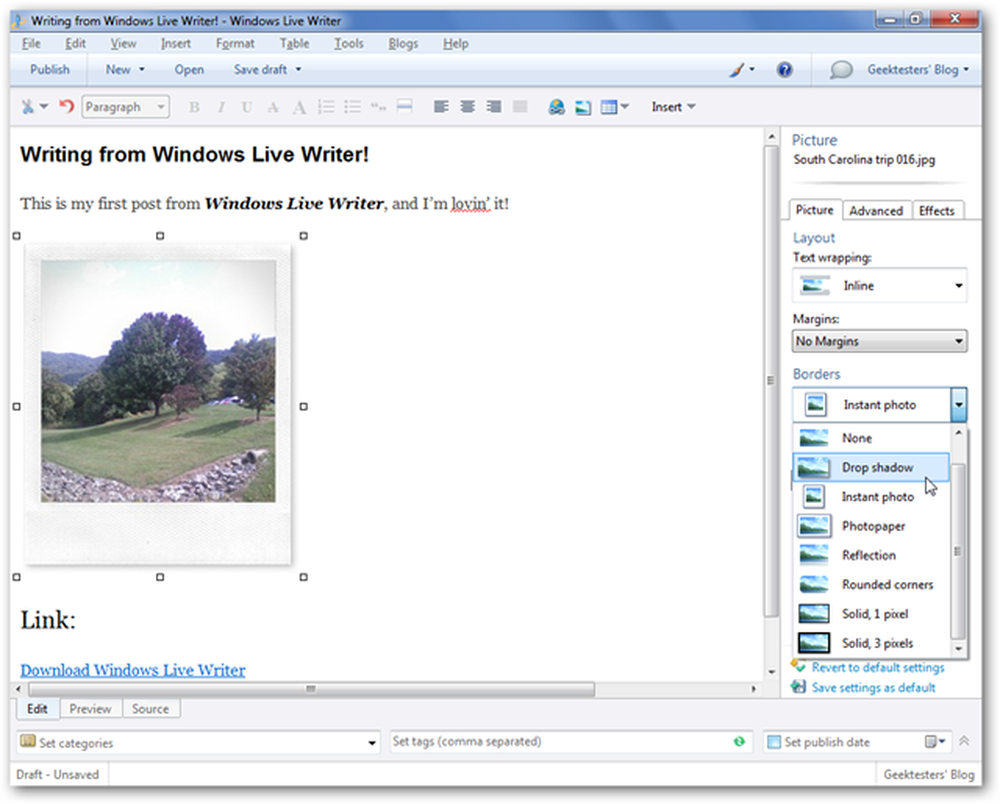
Vagy művészeti effektusokat is hozzáadhat az oldalsáv effektusai lapján.
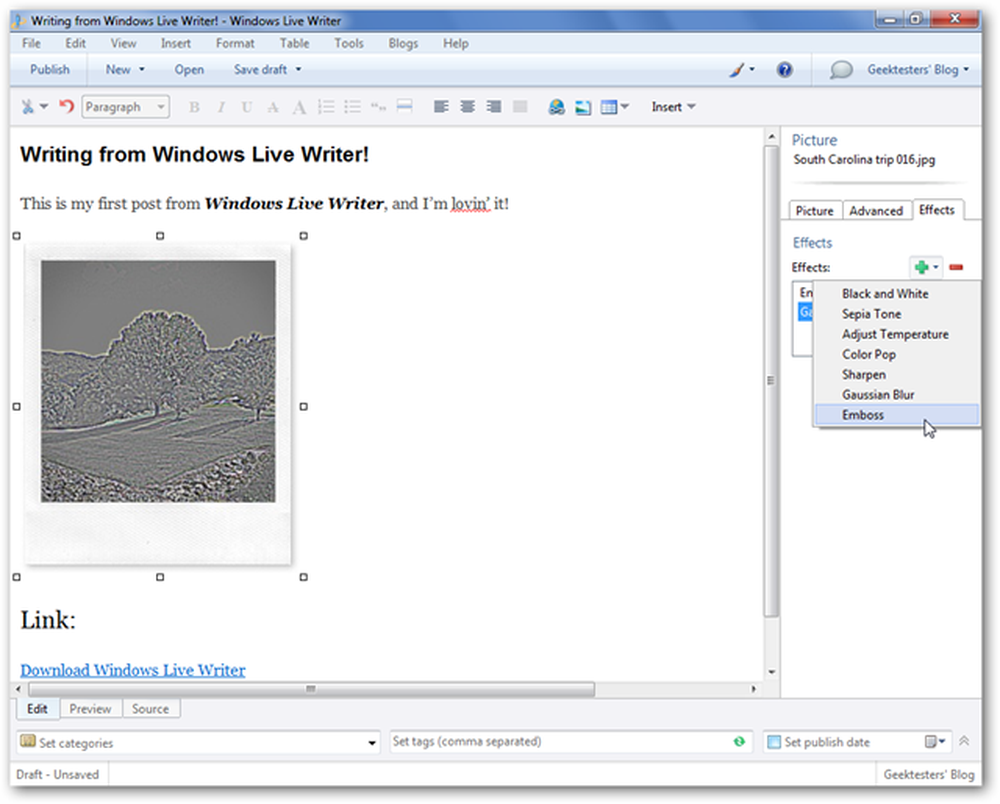
Képgaléria
Ha több képet szeretne közzétenni, mondja el néhány nyaralási felvételét, akkor a képgaléria behelyezése lehet a legjobb megoldás. Válassza ki a Fotótár beillesztése lehetőséget az oldalsávba, majd válassza ki a kívánt képeket a galériában.
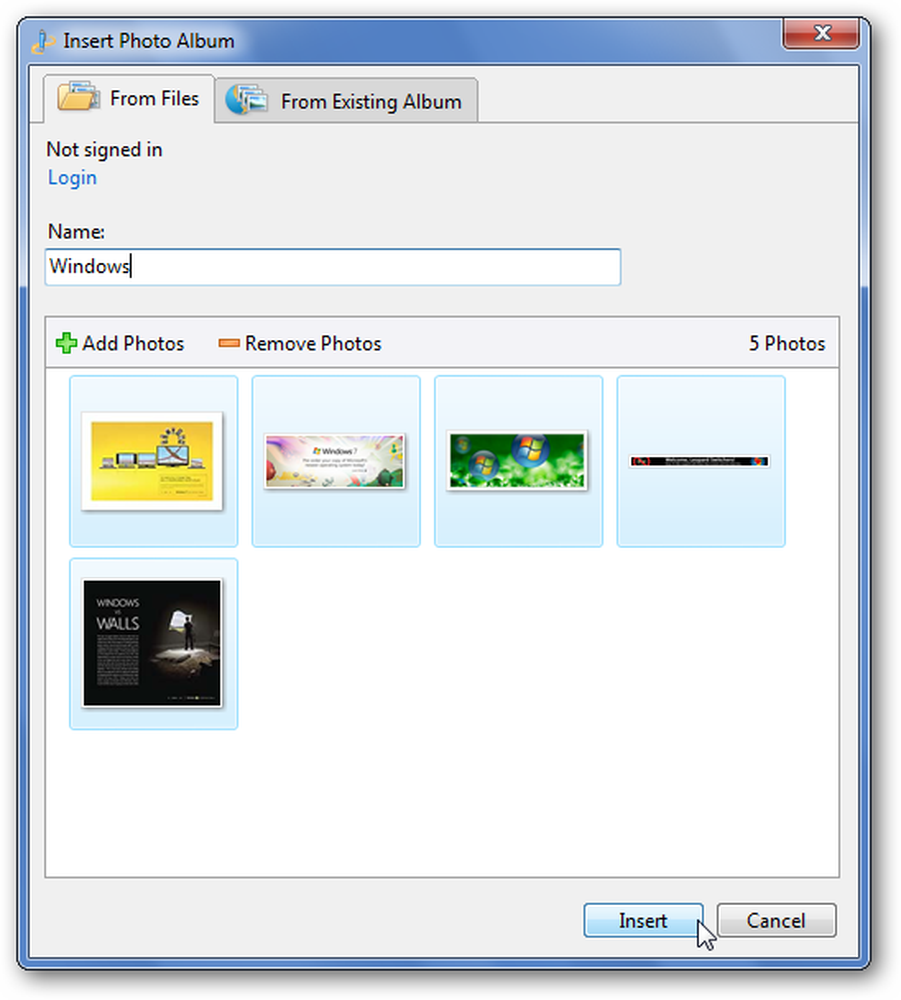
A galéria beillesztése után többféle stílus közül választhat a képek megjelenítésére.
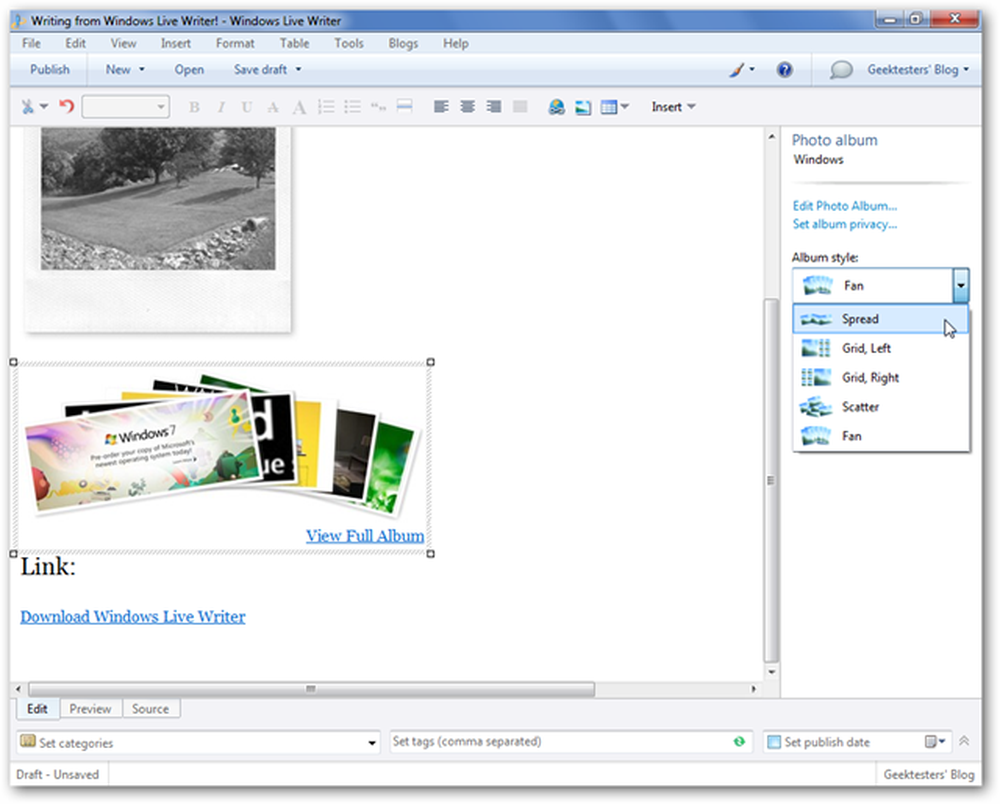
A blog közzétételekor felkérést kap, hogy jelentkezzen be a Windows Live ID azonosítóval, mivel a galériában tárolt képek az ingyenes Skydrive tárolószolgáltatásban lesznek tárolva.
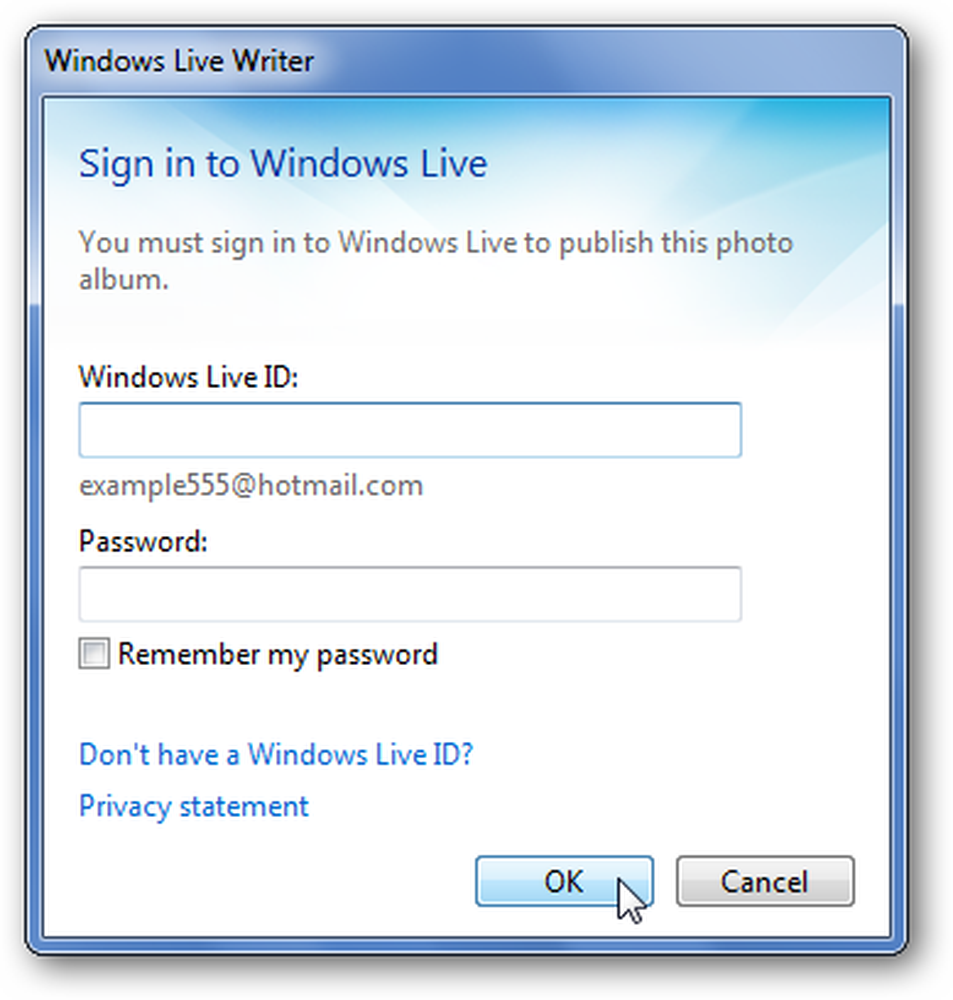
A blogolvasók közvetlenül megtekinthetik a képek előnézetét a blogjában, majd megtekinthetik az egyes képeket, letölthetik őket, vagy megtekinthetik a diavetítést a linken keresztül.
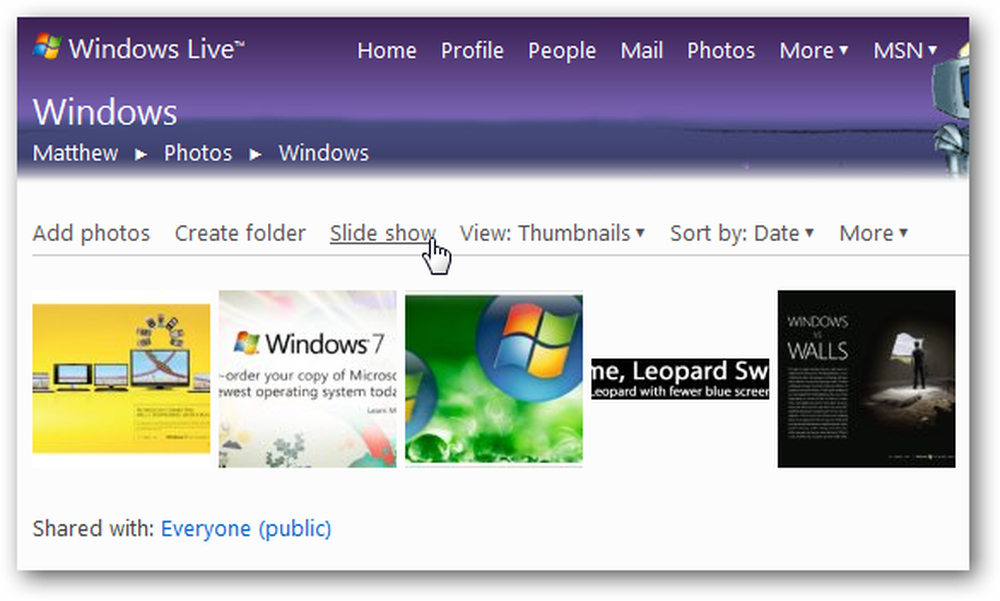
Videó
Ha videót szeretne hozzáadni a blogbejegyzéséhez, válassza a Video lehetőséget az oldalsávból, mint fent. Kiválaszthat egy olyan videót, amely már online van, vagy kiválaszthat egy új videót a fájlból, és feltöltheti a YouTube-on keresztül közvetlenül a Windows Live Writerből.
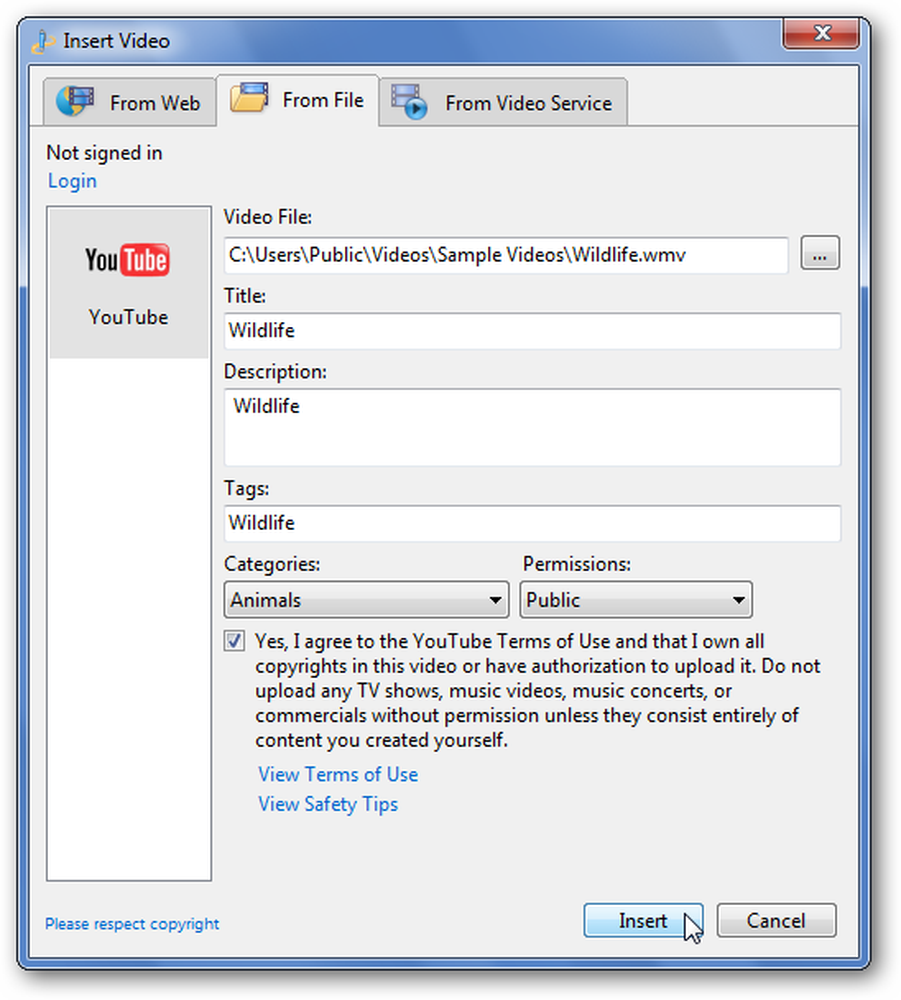
Ne feledje, hogy YouTube-fiókjával be kell jelentkeznie ahhoz, hogy videókat töltsön fel a YouTube-ra, így ha nem jelentkezett be, akkor a rendszer a telepítéskor a Beillesztés gombra kattintva kéri..
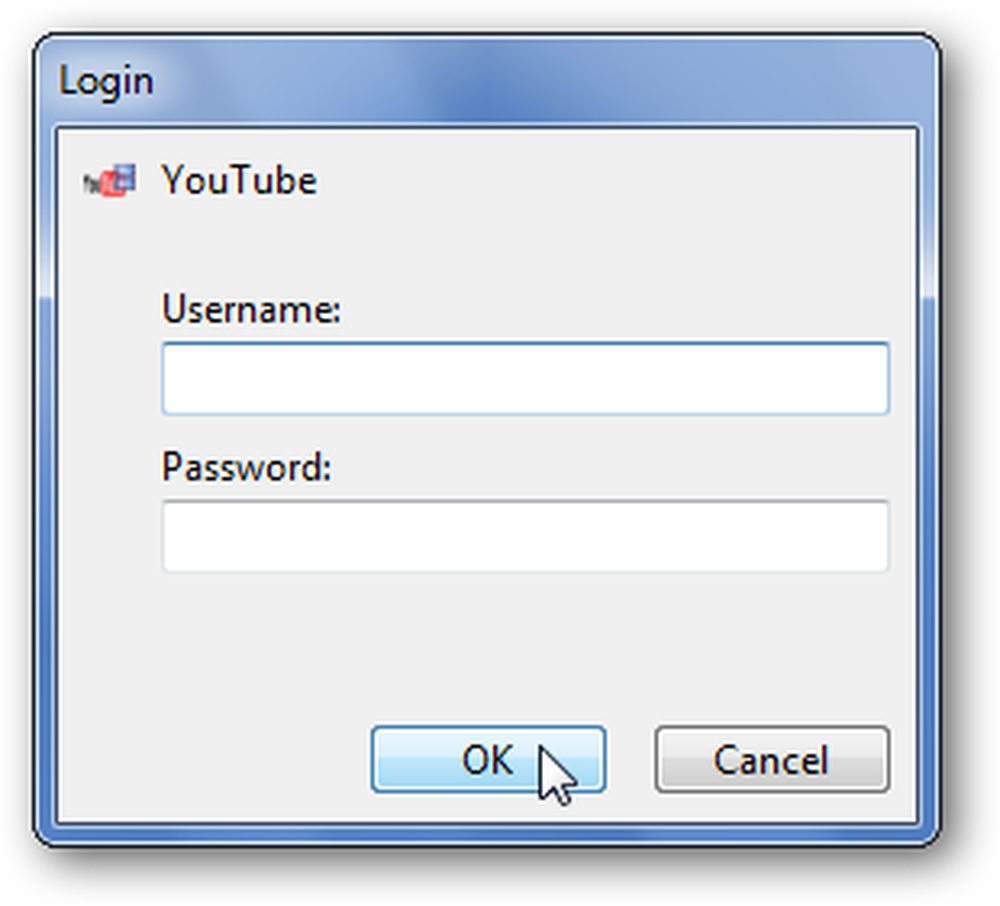
Geek Tipp: Ha valaha is szeretné másolni a Live Writer beállításait egy másik számítógépre, nézze meg a Windows Live Writer beállításainak biztonsági mentéséről szóló cikkünket.
Microsoft Office Word
A Word 2007 és 2010 a tartalmat közvetlenül a blogjába teszi. Ez különösen jó, ha már beírta a dokumentumot, és azt hiszi, hogy jó lenne a blogodban is. Tekintse meg a blogbejegyzések Word 2007 használatával kapcsolatos részletes bemutatóját a Word 2007 használatával blogolási eszközként.
Ez a Word 2010-ben is működik, kivéve, ha az Office Orb-ot az új Backstage nézet váltotta fel. Tehát a Word 2010-ben egy új blogbejegyzés elindításához kattintson a Fájl gombra, majd válassza a Blogbejegyzés lehetőséget. Folytassa a Word 2007-ben leírtakat, hogy hozzáadhassa a blogbeállításait és elküldje a kívánt tartalmat.
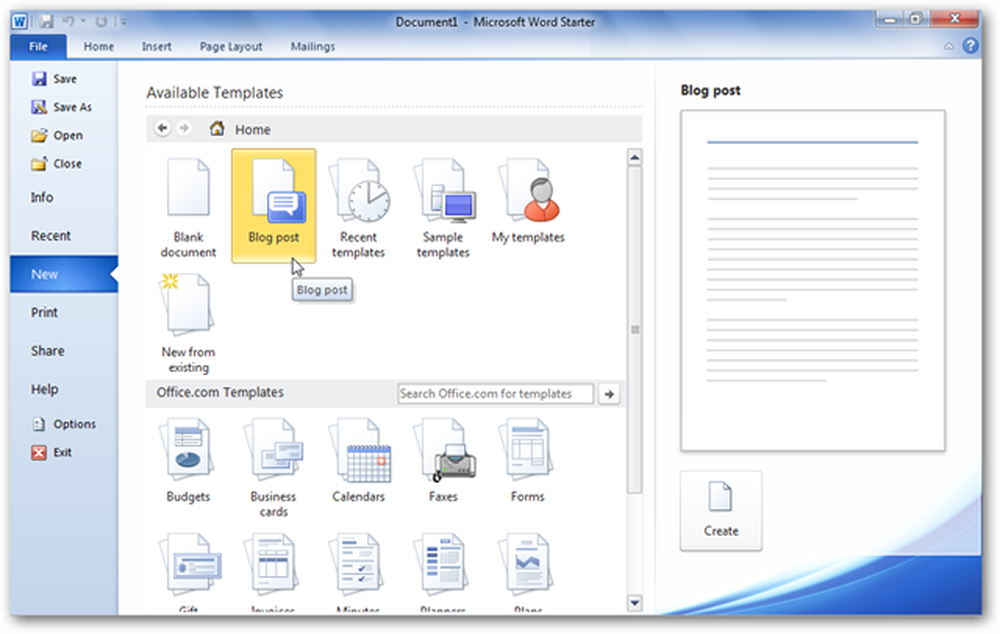
Vagy ha már írt egy dokumentumot, és azt szeretné, hogy közzéteszi, válassza a Fájl Share (vagy a Word 2010 végső verziójában a Mentés és küldés lehetőséget), majd kattintson a Közzététel blogbejegyzésként. Ha még nem állította be a blogfiókját, állítsa be, ahogy a Word 2007 cikkben látható.
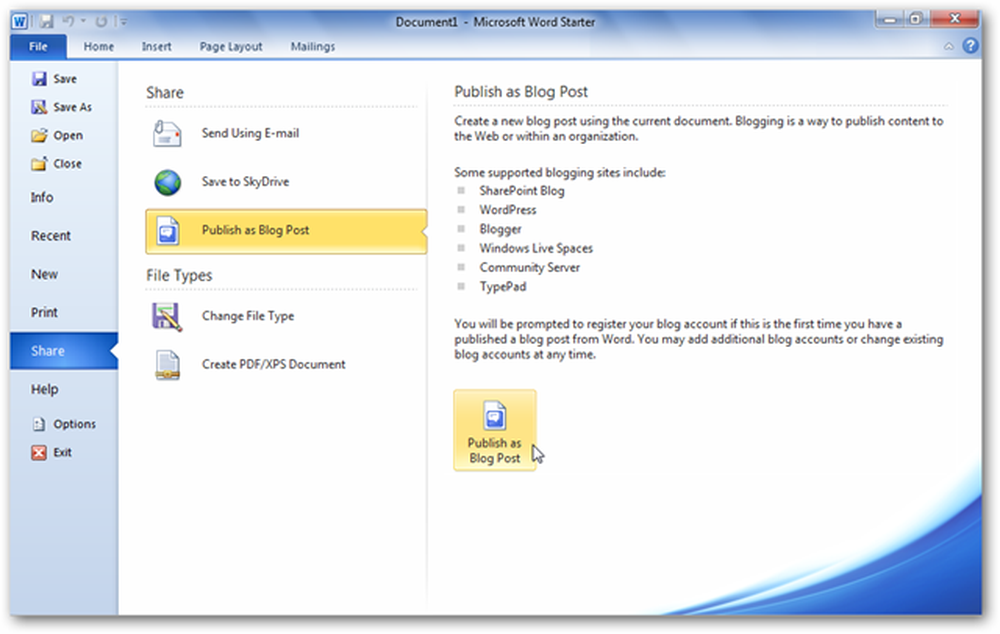
Küldés e-mailben
A legtöbbünk naponta használja az e-mailt, és már rendelkezik kedvenc e-mail alkalmazásunkkal vagy szolgáltatásunkkal. Akár az asztalon, akár a mobiltelefonon van, könnyen létrehozhat gazdag e-maileket és hozzáadhat tartalmat. A WordPress segítségével egyedülálló e-mail címet hozhat létre, amellyel könnyedén postázhat tartalmat és e-mailt a blogjába. Csak írja az e-mail címét a témához, és adja meg ezt az egyedi címet. Az új hozzászólás percek alatt fog megjelenni.
A funkció aktiválásához kattintson a Saját fiók gombra a WordPress.com-fiók felső menüsorában, majd válassza a lehetőséget Saját blogjaim.
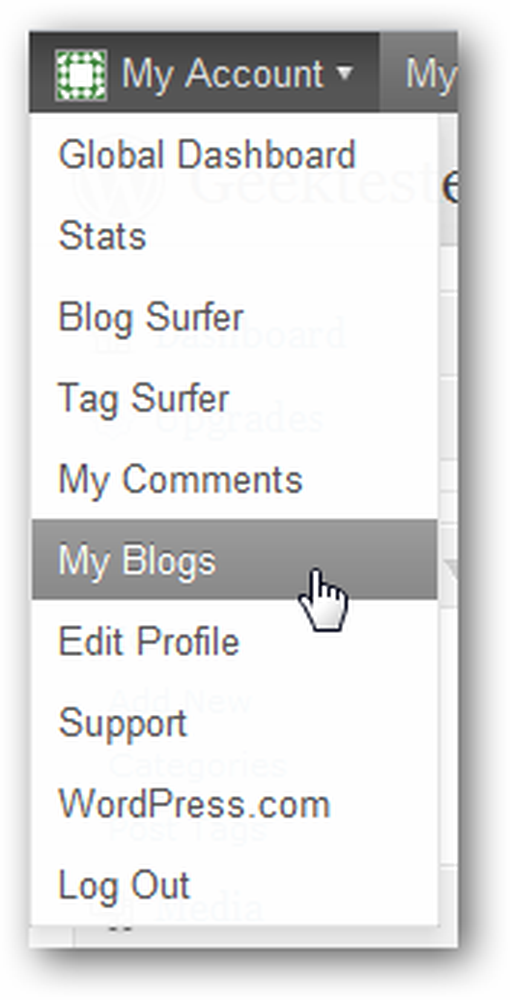
Kattintson az Engedélyezés gombra Küldés e-mailben a blog neve mellett.
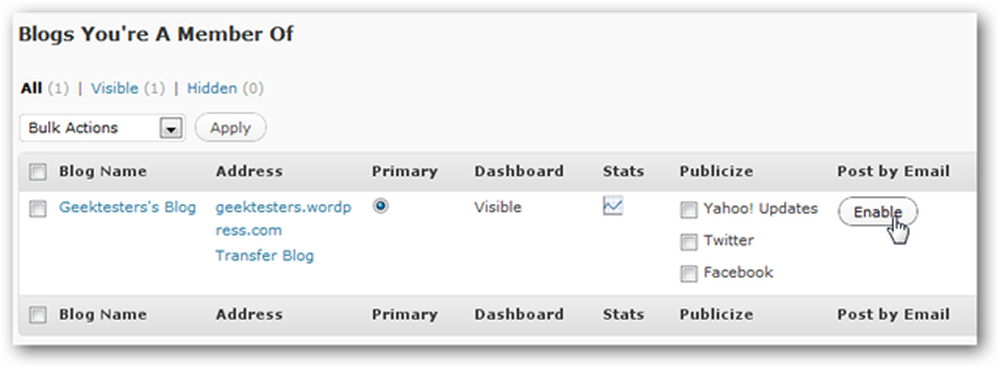
Most már privát e-mailje lesz, amelyet a blogjába írhatsz. Az e-mailre küldött mindent új hozzászólásként tesz közzé. Ha úgy gondolja, hogy az e-mailje sérülhet, kattintson a Regenerálás gombra, hogy új közzétételi e-mail címet kapjon.
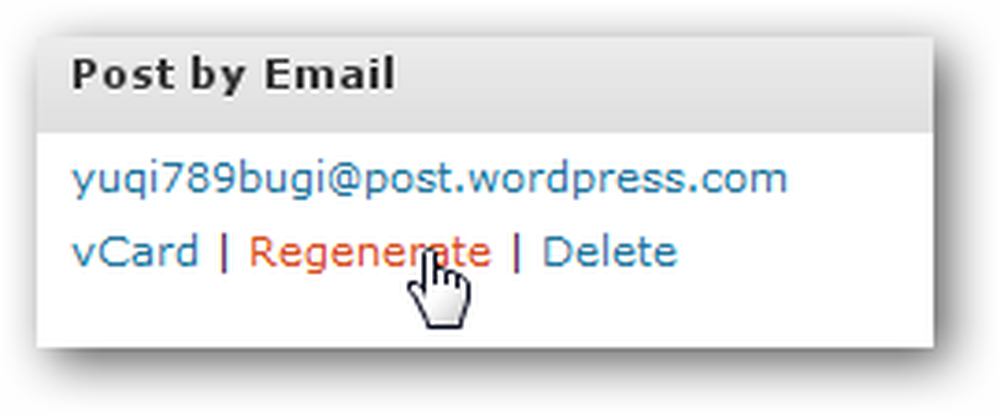
Bármely e-mail program vagy webapp most blogbejegyzés szerkesztő. Nyugodtan használhat gazdag formázást vagy képeket; minden nagyszerűen jön. Ez is egy nagyszerű módja annak, hogy a mobileszközéről közzéteszi blogját. Akár webmail, akár egy saját e-mail kliensét használja a telefonon, mostantól bárhonnan is blogolhat.
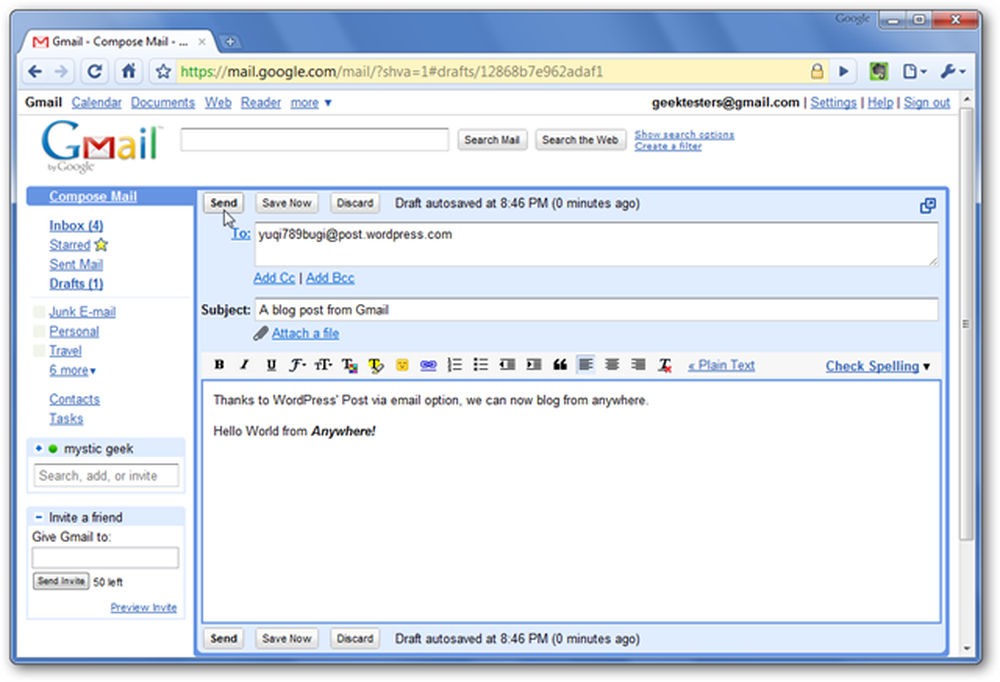
Mobilalkalmazások
A WordPress a blogoláshoz közvetlenül a mobilkészülékről is dedikált alkalmazásokat kínál. Írhat új bejegyzéseket, szerkesztheti a meglévőket, és kezelheti az összes megjegyzést az okostelefonról. Jelenleg iPhone, Android és Blackberry alkalmazásokat kínálnak. Nézze meg őket az alábbi linken.
Következtetés
Akár írni szeretne a böngészőjéből, akár e-mailben küldeni a blogját, a WordPress elég rugalmas ahhoz, hogy a preferenciáival együtt dolgozzon. Azonban közzéteszed, biztos lehetsz benne, hogy profi lesz és könnyen elérhető lesz a WordPress blogoddal.
A Windows Live Writer letöltése
Töltse le a WordPress alkalmazásokat mobileszközéhez