Hol töltheti le a Windows 10, 8.1 és 7 ISO-t?

Újratelepítheti a Windowsot a számítógéphez mellékelt termékkulcs segítségével, de magának kell találnia a telepítési adathordozót. A Microsoft ingyenesen letölthető ISO-fájlokat kínál; csak tudnod kell, hol keress.
Van néhány módja ennek, de mindannyian egyenes és keskeny, nem kell egy árnyékos BitTorrent webhelyre látogatnod, hogy letölthessük a kártékony programokkal töltött ISO-kat. Ehelyett hivatalos telepítési adathordozót kap a Microsoft-tól.
MEGJEGYZÉS: A Windows operációs rendszer OEM-verziójától függően előfordulhat, hogy az OEM-kulcs használatával problémát okozhat a Windows kiskereskedelmi verziójával. Ha nem aktiválódik, mindig telepítheti, majd hívhatja a Microsoft-t, hogy kiegyenesítse, és engedélyezze a másolat aktiválását. A legfontosabb dolog az, hogy érvényes licenckulcsod van.
Töltse le a Windows 10 vagy 8.1 ISO-t a Media Creation Tool segítségével
Ha hozzáfér egy Windows-géphez, a hivatalos módszer az ISO-k letöltésére Windows 8.1 és 10-re a Media Creation Tool. Az eszköz használatának folyamata nagyrészt megegyezik a Windows mindkét verziójával, így példánkhoz a Windows 10 Media Creation Tool eszközt használjuk. Csak megjegyezzük, hogy bármi más.
Az egyik figyelmeztetés, amellyel tisztában kell lennie azzal, hogy már nem tudja letölteni az ISO-t a Windows 8-as 8.1-es verziójára. És a termékkulcsok különbözőek a Windows 8 és a 8.1 esetében, így ha Windows 8 termékkulcsa van, akkor nem csak a Windows 8.1 telepítéséhez használhatja. Ehelyett telepítenie kell a Windows 8 rendszert, majd ingyenesen frissítenie kell a 8.1-et. A frissítés elvégzése után a Windows hozzárendeli az új termékkulcsot a telepítéshez. A termékkulcsot többféleképpen találhatjuk meg, és menthetjük a jövőben. Ezután meg kell tudnia csinálni a Windows 8.1 tiszta telepítését az új termékkulcs használatával, és nem kell aggódnia, hogy először telepíti a Windows 8-t, és a frissítési útvonalon megy.
Kezdje a Windows 10 Media Creation Tool vagy a Windows 8.1 Media Creation Tool letöltését. A fájl letöltése után kattintson duplán az eszköz elindításához, majd kattintson az „Igen” gombra, hogy engedélyt kapjon a számítógép módosítására. Amikor az eszköz elindul, kattintson az „Elfogadás” gombra a licencfeltételek elfogadásához. Ne feledje, hogy az eszköz Windows 8.1-es verziója nem kéri a licencfeltételek elfogadását.
(Ha nem akarja használni a Media Creation Tool eszközt, és csak közvetlenül szeretne letölteni egy ISO fájlt, akkor egyszerűen csak módosítsa a böngésző felhasználói ügynökét egy olyan nem Windows böngészőre, mint az Apple Safari iPaden, miközben megtekinti a letöltési oldalt. a Windows 10 vagy Windows 8.1 ISO fájl közvetlen letöltését fogja ajánlani a szokásos Media Creation Tool helyett, amely csak Windows rendszeren fut.)
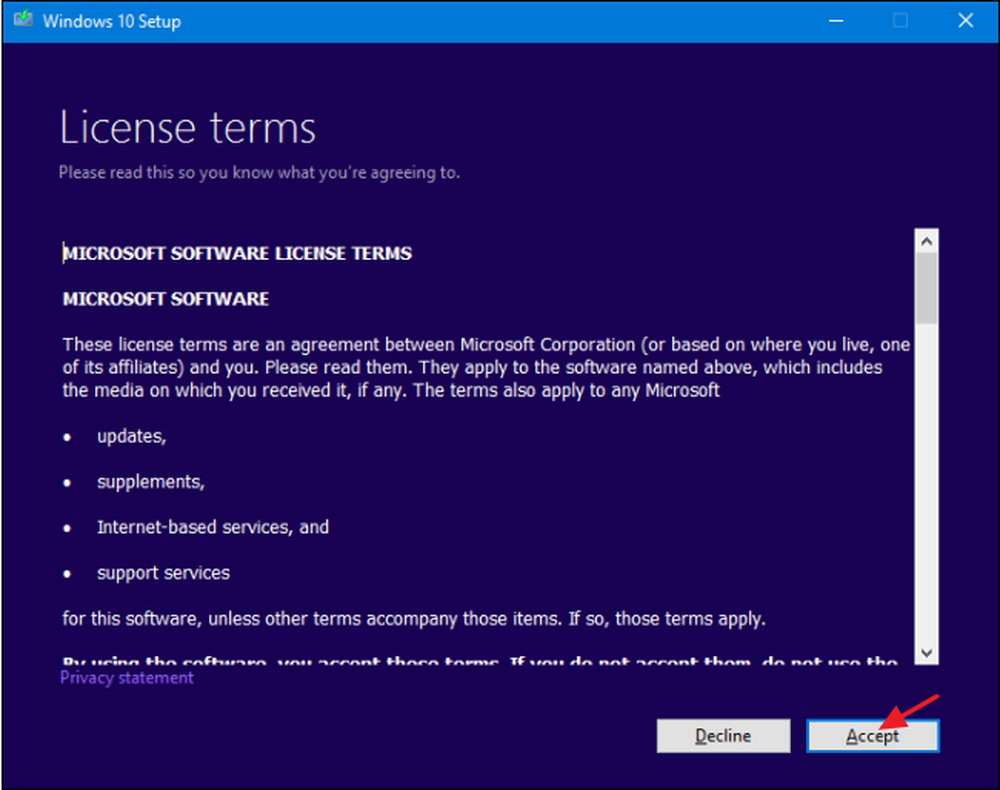
Amikor az eszköz megkérdezi, mit szeretne tenni, válassza a „Telepítési adathordozó létrehozása másik számítógéphez” lehetőséget, majd kattintson a „Tovább” gombra. Az eszköz Windows 8.1-es verziója szintén nem biztosítja ezt az opciót; csak alapértelmezés szerint telepíti a másik számítógépre telepítő adathordozót (ami azt akarjuk).
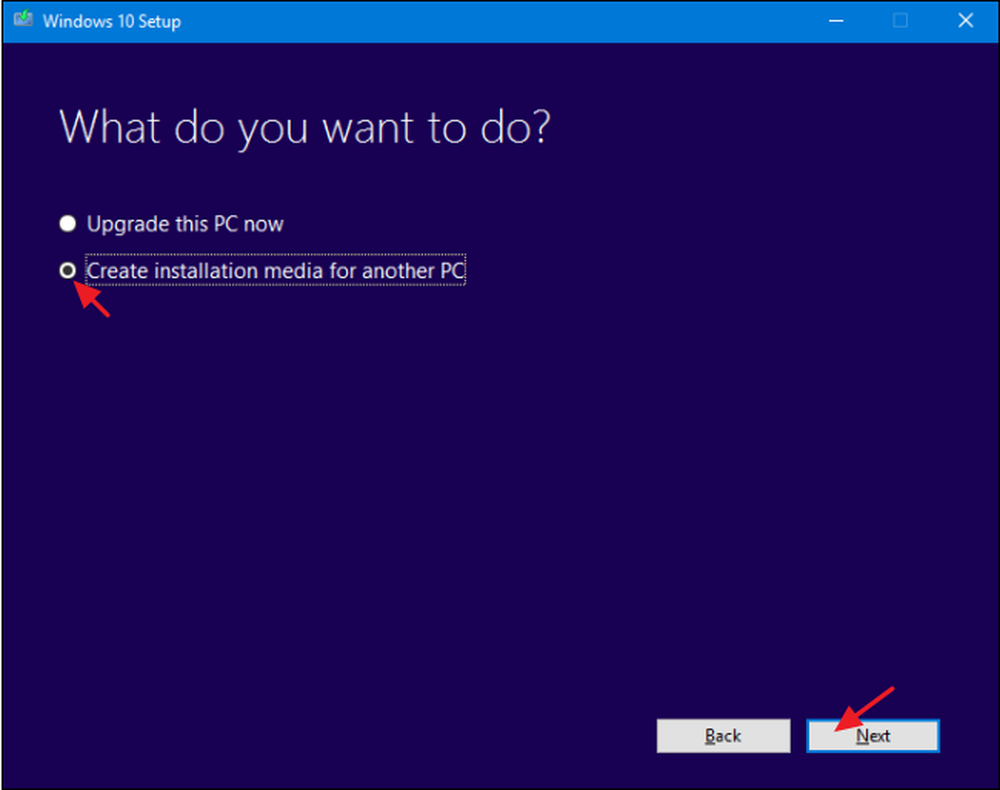
Az eszköz egy nyelvet, kiadást és architektúrát javasol a Windows számára, a számítógépen, amelyen az eszköz fut. Ha a PC-n a telepítő adathordozót fogja használni, menjen előre, és kattintson a „Tovább” gombra. Ha másik számítógépre kívánja telepíteni, törölje a „Ajánlott lehetőségek használata a számítógéphez” jelölőnégyzetet, jelölje be a az adott licenchez jobban illeszkedő opciók, majd kattintson a „Tovább” gombra. Ne feledje, hogy ha az eszköz 8.1-es verzióját használja, akkor ezzel a képernyővel kezdődik. Az eszköz nem ajánlja az opciókat; ki kell választania őket.
Ne feledje, hogy a licenc csak a Windows megfelelő verziójával fog működni, ha a licenc 64 bites Windows 10 Pro-ra vonatkozik, akkor nem telepítheti hozzá a 32 bites Windows 10 Home-ot, ezért győződjön meg róla, hogy az itt megadott beállítások megfelelnek az Ön termékkulcs.
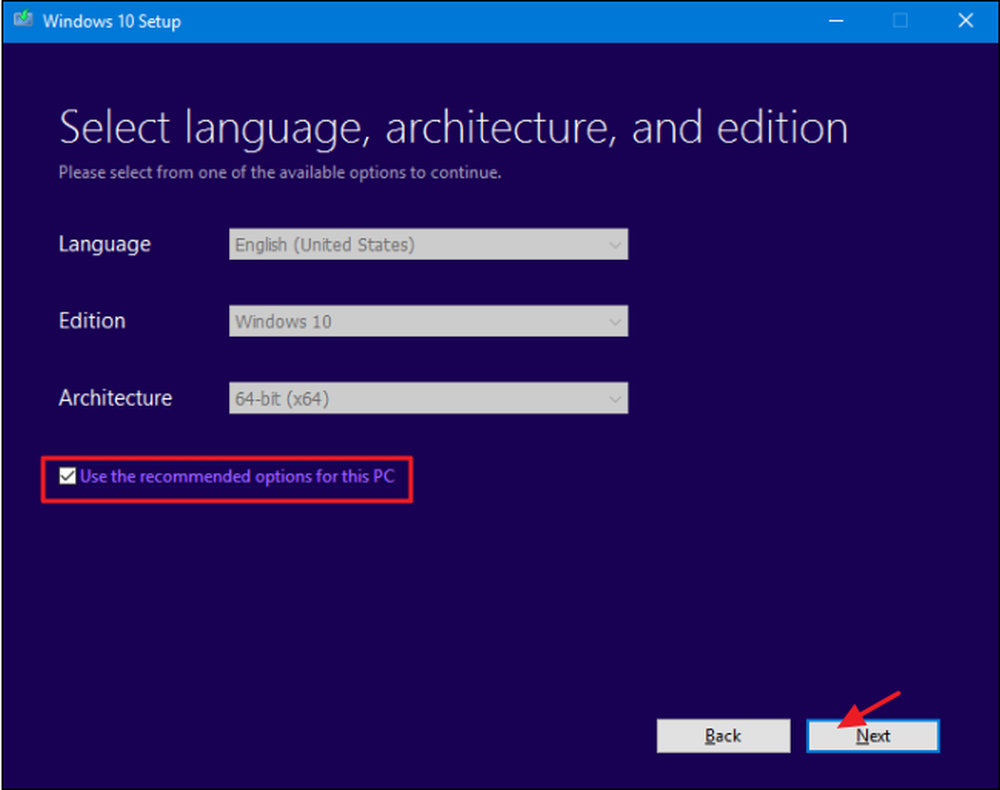
Ezután válassza ki, hogy az eszköz létrehozza-e az indítható USB flash meghajtót a telepítési adathordozóval, vagy csak hozzon létre egy ISO fájlt, amelyet később használhat vagy írhat DVD-re. Ebben a példában az ISO-fájlokkal megyünk, de a folyamat ugyanúgy megegyezik. Ha az USB-opciót használja, akkor legalább 3 GB-os USB-meghajtóval kell rendelkeznie. Továbbá az USB-meghajtó a folyamat során formázásra kerül, ezért győződjön meg róla, hogy nincsen rajta semmi. Válassza ki a kívánt beállítást, majd kattintson a „Tovább” gombra.
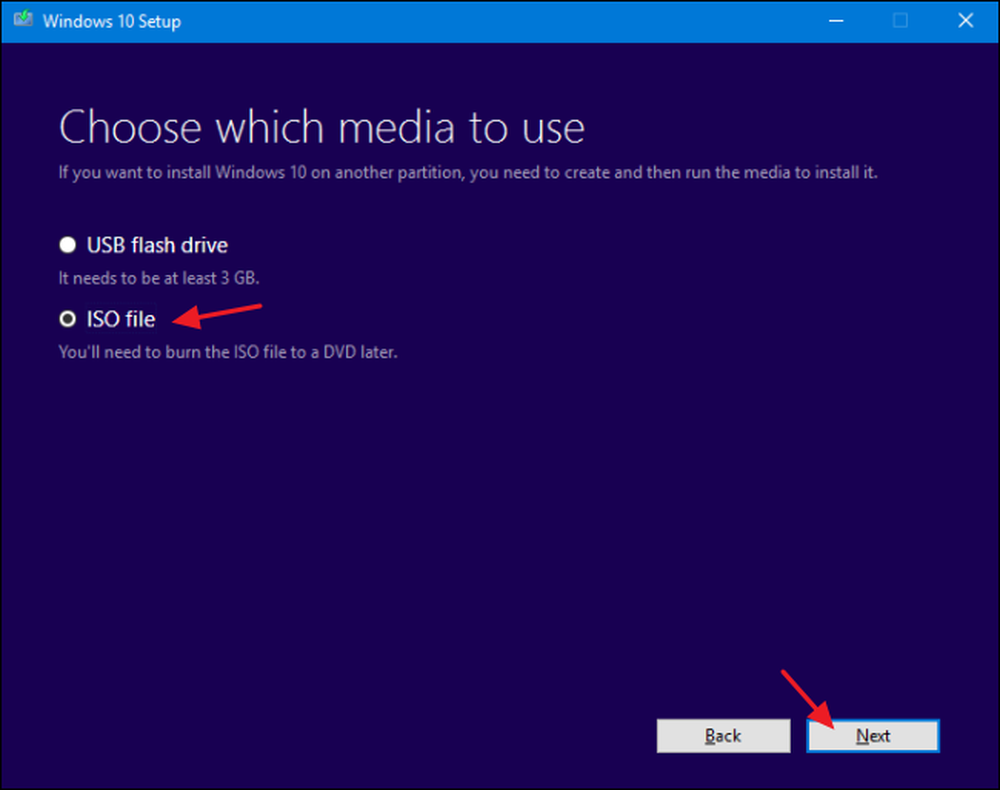
Válasszon helyet a kész ISO-fájl mentéséhez (vagy jelölje be az eszközt a jobb USB-meghajtó felé, ha ez a választott lehetőség).
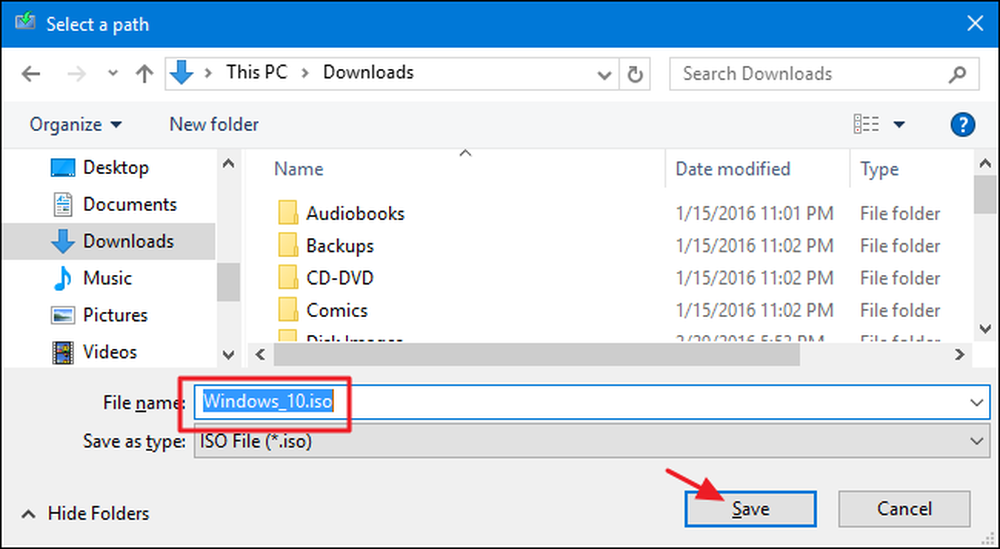
Ezen a ponton a Media Creation Tool elkezdi letölteni a fájlokat, és összeállítja az ISO-t, amely az internetkapcsolatától függően időszerűen eltarthat. Ha elkészült, kattintson a „Nyissa meg a DVD-írót”, ha előre szeretne lépni és létrehozni egy lemezt, vagy kattintson a Befejezés gombra, ha nem szeretne lemezt készíteni most.
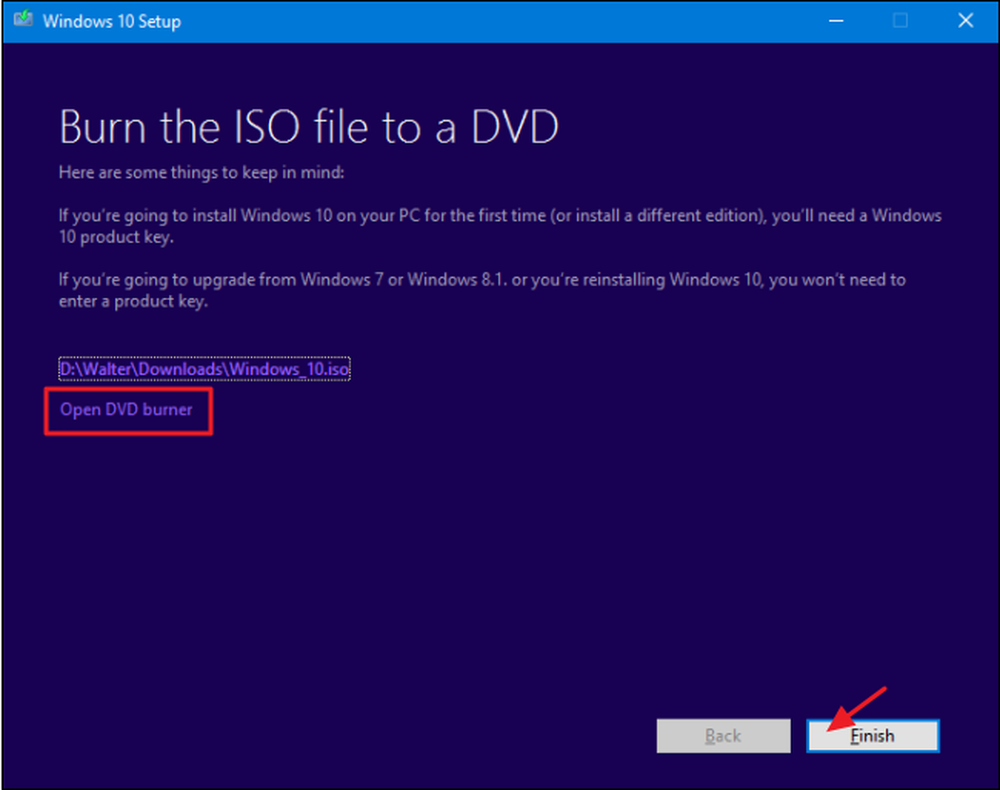
Most, hogy megtartotta az új ISO-t, készen áll arra, hogy kihasználhassa azt, de jól látja. Előfordulhat, hogy elindíthatja a Windows tiszta telepítését (amely technikailag még nem szükséges a termékkulcshoz), használja az ISO-t egy virtuális gép létrehozásához, vagy csak mentse el, ha szüksége van rá az úton.
Töltse le a Windows 7 SP1 ISO-t közvetlenül a Microsoft webhelyéről
A Microsoft a Windows 7 SP1 ISO-t közvetlenül letöltheti a webhelyükön keresztül. Az egyetlen fogás az, hogy érvényes termékkulcsra van szükség ahhoz, hogy letölthesse a fájl- és OEM-kulcsokat (mint például a matricát a laptop alatt). Ha ez az, menj a következő részre.
Ha érvényes kiskereskedelmi kulcsod van, menj a Windows 7 letöltési oldalára, írd be a termékkulcsot, és a letöltési folyamat elindításához kattintson a „Verify” gombra..
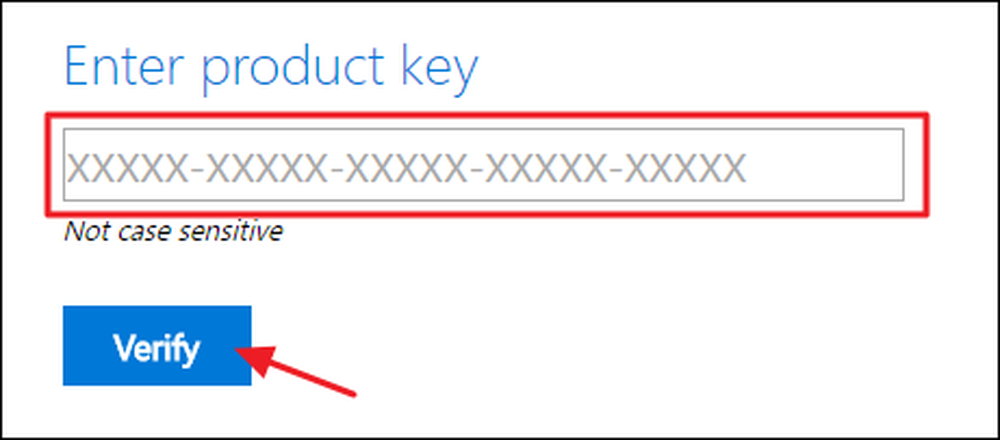
A termékkulcs ellenőrzése után válassza ki a letölteni kívánt termék nyelvet, majd kattintson a „Megerősítés” gombra.
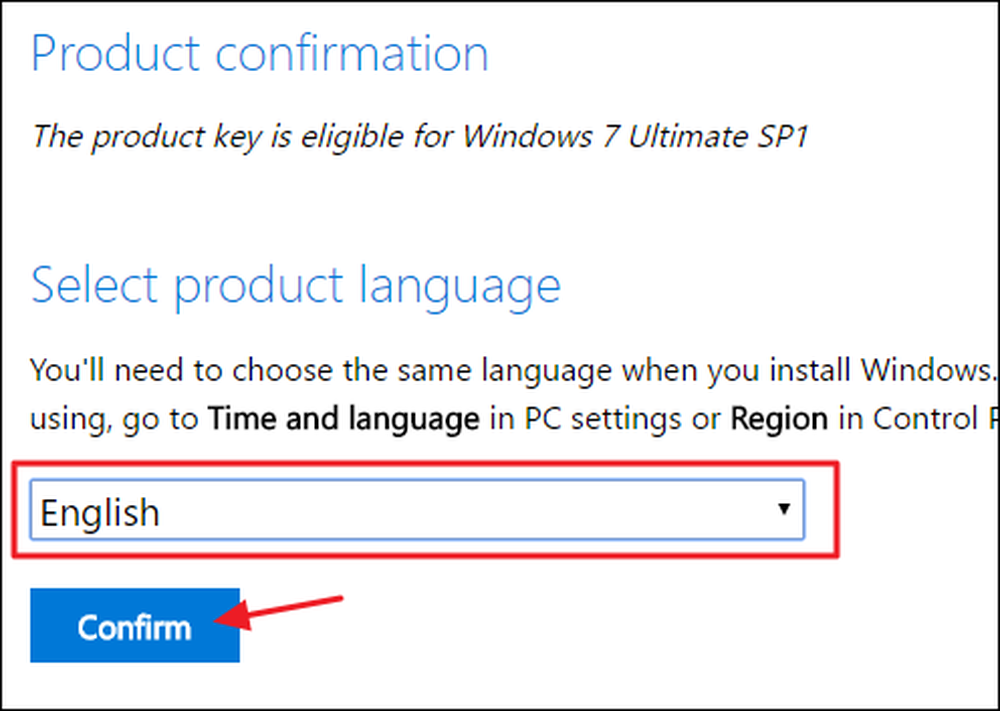
Ezután válassza ki, hogy szeretné-e a Windows 7 32 bites vagy 64 bites verzióját. Ha a kívánt verzióra kattint, a letöltés megkezdődik. Ne feledje, hogy a webhely által generált letöltési hivatkozások csak 24 órán keresztül érvényesek. Természetesen mindig visszajönhet, és újra elindulhat az ellenőrzési és kiválasztási folyamaton, hogy új linkeket hozzon létre.
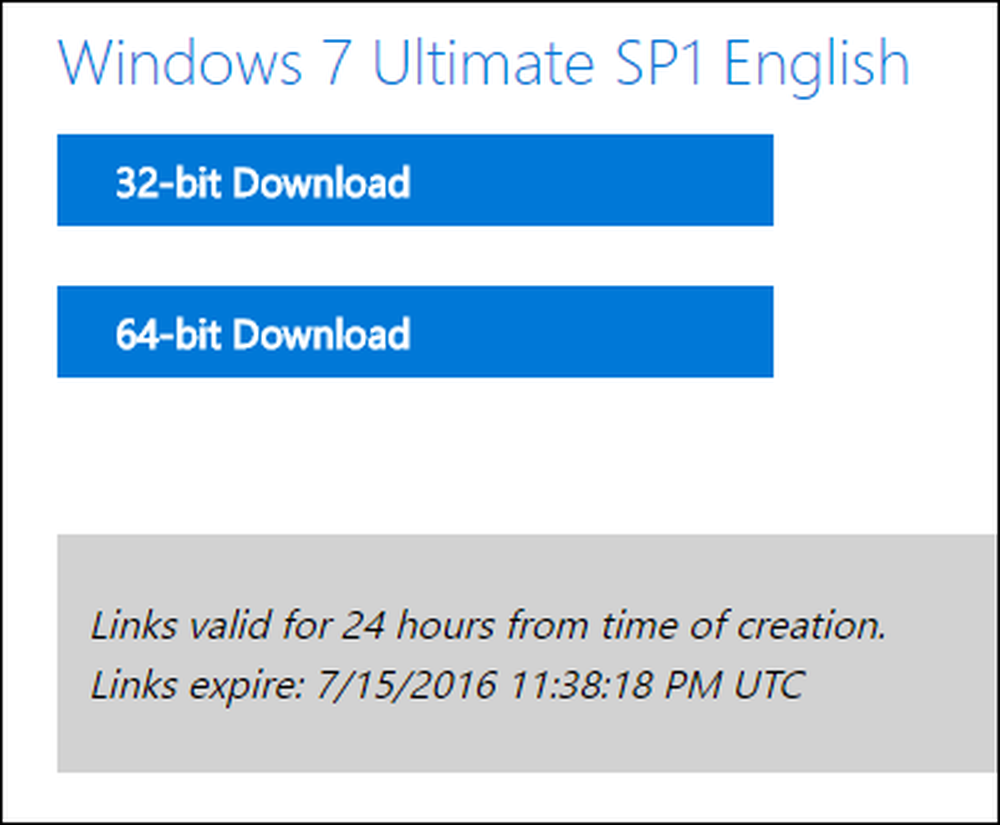
Az ISO-fájl letöltése után DVD-re írhatja, ha jobb gombbal rákattint a Windows Intézőben, és a lemezre írja a „Lemezkép írása” lehetőséget. Ha a Windows 7-et USB-meghajtóról szeretné telepíteni, a legjobb módja az, hogy a Windows 7 USB / DVD letöltőeszközt használja az ISO-fájl USB-meghajtóra való elhelyezésére.
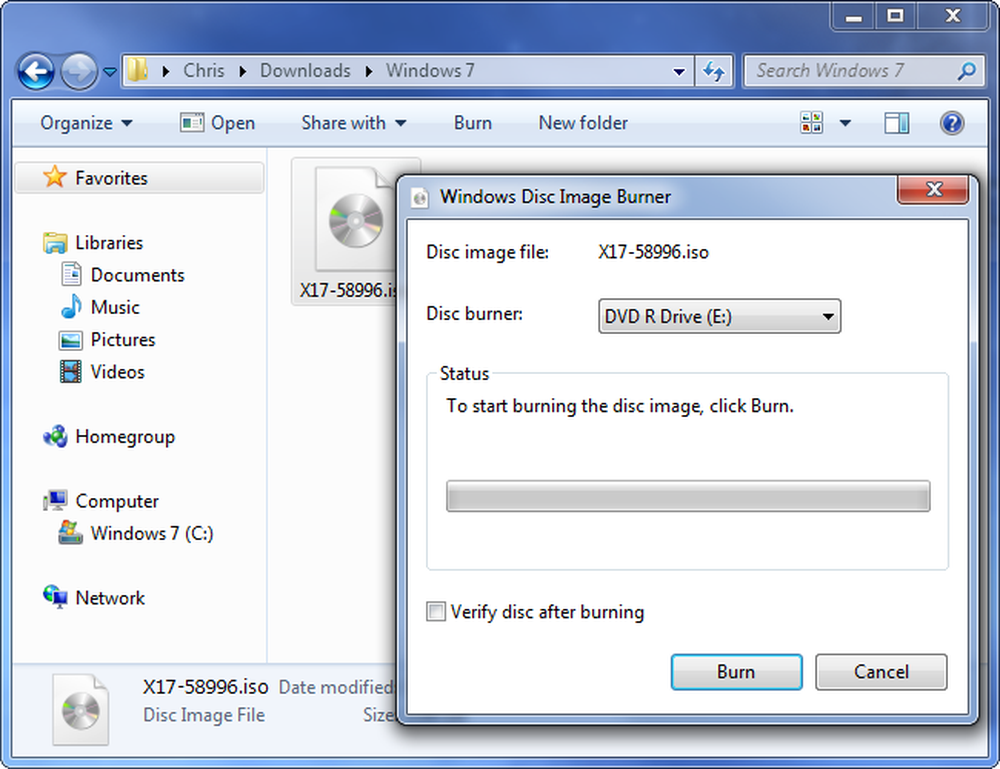
A letöltött ISO-tól a Microsoft a Windows 7 szervizcsomagot tartalmazza. A Windows 7 telepítésekor elkerülheti a több száz frissítés letöltését és telepítését, amelyek az SP1 után jöttek létre a Windows 7 SP1 kényelmi telepítésének telepítésével. Még jobb, miért ne vegyél egy kicsit több időt és csúszd be a kényelmi tekercset közvetlenül a Windows 7 ISO rendszerébe? Ily módon, ha a Windows 7-et a jövőben telepíti, akkor már egy ISO-val rendelkezik, amely tartalmazza az összes frissítést (legalább 2016. májusáig).
Letöltés Bármely Windows vagy Office ISO egy szabad harmadik fél eszköz használatával
A Microsoft az összes ilyen ISO-t elérhetővé tette a Digital River nevű webhelyen keresztül, de már nem. Ehelyett a TechBench webhelyén tárolják őket. Az ISO-k azonban nehezen találhatók meg, és a legkülönbözőbb Windows-verziók esetében a webhely megpróbálja nagyon nehezen behelyezni a Media Creation Tool-t. Írja be a Microsoft Windows és az Office ISO letöltési eszközt. Ez az ingyenes segédprogram olyan egyszerű felületet biztosít, amely lehetővé teszi, hogy kiválassza a kívánt Windows verziót, majd letölti az adott verzióra vonatkozó ISO-t közvetlenül a Microsoft letöltőszervereiből. Ez magában foglalja a Windows 10 bennfentes előnézete különböző építéseit is. Az eszközt az ISO-k letöltésére is használhatja a Microsoft Office bizonyos verzióihoz.
Először menj át a HeiDoc.net oldalra, és ragadd meg a Microsoft Windows és az Office ISO letöltési eszközt. Ez ingyenes és hordozható eszköz, így nincs telepítés. Csak indítsa el a futtatható fájlt. A főablakban válassza ki a letölteni kívánt Windows vagy Office verziót.
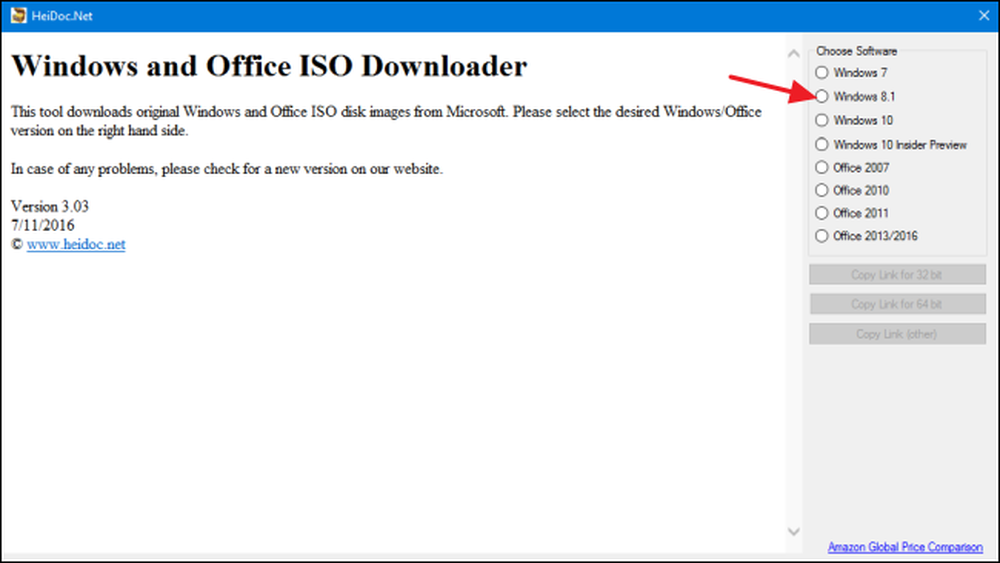
Kattintson a „Select Edition” legördülő menüre, majd válassza ki a kívánt kiadást. Ne feledje, hogy a termék rendszeres kiadásai (például a Home vagy a Professional) mellett letölthet olyan régiókat is, mint például a Windows N (amelyek az európai piacra kerülnek, és nem tartalmaznak olyan multimédiás alkalmazásokat, mint a Media Player és a DVD Maker). ) és a Windows K (amelyet a koreai piacra értékesítenek).
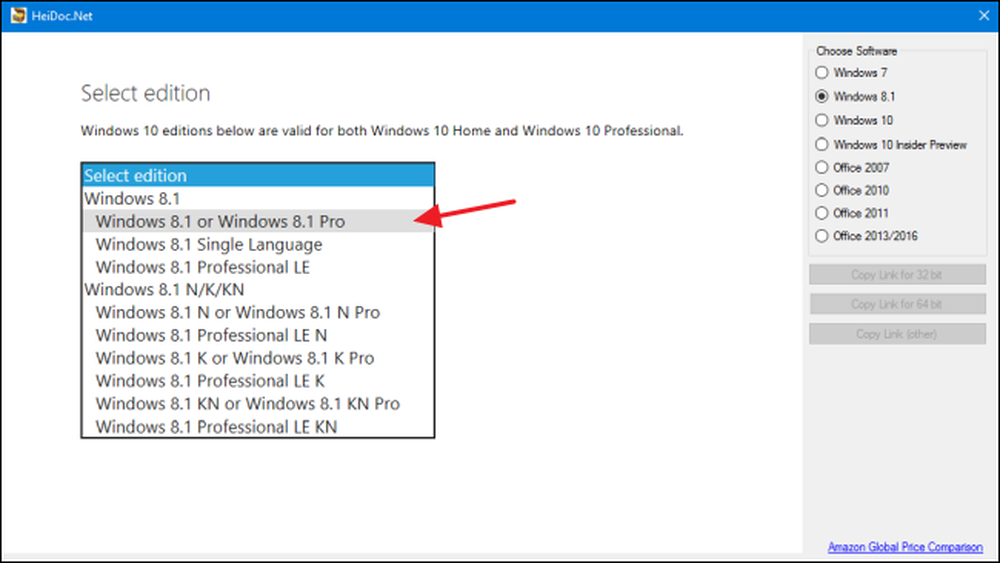
Miután kiválasztotta a letölteni kívánt kiadást, kattintson a „Megerősítés” gombra.
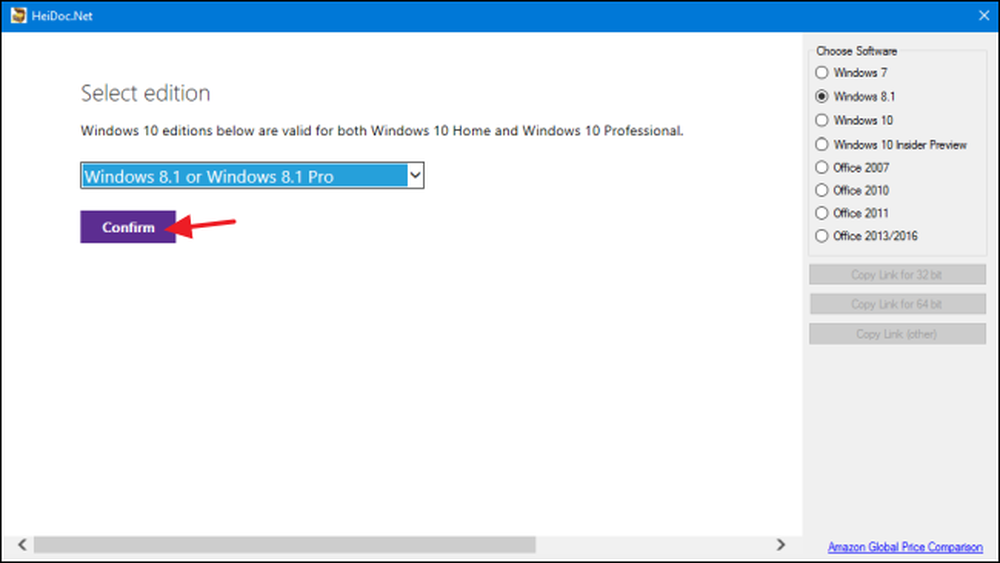
Ezután a megjelenő legördülő menüből válassza ki a letölteni kívánt termék nyelvet, majd kattintson a „Nyugtázás” gombra a nyelvi legördülő menü alatt.
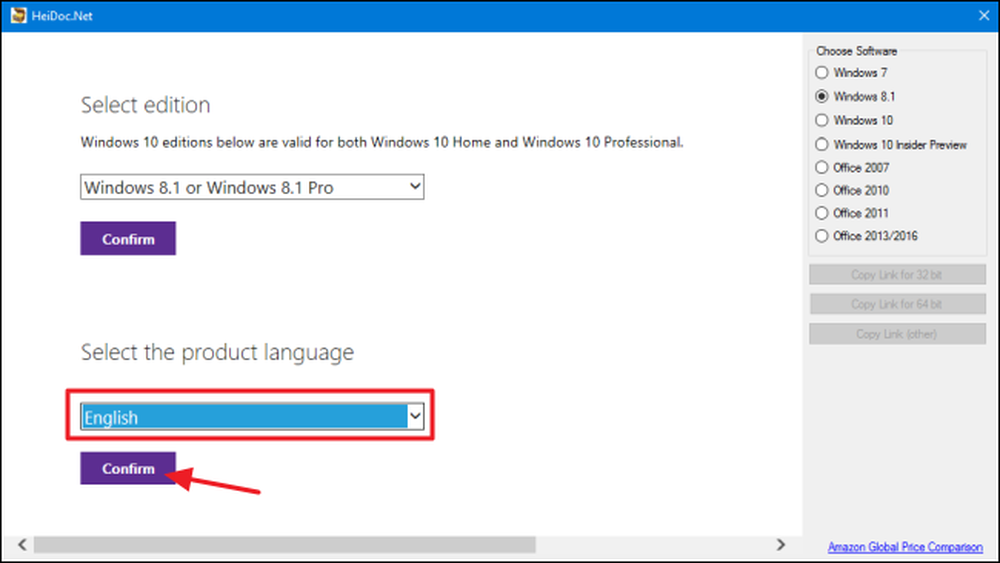
Végül válassza ki, hogy letölti-e a termék 32 bites vagy 64 bites verzióját. Ha valamelyik letöltési gombra kattint, a letöltés az ISO letöltési eszközzel indul, így a letöltés befejezéséig nyitva kell tartani. Másik lehetőségként a „Másolás hivatkozás” gombokkal jobbra kattintva másolhatja a közvetlen letöltési linket a vágólapra, majd letöltheti a fájlt a böngészőjével. Mindegyik esetben vegye figyelembe, hogy a szerszám által létrehozott legtöbb link csak 24 órán keresztül érvényes, bár mindig visszatérhet és új hivatkozásokat hozhat létre.
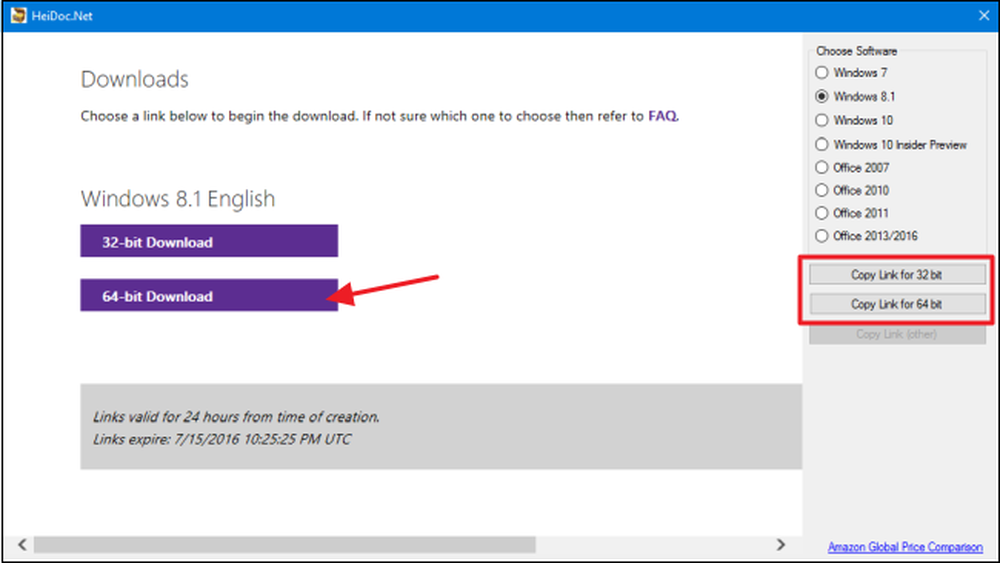
És ez csak a Microsoft Windows és az Office ISO letöltőeszközének használata. Igen, ezt megtehetitek a TechBench webhelyének megmunkálásával, de ennek az okos kis segédprogramnak a használata gyorsabb és sok problémát takarít meg. Néhány termék esetében, mint például a Windows 8.1, a közvetlen letöltés megtalálása a webhelyen nem lehetetlen.
A Microsoft más szoftvereket is kínál a TechNet Értékelő Központon keresztül. Például letölthet egy Windows Server 2012 R2 próbaverziót, és írhat be egy jogos termékkulcsot a teljes verzió eléréséhez. Csak kattintson az „Értékelés most” fejlécre a webhelyen, hogy lássa, hogy milyen szoftver próbaverziók vannak. A letöltés előtt be kell jelentkeznie egy Microsoft-fiókkal.




