15 tipp & trükkök az Android 7 Nougat használatához
Az Android 7.0 (Nougat kódnév), amelyet hivatalosan 2016. augusztus 22-én jelentettek be a Nexus és a Pixel eszközök számára, lassan gördül a mobileszközökhöz az egész világon.
Miközben a telefonon vagy táblagépen várja a legújabb Android-t, várakozással szolgál a hasznos tippek és trükkök listájára. az új funkciók és fejlesztések többsége Android Nugatban.
Görgessen lefelé minden egyes tipphez, vagy hozzon létre egy hivatkozást egy adott tipphez:
- A Gyorsbeállítások testreszabása
- Gyorsabb multitasking
- Használja a több ablakot
- Használjon bármilyen alkalmazást a több ablakban
- Közvetlen válasz és bővíthető értesítések
- Csatolt értesítéseket kap
- Jobb értesítéskezelés
- A betűtípus és a képernyő méretének módosítása
- A rendszerhangoló felhasználói felületének feloldása
- Adatmentő használata
- Blokkolja az embereket és a számokat
- Zárja be a háttérben futó szolgáltatásokat
- Adja hozzá a második nyelvet
- Az akkumulátor kezelésének optimalizálása
- Fájl titkosítás használata
A Gyorsbeállítások testreszabása
A gyorsbeállítások lehetővé teszik a felhasználó számára gyorsan konfigurálhatja a közös rendszerbeállításokat például a forgatás aktiválása, a Bluetooth és a Wi-Fi be- és kikapcsolása, és a beállítások (alkalmazás) megnyitása nélkül. A Nougat lehetővé teszi a felhasználók számára testreszabhatja a Beállítások lapok elérhetőségét a Gyorsbeállítások menüben. (Egyes gyártók eszközeinek már van ez a szolgáltatás, de nem része a vaníliának vagy a Google Android-verziójának.)
A gyorsbeállítások testreszabása, csúsztassa le a tetejéről az értesítési fiók megtekintése > csúsztassa le újra a beállítások váltásához> kattints a EDIT gomb a gyorsbeállítások csempe konfigurációjának megtekintéséhez húzza át a csempe a csempék rendelkezésre állásának beállításához.

Gyorsabb multitasking
A multitasking az Androidon eddig magában foglalja a négyzet gomb megérintését az összes nyitott alkalmazás felemeléséhez, a legutóbbi használat alapján. Most mindössze annyit kell tennie duplán érintse meg a recenteket (négyzet) gomba navigációs sávban és az Android a legutóbbi alkalmazásra vált.
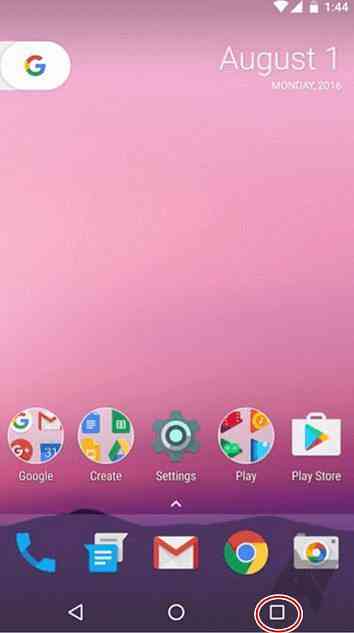
Használja a több ablakot
Multi-ablak jön Androidba Nugatban. Ez lehetővé teszi használjon két alkalmazást párhuzamosan egymás mellett a képernyő felosztásával két felére â ??  ?? vízszintesen vagy függőlegesen.
Két alkalmazás egyidejű használatához nyissa meg az első alkalmazást, hosszú ideig nyomja meg a recenteket (négyzet) ikon a navigációs sávon. Ez beilleszti a felső felét képernyőn (álló módban) vagy balra (tájkép üzemmódban). Azután, válasszon másik újonnan megnyitott alkalmazást a képernyő másik felére kattint.
Jegyzet: A két ablaknak egyidejűleg használni kívánt két alkalmazásnak kell lennie már jelen van a Legutóbbi alkalmazásokban listát, hogy ez működjön. Vegye figyelembe, hogy nem minden az alkalmazások támogatják a több ablakot funkció jelenleg. Van azonban egy megoldás, amit megpróbálhat (következő tipp).
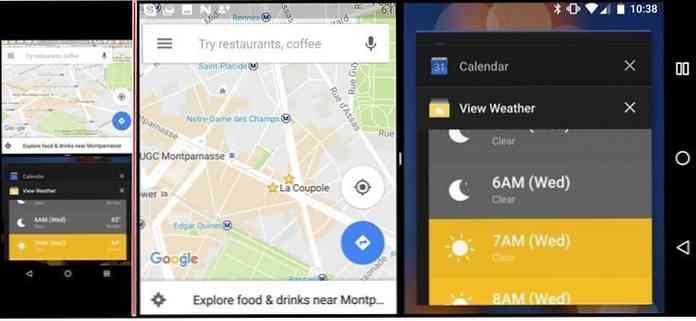
Bármilyen alkalmazás használata több ablakban
Az egyes alkalmazásokban a több ablakot nem támogató egyik ok a méret miatt. Van egy csípés, amellyel ezt leküzdheti. Ez egy fejlesztői lehetőség lehetővé teszi az alkalmazások átméretezését (így osztott képernyős módban is használható). Ez nem egy 100% -os csípés - ki kell próbálni, hogy lássa, működik-e.
A képesség engedélyezéséhez először engedélyezze fejlesztői beállítások megnyitásával Beállítások > Névjegy> Szoftver információk és érintse meg a gombota Szám létrehozása 7 alkalommal.
Miután engedélyezte a fejlesztői opciókat, nyissa meg a Beállítások újra > Fejlesztői beállítások és váltani A tevékenységek átméretezhetők bekapcsolva, hogy minden alkalmazás kompatibilis legyen a több ablakkal.
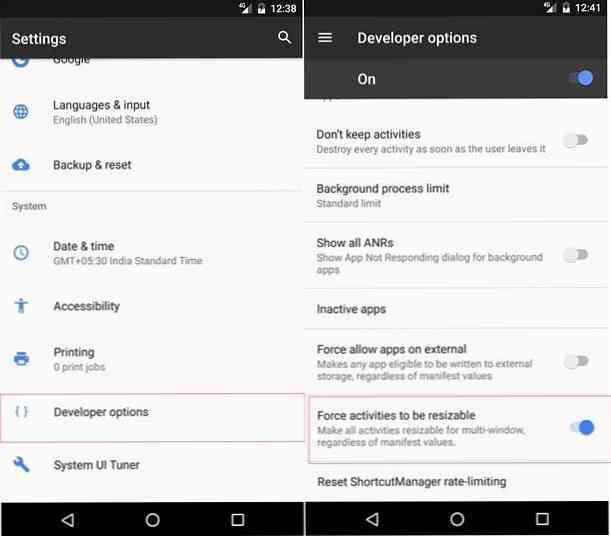
Közvetlen válasz és bővíthető értesítések
A közvetlen válasz funkció lehetővé teszi válaszoljon egy üzenetre vagy értesítésre az értesítési fiókból, azaz nem kell megnyitni az adott alkalmazást az üzenet megválaszolásához. A bővíthető értesítések funkció lehetővé teszi az értesítés több részletének megtekintése.
Ezek a funkciók jól jönnek, amikor egy játékot vagy egy filmet néz, és értesítést kap, amelyre válaszolni kell. Ahelyett, hogy betöltené az alkalmazást, válaszolhat az üzenetre, vagy elolvashatja az értesítést teljes egészében az értesítési sávból.
A közvetlen válasz funkció használatához, amikor egy üzenet érkezik, csúsztassa le a tetejét az eszköz képernyőről az értesítési fiók megjelenítéséhez. Az ujjlenyomat ismételten húzza az adott értesítést, majd tÍrja be az üzenetet, és érintse meg a válaszgombot az üzenet elküldéséhez.
A bővíthető értesítési szolgáltatás használata, kattintson a kis nyílgombra az értesítések jobb oldalán, vagy tegye a kiterjesztő gesztust (két ujjal húzva). Ez lehetővé teszi bővítse az értesítést az adott értesítésből további részleteket (mondjuk a teljes üzenetet) megjeleníteni.
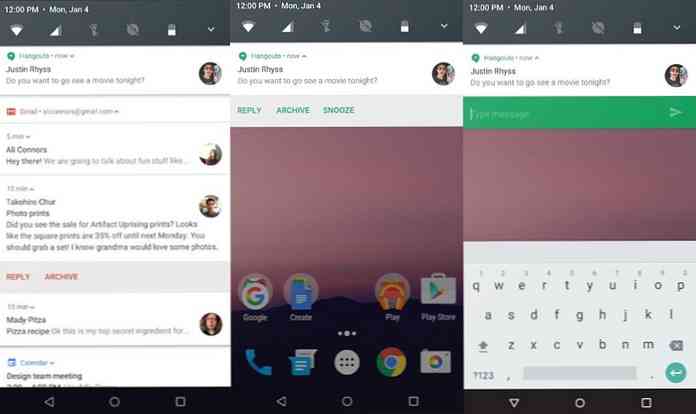
Csatlakoztatott értesítések beszerzése
Hasonló az Android Wear értesítési halmához, az értesítések csoportosított értesítéseit egy értesítésbe csoportosítják, csökkentve az egyéni figyelmet, amelyre szükségük van.
Ha csak egy csapásra kattint a mellékelt értesítésre, a művelet elindítja a kapcsolódó alkalmazást. Ha azonban a kiterjesztett gesztust (két ujjal húzza lefelé) használja a csatolt értesítésen, akkor a a mellékelt értesítés bővül az egyes értesítések megjelenítéséhez.
Akkor lehet érintse meg az adott szétválasztott értesítést ugyanazt megtekintheti az adott alkalmazásban (és ne nyissa meg csak a fent ismertetett alkalmazást).
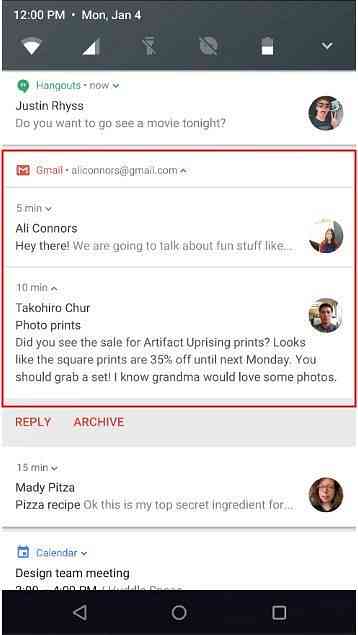
Jobb értesítéskezelés
A Nugat-szal bizonyos típusú értesítések kezelése az általuk származó alkalmazások alapján. Figyelmen kívül hagyja a hirdetéseket, promóciókat és egyéb irreleváns értesítéseket (például a Facebook születésnapi emlékeztetőit és a játék értesítéseit), és tartsa csak azokat a fontosakat, amelyek valóban a figyelmet igénylik.
Ehhez minden ilyen bejövő értesítésre, hosszú sajtó az alkalmazás értesítésében> válassza ki a megfelelő viselkedést a lehetőségek közül. Kiválaszthatja, hogy elnémítsa az értesítéseket, vagy teljesen letiltja azokat.
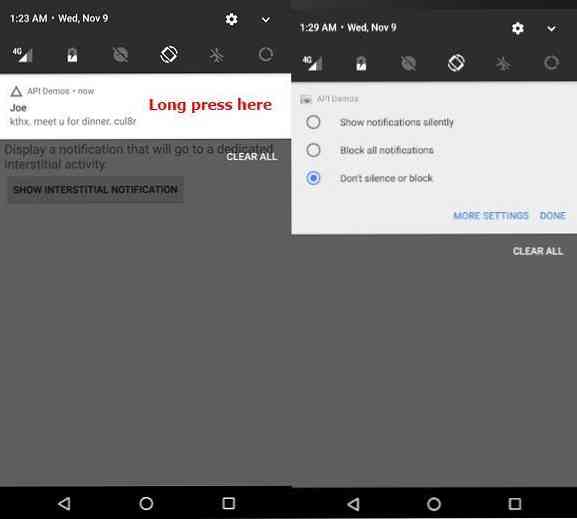
Ha megérinti a gombot TOVÁBBI BEÁLLÍTÁSOK (az alján, a DONE mellett):
- Az alkalmazás összes értesítésének blokkolása,
- Mutassa meg őket csendben,
- Ellenőrizze, hogy mi jelenik meg a zár képernyőn, vagy
- Hagyja, hogy az alkalmazás felülírja a Ne zavarja beállításait
Ne feledje, hogy ha az értesítések csendes megjelenítését választja, nem kérheti felülírását Ne zavarj's beállításokat, mert nem tudja felülírni anélkül, hogy hangot adnánk.
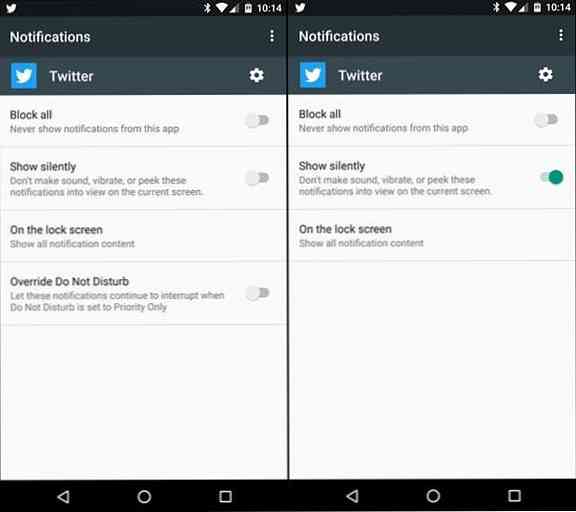
Állítsa be a betűtípust és a képernyő méretét
A Nugat-szal állítsa be a szöveg méretét és még az is nem szöveges elemek, azaz az alkalmazás méretének (beleértve a sávokat és a gombokat is) arányát a képernyőn megjelenő képméretre növelve vagy csökkentve.
A felhasználói felületen megjelenő szöveg méretének beállításához nyissa meg a Beállítások alkalmazás> válassza a Kijelző> érintse meg a gombot Betűméret és mozgassa a csúszkát a végleges betűméret beállításához.
Az interfész nem szöveges részeinek méretének beállításához, beleértve a fiókokat, a rudakat és a gombokat, nyissa meg a Beállítások alkalmazást> kattintson a Megjelenítés> érintse meg a ikont Kijelző mérete és mozgassa a csúszkát a kívánt méret beállításához.
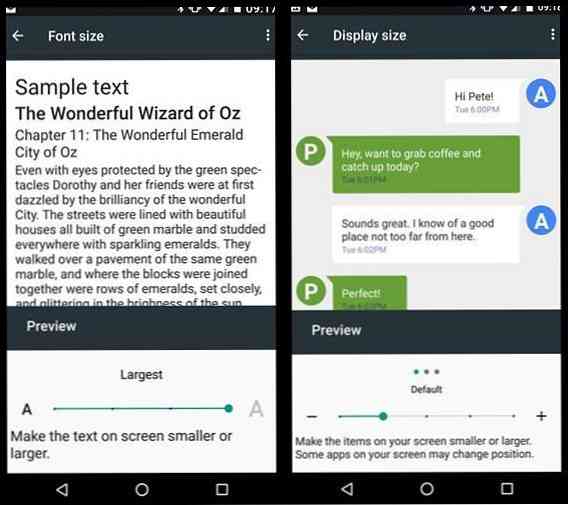
A rendszerhangoló felhasználói felületének feloldása
A System Tuner felhasználói felület mélyebb beállításokat hoz, és lehetővé teszi a tervezési elemek és néhány kísérleti funkció finomhangolását. Például lehet kapcsolja be az áramellátás értesítési vezérlését, amely lehetővé teszi az egyes alkalmazások bejelentéseinek szigorúbb ellenőrzését. Még kapcsolja ki a teljes gyorsbeállítást csak az értesítési sávban található értesítések megtekintéséhez.
Az erőteljes és kockázatos fejlesztés engedélyezéséhez húzza lefelé a képernyőn a gyorsbeállítások> egyszerű megnyitásához érintse meg és tartsa a beállítások ikon addig, amíg el nem kezd fonni. Kapsz egy megerősítést a szolgáltatás aktiválásáról (az alábbi képen látható).
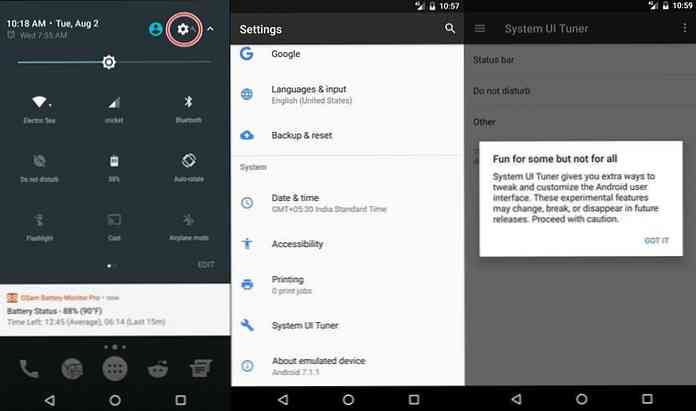
Adatmentő használata
Adatmentő funkció korlátozza a háttérben az alkalmazásokhoz tartozó adatokhoz való hozzáférést, az adatok és az akkumulátor élettartamának megtakarítása. Jó, ha engedélyezve van, ha az adatmegtakarítás szükségszerű, és szeretné, hogy a hirdetések szinkronizálásához vagy betöltéséhez háttér-alkalmazásokban használják az alkalmazásokat. Például egy adware az alkalmazás nem jelenít meg hirdetéseket ha nem nyílt meg kifejezetten, de vegye figyelembe, hogy egy Az olyan alkalmazások, mint a Twitter, nem is frissülnek a háttérben, kivéve, ha önmagával indít vagy léphet kapcsolatba.
A Nougat Data Saver bekapcsolásához nyissa meg a Beállítások> kettyenés Adathasználat > Adatmentő > kattintson a pecek gomb a jobb felső sarokban kapcsolja be az adattárolót.
Opcionálisan kattintson a gombra Korlátlan adathozzáférés és válassza ki az alkalmazásokat az adatmentő nem fogja befolyásolni, azaz ezek az alkalmazások nem menti az adatokat, és teljes potenciáljukban fognak működni. Ez a kizárási lista fontos olyan fontos vagy fontos alkalmazások esetében, amelyeknél nem kívánja elhagyni vagy késleltetni az értesítést.
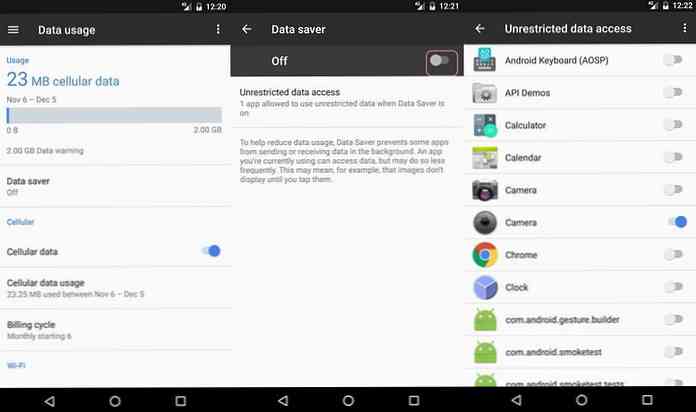
Blokkolja az embereket és a számokat
Az Android 7.0 Nougat végül hozza az örökké kívánatosakat funkciók blokkolja a számokat â ??  ?? számok, akikből nem kíván üzeneteket vagy hívásokat fogadni. Különösen hasznos azokban az esetekben, amikor a munka közbeni zavaró spam vagy reklámhívások irritálódnak.
Ezenkívül ezt a funkciót is hasznosnak találjuk a piaci üzletek üzeneteinek marketingjében. Az ilyen számok blokkolásához nyissa meg a Dialer app> érintse meg a gombot Opciók gomb> Beállítások> Hívás blokkolása és kattintson a gombra Adjon hozzá egy számot. Ezután egyszerűen írja be a blokkolni kívánt számot, és kész.
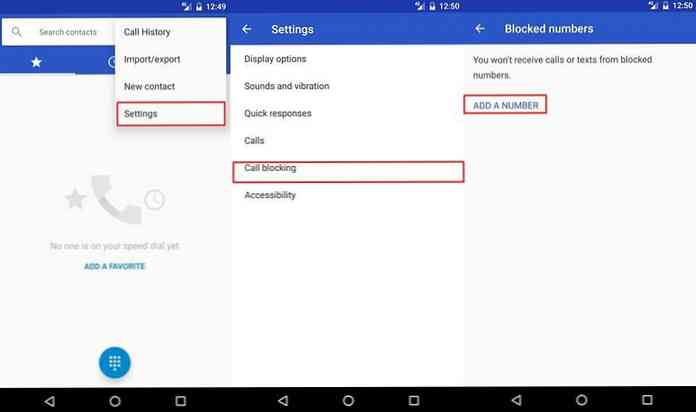
A háttér futási szolgáltatásainak bezárása
A legtöbb esetben a háttér a szolgáltatások szükségtelen erőforrásokat fogyasztanak. Például a Facebook adatokat és akkumulátort fogyaszt, hogy az idővonalat és az egyéb postai frissítéseket vagy a Twitter-et a legutóbbi tweetjeihez nyerje el a következő vagy kedvenc listájáról. De ha a telefon akkumulátora meghal, vagy ha készen áll egy nehéz játékra, akkor jobb Bezárás néhány az erőforrások felszabadítására szolgáló, nem releváns háttérfuttató szolgáltatások és javítja a teljesítményt.
A futó szolgáltatások bezárásához menjen a következőre: Beállítások> Fejlesztői beállítások (engedélyezze ezeket először, ha még nincs engedélyezve vagy láthatóvá válik Beállítások > Névjegy> Szoftver információk majd érintse meg a gombota Szám létrehozása 7-szer)> Futó szolgáltatások és kattintson a futó szolgáltatásokra, amelyeket szeretne bezárni egyenként és érintse meg a STOP gombot hogy mindegyik megölje őket a memóriából.
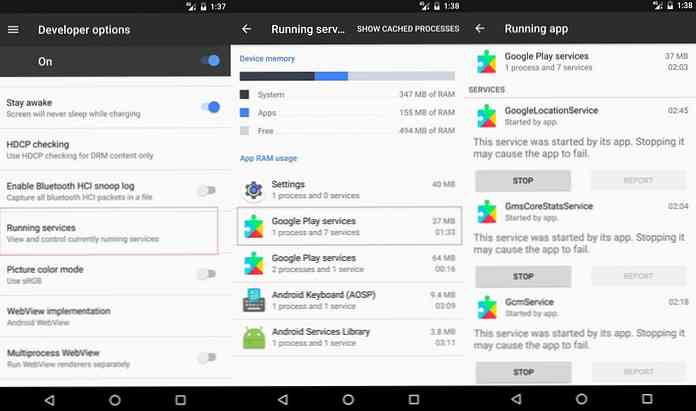
Add hozzá a második nyelvet
Ha két nyelven is egyenletesen beszél, akkor az Android 7.0 Nougat lehetőséget nyújt arra, hogy mindkét nyelven beváltsa, ami nyilvánvalóan nagyszerű funkció a kétnyelvű felhasználók számára és gyakori utazók is.
A multi-locale funkció használatához nyissa meg Beállítások> Nyelvek és bevitel> Nyelvi beállítások, majd válassza a lehetőséget Nyelv hozzáadása végül válassza ki a második nyelvet a rendelkezésre álló nyelvek listájából. Ezután a képernyőgombon lévő nyelvet könnyen megváltoztathatja a gömb vagy a hosszú gomb megnyomásával.
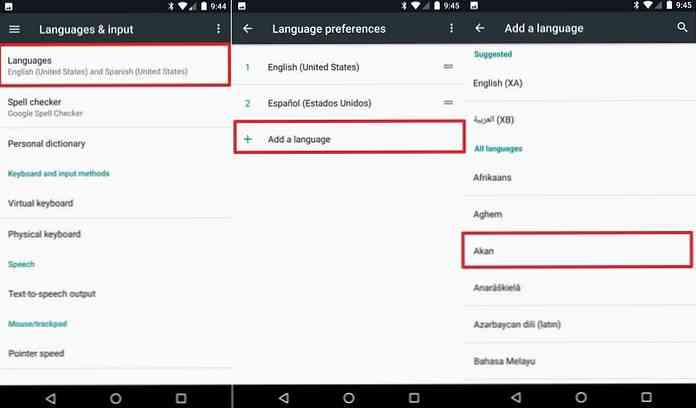
Optimalizálja az akkumulátor kezelését
Android akkumulátor-kezelési képességei komoly javulást igényelnek az akkumulátor-technológia sikertelensége miatt. Ennek köszönhetően a Nougat jobb akkumulátorral rendelkezik, mint elődei. Doze a Go-on felülírja a Doze-t megjelent az Android 6.0 Marshmallow-val és büszkélkedhet az akkumulátor teljes élettartamának javítására.
Ne feledje, hogy egyes harmadik fél által nem kompatibilis alkalmazások már nem küldhetnek értesítéseket, vagy nem végeznek háttéradatokat. Ez azt jelenti, hogy lehet végül hiányzik néhány azonnali üzenet vagy egyéb értesítések.
Szerencsére kikapcsolhatja az akkumulátorok optimalizálását az ilyen alkalmazásokhoz az alábbi lépések végrehajtásával: nyitott Beállítások> Akkumulátor> Akkumulátoroptimalizálás> Minden alkalmazás és érintse meg az alkalmazásokat egyenként, és válassza a lehetőséget Ne optimalizálja majd kattintson a gombra KÉSZ.
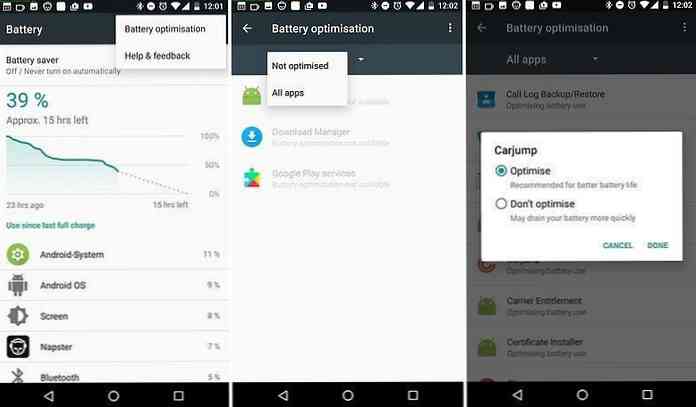
Fájl titkosítás használata
Az Android 7.0 fájlrendszeres titkosítással rendelkezik, amely ellentétben áll a már rendelkezésre álló teljes lemez titkosítással az Androidban, titkosítva és csak a tároló egy részét zárolja a készülék teljes tárolása helyett. Ez lehetővé teszi az alapvető alkalmazások megfelelő működését még akkor is, ha nem oldja fel az eszközt, például a készülék riasztásokat fog hallani, ha automatikusan újraindul.
Ugyanez miatt nem kell beírnia a biztonsági kódot a rendszerindítási folyamat során. A teljes lemezt azonban a teljes lemez titkosításról a fájl titkosításra kell váltani. A készülék titkosításához használja ezt a sémát Beállítások> Fejlesztői beállítások (engedélyezze ezeket, ha még nincs engedélyezve vagy megnyitva Beállítások > Névjegy> Szoftver információk és érintse meg a gombottovább Szám létrehozása 7 alkalommal) > Konvertálás fájl titkosításra és kattintson a gombra WIPE ÉS CONVERT.
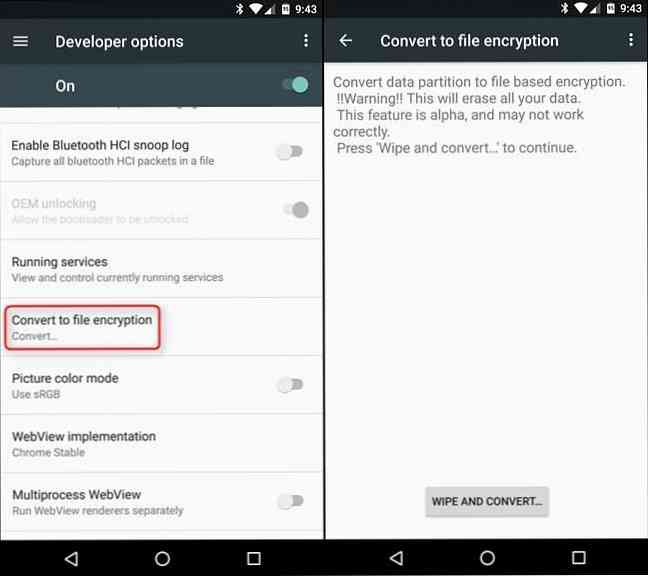
Nos, ez az egész újdonságokkal és fejlesztésekkel foglalkozott a legnépszerűbb mobil operációs rendszer legújabb verziójában. Mi többet szeretsz a Google Android 7.0 Nougatról? Ne habozzon megosztani velünk a megjegyzéseket.




