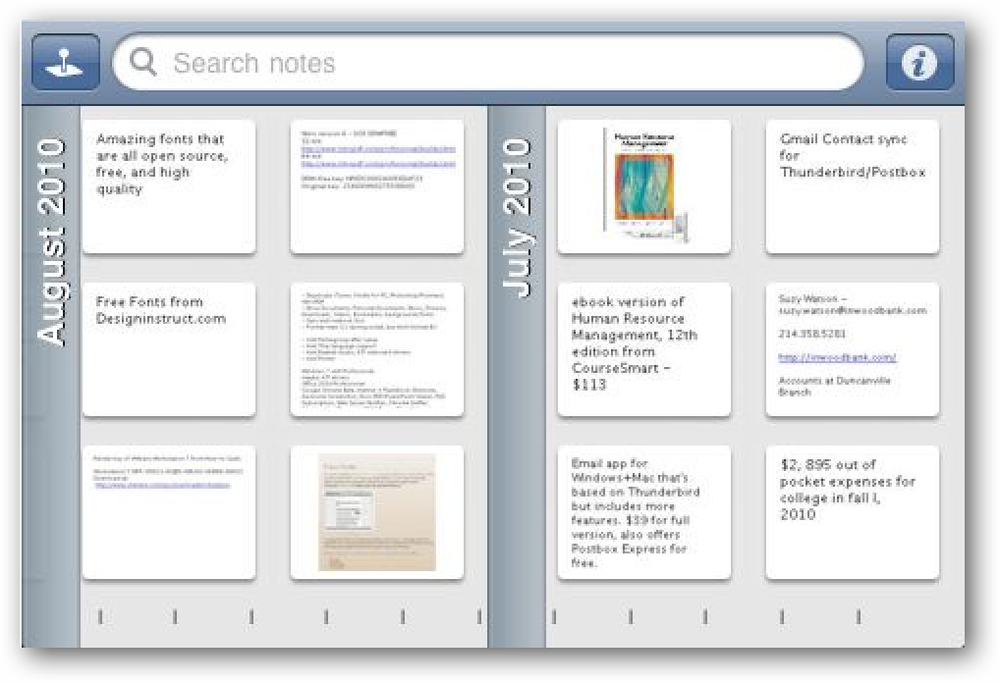Használja az Excel-t a tényleges kamatláb kiszámításához a névleges kamatlábból
Az Excel népszerűbb képletei között az EFFECT képletet gyakran használják a pénzügyi szakemberek a tényleges kamatláb meghatározására a nominális kamatlábból.
Az éves százalékos kamatláb (APR) és az éves százalékos hozam (APY), az Excel megkönnyíti a hatékony jelzálog-, autóhitel- és kisvállalkozói hitelkamatok kiszámítását a hitelintézetek által gyakran idézett nominális kamatokból..
Hatékony és névleges kamatlábak
A nominális kamatlábakat gyakran a hitelintézetek jegyzik, mert a kölcsön költsége alacsonyabbnak tűnik, mintha a hitel tényleges költségét idéznék. Ennek oka, hogy rendszerint többszörös kifizetések és kamat számítások készülnek egy év alatt.
Tegyük fel, hogy havi kifizetéseket igénylő kölcsönt vesz fel. Ennek eredményeként a kamatot havonta is kiszámítják. A nominális kamatláb, más néven az éves százalékos kamatláb (APR), egyszerűen a havi kamatláb (mondjuk 1% havonta), szorozva tizenkettővel (az évszakok száma). Ez 12% -os kamatlábat jelent.

Mivel azonban a kamatot havonta növelik, a tényleges vagy tényleges kamatláb magasabb, mert a folyó hónapban lévő kamatok az előző hónap kamataihoz viszonyítottak..
Amint kiderül, a 12% -os APR (nominális) kamatozású hitel tényleges (APY) kamatlába körülbelül 12,68%..
Csak egy évre szóló kölcsön esetén a 12% és 12,68% közötti különbség minimális. Hosszú lejáratú hitel esetén, mint például a jelzálog, a különbség jelentős lehet.
Olvasson tovább, hogy megtudja, hogyan használhatja az Excel EFFECT képletét a tényleges kamatláb (APY) kiszámításához a névleges kamatláb (APR) alapján.
Használja az Excel EFFECT képletét
Tegyük fel, hogy szeretné kitalálni a tényleges kamatlábat (APY) egy 12% -os nominális kamatlábból (APR), amely havi összetételű. Beállította az Excel munkalapját az alábbiakhoz hasonlóan.
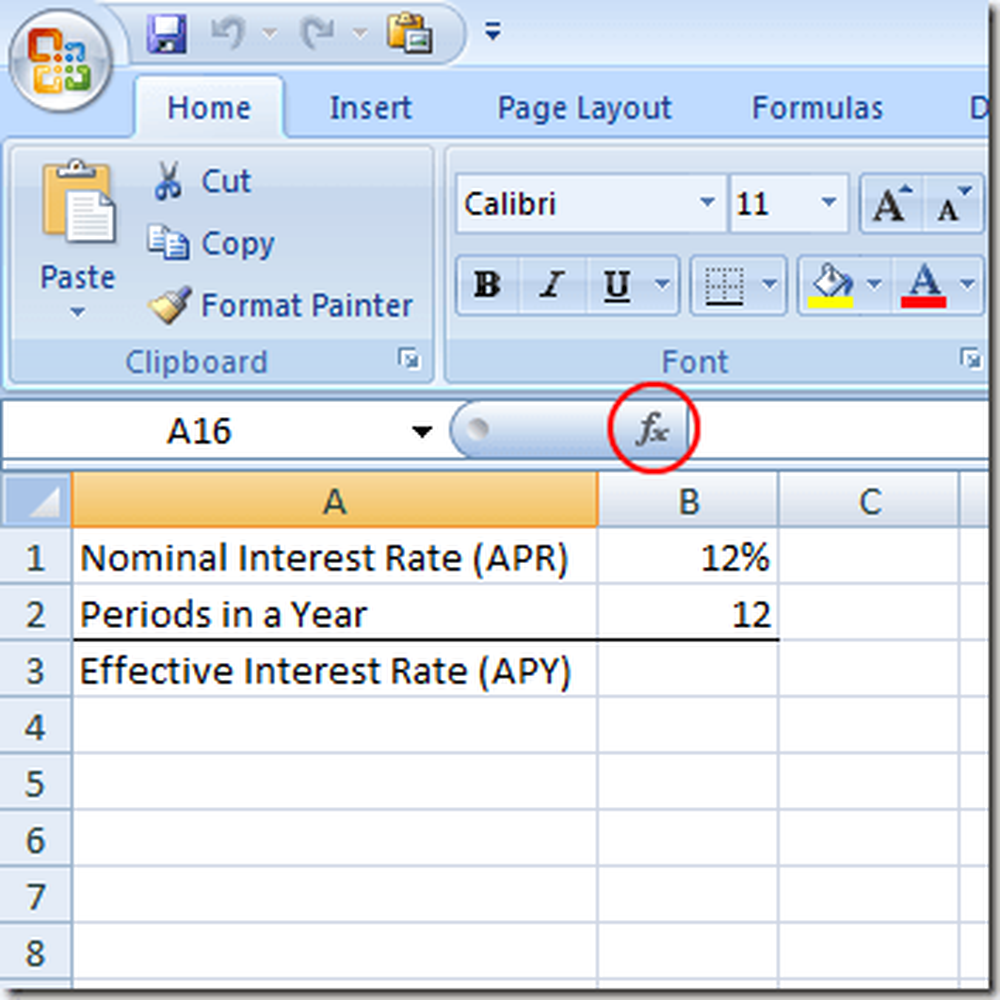
Vegye figyelembe, hogy a nominális kamatláb (APR) a cellában van B1 és a cellában lévő fizetési időszakok száma B2.
Az effektív kamatláb (APY) kiszámításához kattintson a cellára B3, kattintson a Funkció beszúrása gombot, és válassza ki Pénzügyi a legördülő menüből Vagy Válasszon egy kategóriát.
Keresse meg, majd kattintson a funkcióra HATÁS majd kattintson a gombra rendben gomb.
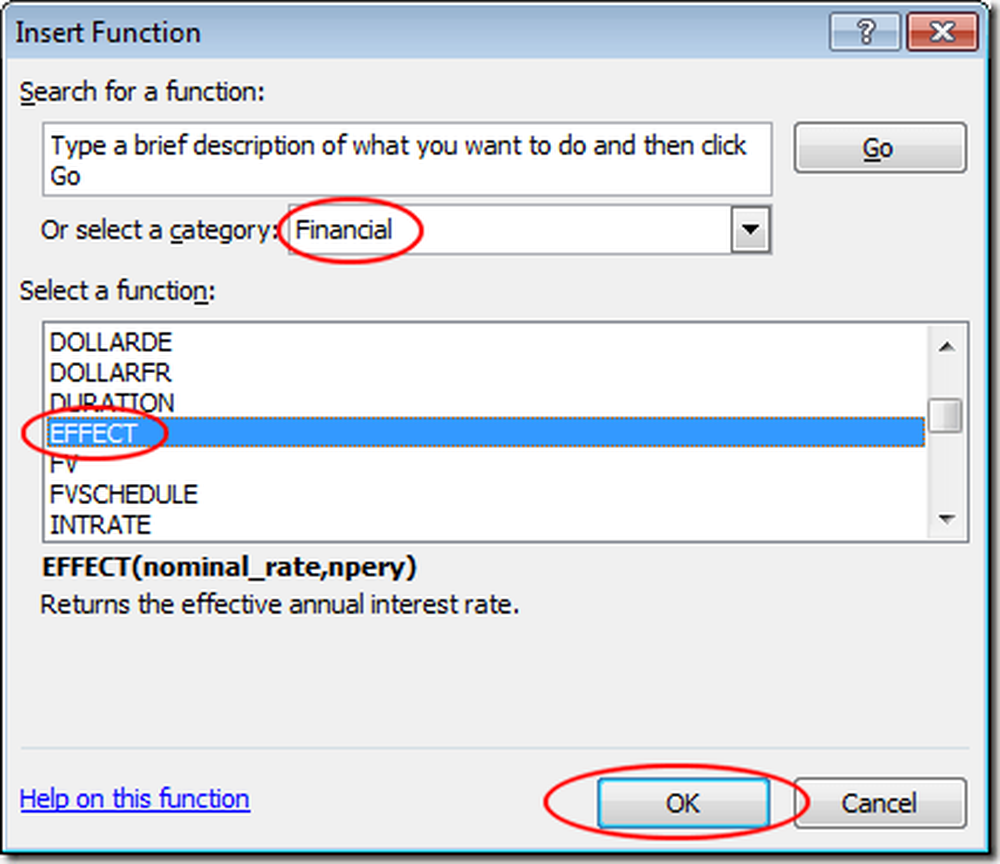
Ez megnyitja a Funkciók Argumentum ablak. Ban,-ben Nominal_rate mezőbe írja be B1 és a időszak_per_év mezőbe írja be B2. Ezután kattintson a rendben gomb.
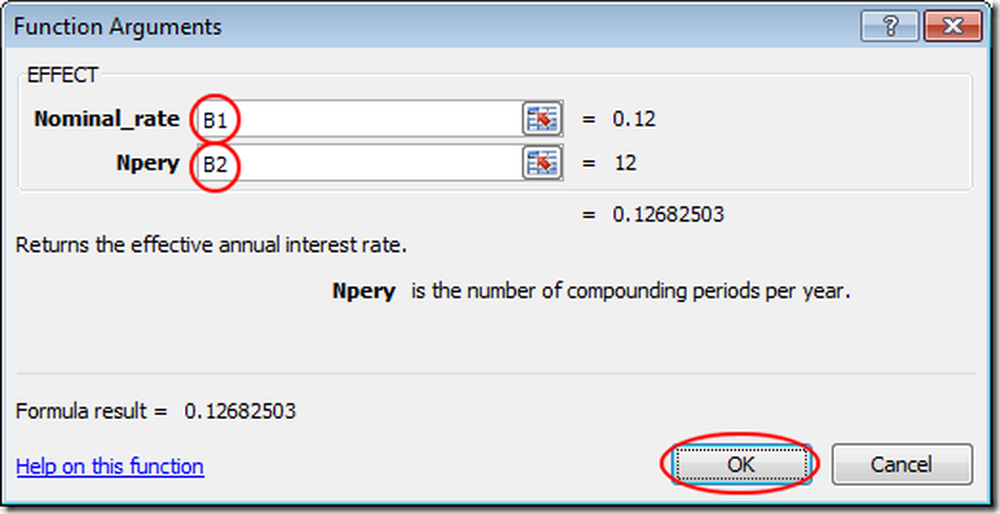
Figyeljük meg, hogy az Excel elhelyezi az ábrát 0,1268 ban,-ben B3 sejt. Ha szeretné, megváltoztathatja a B3 egy százalékra.
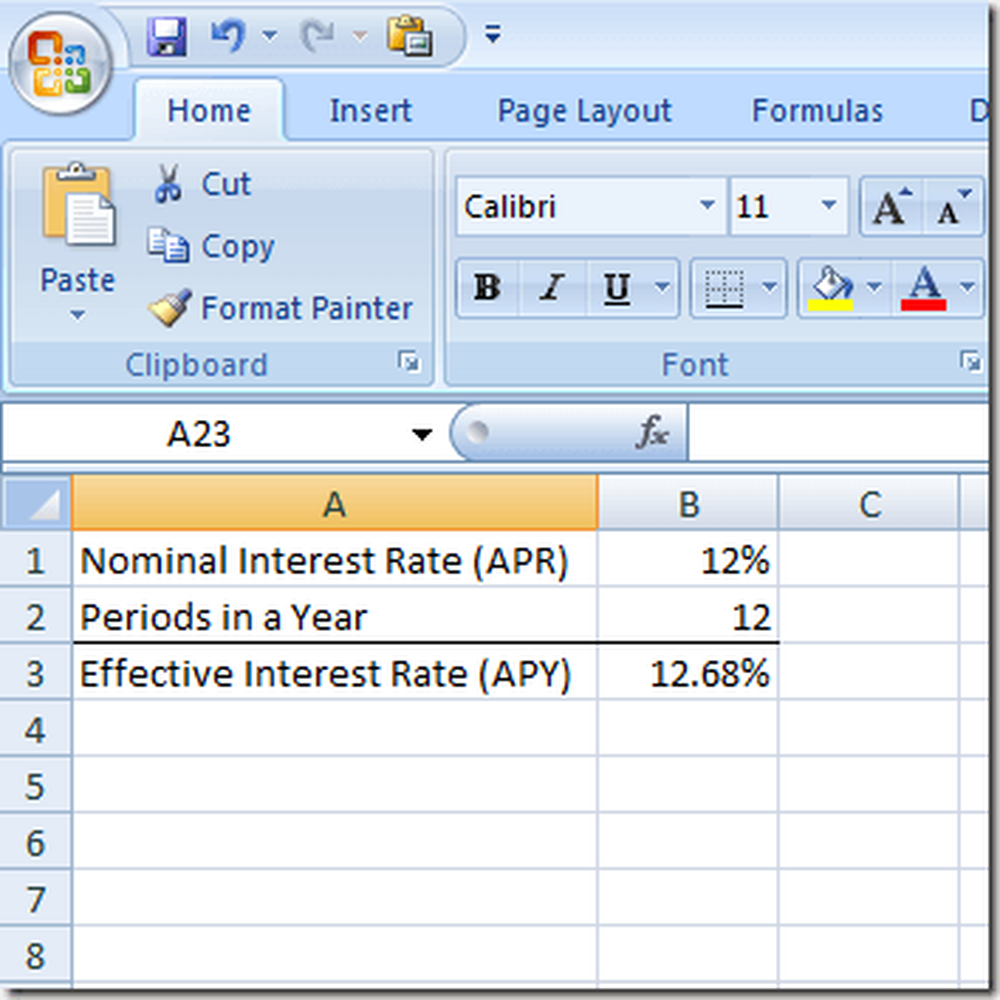
Ne feledje, hogy most mindkét értékét megváltoztathatja B1 és B2 és az Excel kiszámítja a tényleges kamatlábat (APY) a cellában B3. Például változtassa meg a névleges kamatlábat (APR) B1 nak nek 6% és a tényleges kamatláb (APY) B3 megváltozik 6,17%.
Használni a HATÁS függvényében az effektív kamatlábat megadhatja a nominális kamatláb és az évenkénti összetett időszakok számának megfelelően.