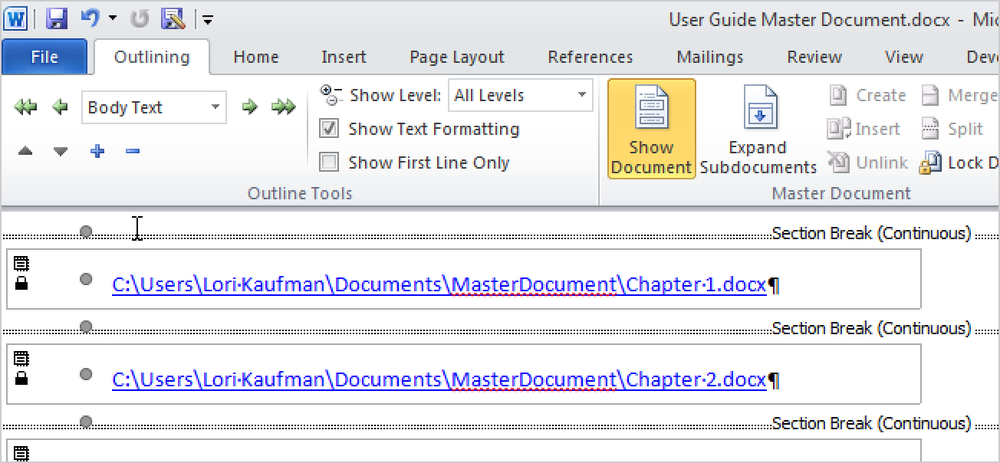Hozzon létre egy személyes webhelyet a Google Sites segítségével
Soha nem akartam gyorsan létrehozni egy weboldalt a szomszédos könyvklub vagy sportcsapat számára? Vagy talán egy személyes oldal, amelyet megoszthat a barátaival és a családjával egy adott eseményhez, mint például egy esküvői vagy születésnapi partijához?
Ha Google keresést végez, több száz listát kap a weblapok létrehozásával azonnal sablonok használatával stb., De általában egy kis pénzt kell költenie. Ezek a webhelyek meglehetősen keresett webhelyet fognak találni, és valószínűleg igazán testreszabható lesz, de néha csak valami szuper egyszerűt kell létrehoznod, nem érdekel, hogy néz ki, és nem akarsz egy centet tölteni.
A Google Webhelyek megoldhatják ezt a problémát, mert csak egy Google-fiókra van szüksége! A Google Webhelyek már régóta vannak, de nem túlságosan ismert. Ennek fő oka az, hogy a Google csak a Google Alkalmazások munkahelyi felhasználók számára forgalmazza, de bárki használhatja. Itt van egy példa weboldal, amelyet a Google Webhelyekkel készítettem az utolsó 45 perc alatt, hogy megírjam ezt a cikket.
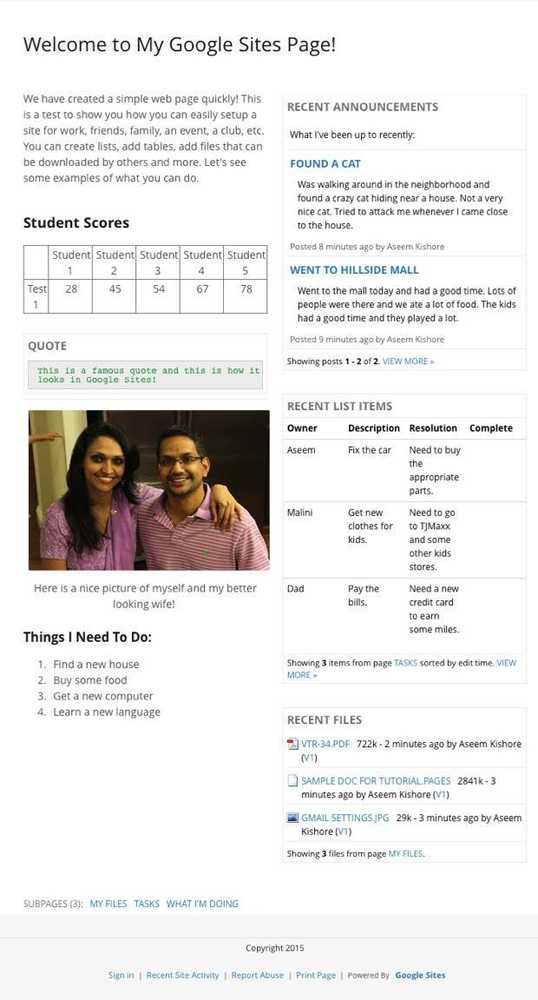
Mint látható, ez egy nagyon egyszerű weblap, két oszlopban hozzáadva egy csomó widgetet. Ez semmi képzelet, de megkapja a munkát egy kis család honlapján. Továbbá, ha egy kicsit ismeri a kódolást és a tech-hozzáértés, akkor a webhely sokkal profiabbá válhat. A Google Apps-felhasználók számára 10 GB-os helyet kap, de a nem app-felhasználók számára csak 100 MB-ot kap, így valójában egy kis webhelynek kell lennie.
Alapértelmezés szerint a webhely URL-ekkel kezdődik, amely a sites.google.com-tal kezdődik, de könnyen használhatja az egyéni domainnevet, ha már vásárolt egyet, vagy megvásárol egy Google Domains vagy más domain-regisztrálót..
Az induláshoz látogasson el a sites.google.com oldalra, és kattintson a teremt gomb az első webhely létrehozásához.
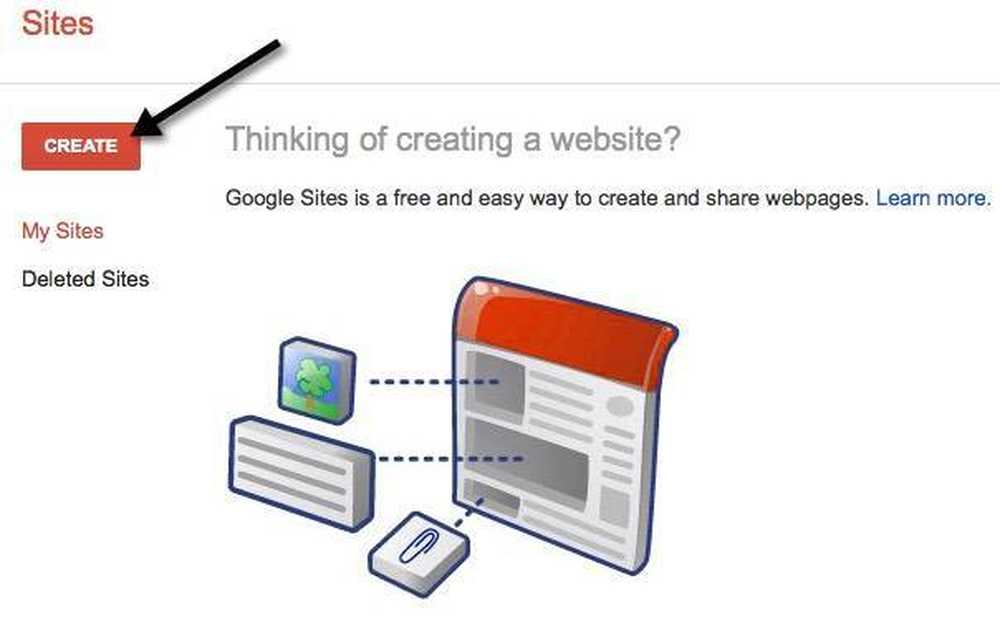
A kezdethez kiválaszthat egy pár sablont, mint például a sportcsapat, az osztályterem, az esküvő, stb. Böngésszen a galériában link, mert sok más sablon van kategorizálva, például tevékenységek és események, üzleti együttműködés, iskolák és oktatás, klubok és szervezetek stb..
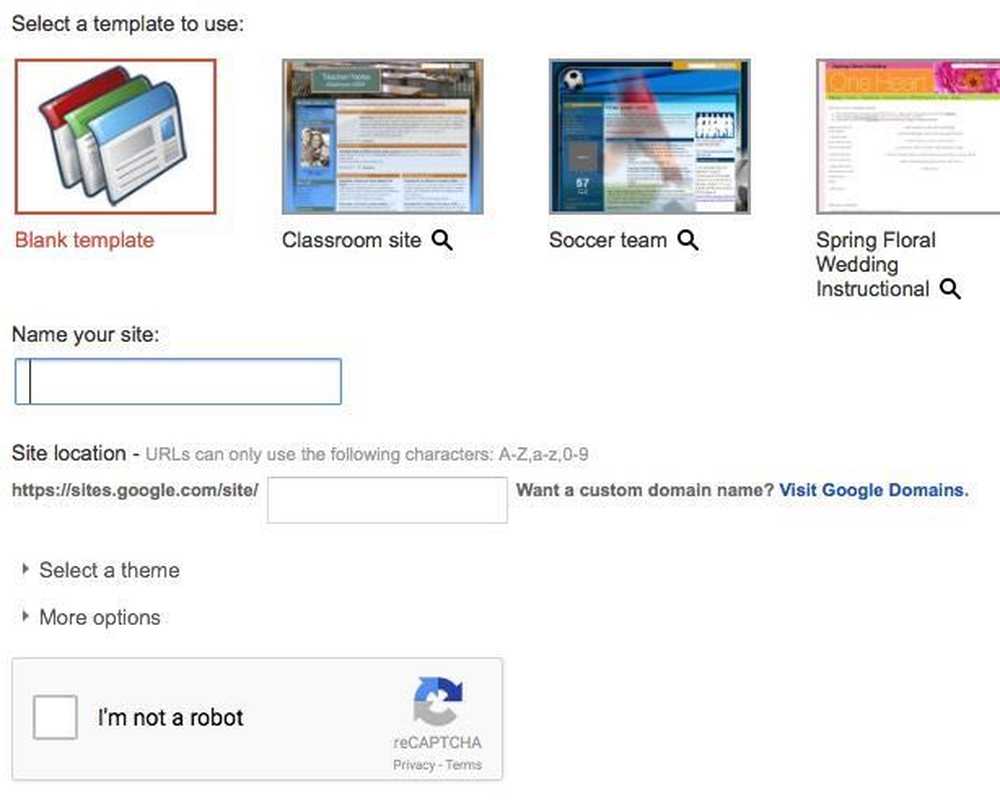
Adja meg webhelyének nevét, és tetszés szerint testreszabja az URL végét. Alapértelmezés szerint ez lesz sites / google.com / site / sitename. Megváltoztathatja azt másra, de egyedülállónak kell lennie a világban létrehozott összes Google webhely között. Ha üres sablont választott, akkor egy témát is választhat. Kattints a nem vagyok robot majd kattintson a gombra teremt a csúcson.
Most az új webhelyének kezdőlapjára kerül. A fontos rész a tetején található, ahol szerkesztheti az aktuális oldalt, létrehozhat egy új oldalt, és beállíthatja az oldal és az oldal beállításait.
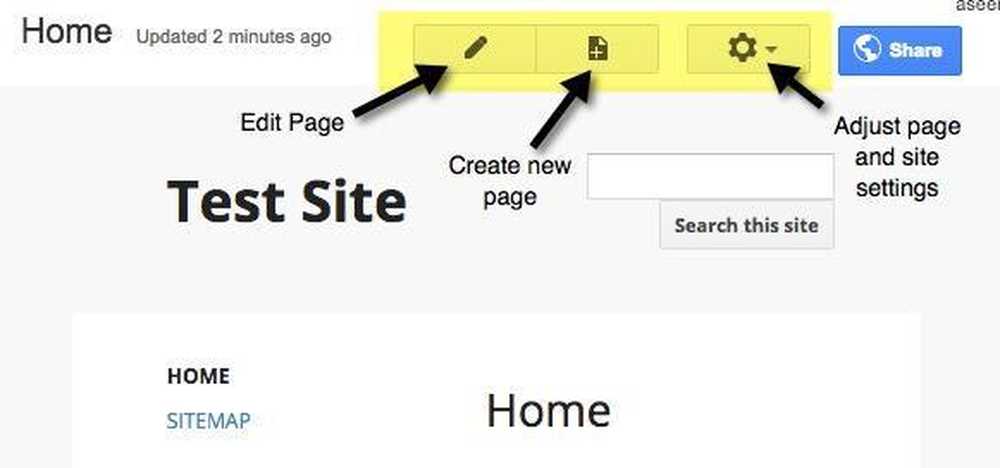
Az első dolog, amit javaslom, az a fogaskerék ikonra való kattintás, majd a A webhely kezelése link alján.
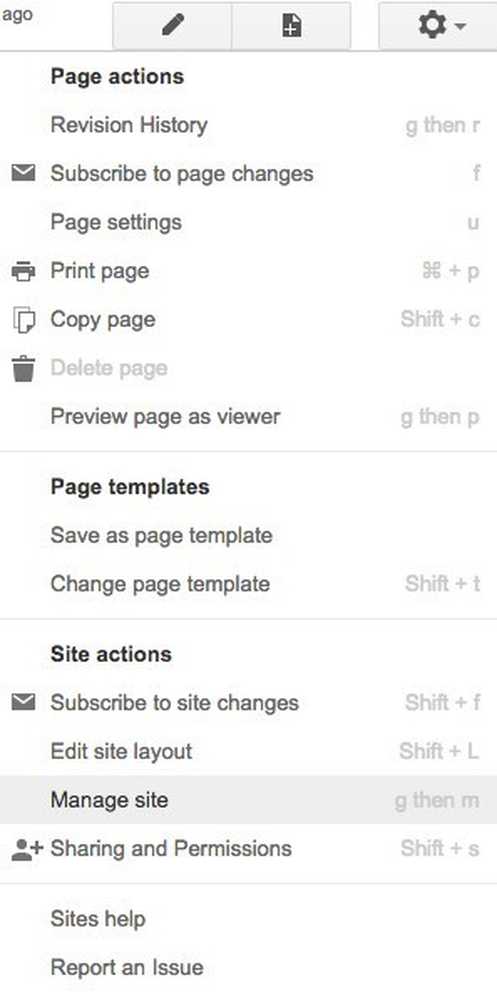
Itt konfigurálhat egy csomó opciót, mint például a webhely nevét, a webhely leírását, a nyitóoldalt stb. Beállíthat egy webhely-értesítést is, amely üzenetet fog megjeleníteni a webhely összes látogatójának. Ha kívánja, itt is beállíthatja a Google Analytics és a Google Webmestereszközöket. Az alsó részen lehetőség van arra, hogy a webhelyet a mobiltelefonok beállításával megváltoztassa.
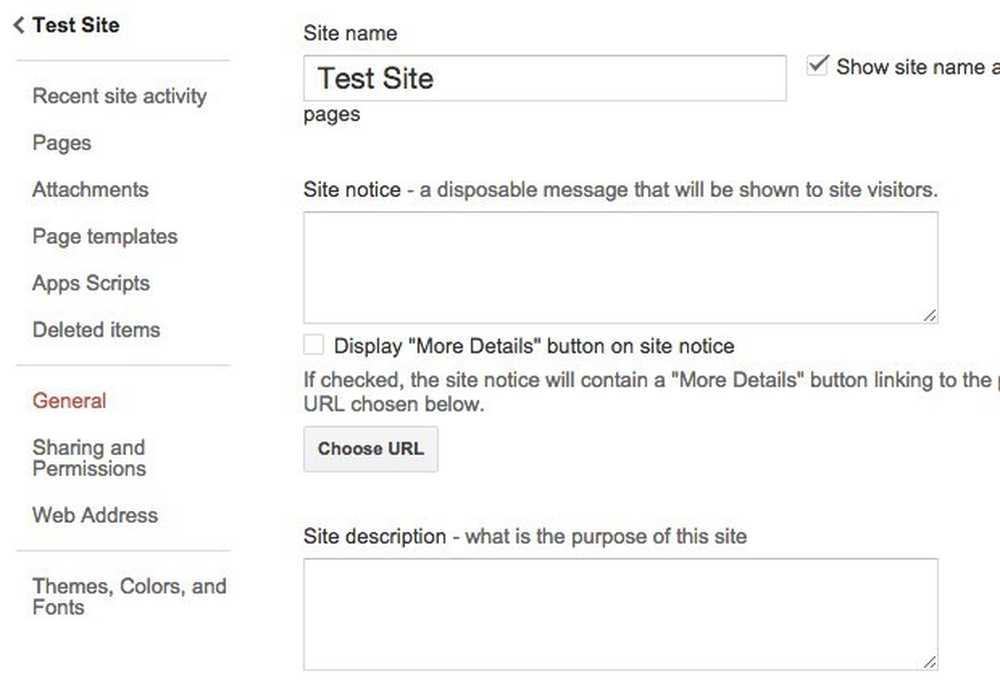
A bal oldalon láthatja a legutóbbi webhelytevékenységeket, az összes feltöltött oldalt, a feltöltött mellékleteket, az általam használható oldalsablonokat, az alkalmazások scriptjeit, megosztását és engedélyeit, valamint a témákat / színeket / betűtípusokat. Az utolsó rész egy fejléckép hozzáadásával és a szöveg betűtípusának, színének és méretének megváltoztatásához használhatja a webhely különböző részeit, például a tartalmi területet, az oldalsávot, a navigációt stb..

Miután konfigurálta a webhely beállításait, itt az ideje, hogy győződjön meg arról, hogy kiválasztja a kívánt webhely elrendezését. Ehhez menjen vissza a kezdőlapjára, majd kattintson ismét a fogaskerék ikonjára. Ezúttal kattintson a gombra Webhely-elrendezés szerkesztése.

Nagyon könnyű megváltoztatni a webhely elrendezését. Alapértelmezés szerint, Fejléc és Oldalsáv kiválasztva és engedélyezve. Ha szekciót szeretne eltávolítani vagy hozzáadni, kattintson a megfelelő gombra a tetején. Ha megvan a kívánt szekció, akkor az egérmutatót áthelyezheti a szekcióra a szerkesztéshez. Szükség esetén választhat egyéni webhely szélességet is. Ha például a fejlécre kattint, az összes beállítható fejléc-beállítást meg fogja kapni.
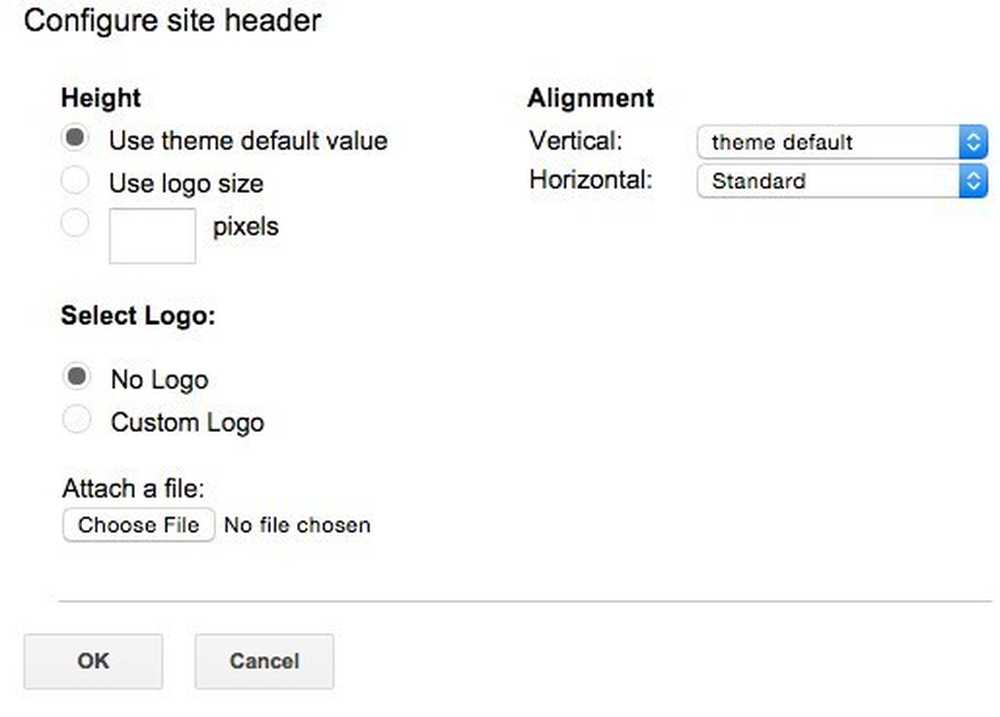
Az oldalsávra kattintva kiválaszthatja, hogy a webhely jobb vagy bal oldalán található-e, és beállíthatja a szélességet. A láblécre kattintva kiválaszthatja, hogy milyen linkeket szeretne ott, stb. Ha úgy dönt, hogy hozzáad egy egyedi láblécet, képeket, táblázatokat stb. Is beilleszthet..
Miután ezek a két elem elkészült, itt az ideje, hogy elkezdjük szerkeszteni és létrehozni az oldalakat. Mielőtt bejutnánk ehhez, van még egy fogalom, amit meg kell érteni. A Google Webhelyeken négyféle oldalt hozhat létre: Honlap, Közlemények, Fájlszekrény és Lista. A kezdőlap alapértelmezés szerint weblapra van állítva.
egy Közlemények Az oldal egy olyan blogoldal, amely időrendi sorrendben szerepel. A Fájlszekrény Az oldal lehetővé teszi a fájlok feltöltését, és felsorolja őket az oldalon. A Lista Az oldal lehetővé teszi az elemek listájának létrehozását és a táblázat formátumban történő megjelenítését. Az oldal sablont bármikor megváltoztathatja a fogaskerék ikonjára kattintva az oldalon, és válassza ki Oldalsablon módosítása.
Most menj vissza a kezdőlapodra, és kattints a tetején lévő kis ceruza ikonra az oldal szerkesztéséhez. Egy új menü jelenik meg az oldal tetején.
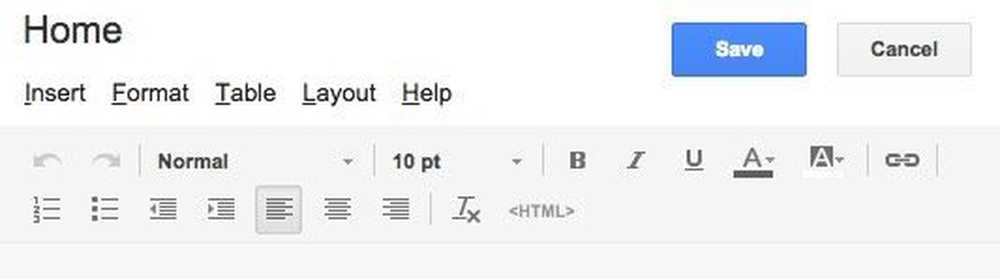
Alapértelmezés szerint az új oldal elrendezése beállítása Egy oszlop (egyszerű). Ezt a gombra kattintva módosíthatja Elrendezés menüpontot. Az egyszerű verzióknak nincs fejléc vagy lábléc.
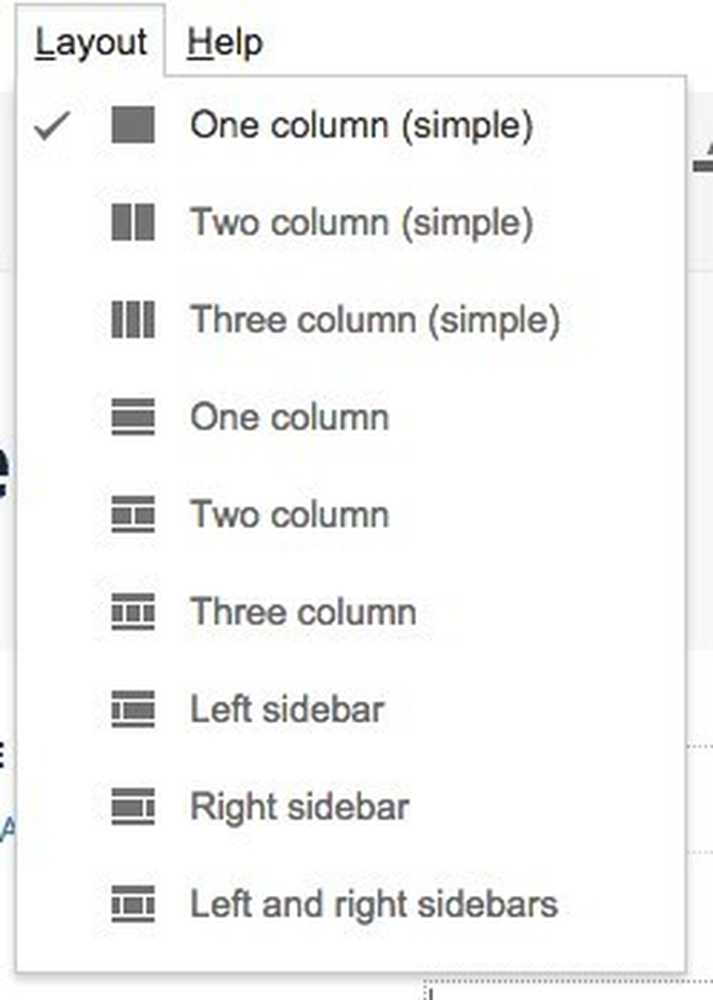
A példaoldalamban választottam Két oszlop (egyszerű). Most elkezdheti hozzáadni a dolgokat az oldalához! Táblázat hozzáadásához kattintson a Táblázat menüpontra, és válassza ki a táblázat méretét sorok és oszlopok alapján. Bármely más beillesztéséhez kattintson a Insert menüpontot.
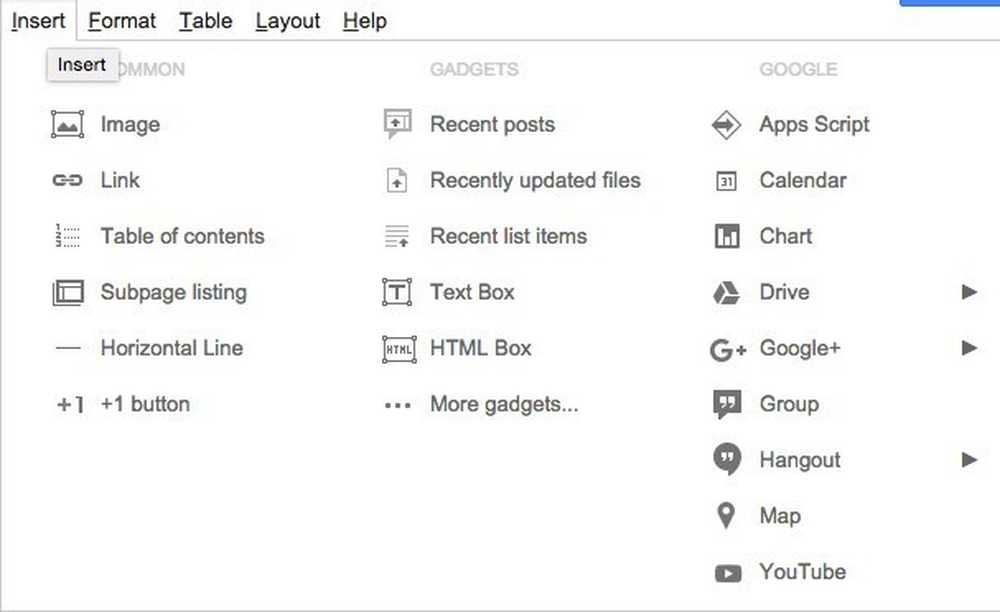
Mindenféle elemet, például a képeket, szövegdobozokat, HTML-dobozokat, naptárakat, térképeket, térképeket, YouTube-videókat stb. Is beilleszthet. Mivel a Google webhelyei a Google tulajdonában vannak, integrálva van a Google Dokumentumok, táblázatok, Hangouts és egyéb Google szolgáltatásokhoz. Alatt Készülékek, látni fogja a Legutóbbi bejegyzések, a Legutóbb frissített fájlok és a Legutóbbi listák elemeket.
Ezeket csak egy oldalhoz adhatja hozzá, ha már létrehozott egy Közlemények oldal, Fájlszekrény oldal és Lista oldal. A tetején látható példaoldalamon a három elem a második oszlopba kerül. Szöveggel végzett munka során a Formátum lapon különböző fejlécstílusokat stb.
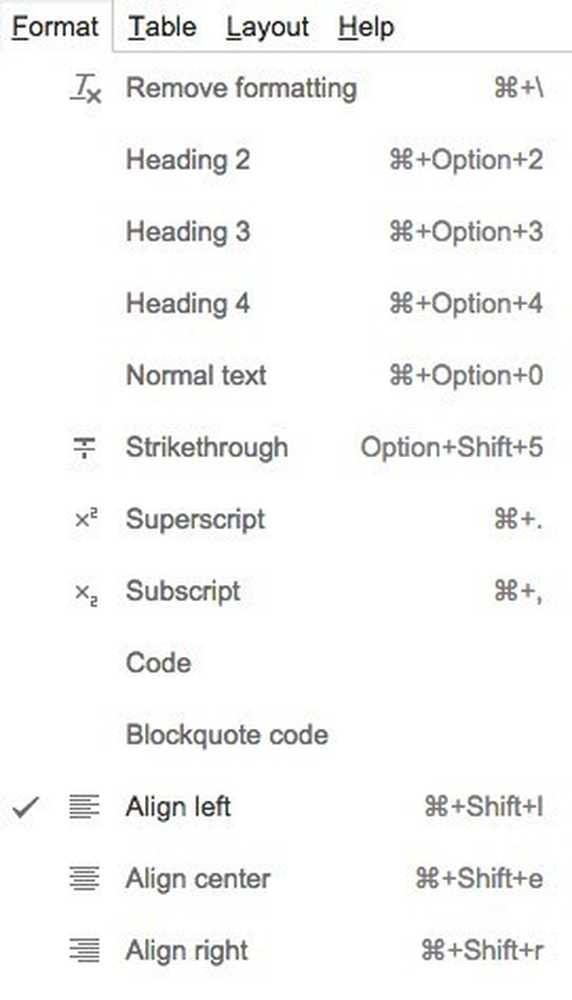
Ne feledje, hogy ha bármilyen CSS-t, JavaScript-t vagy egyéni HTML-t szeretne hozzáadni az oldalához, be kell helyeznie egy HTML-mezőt. Megtekintheti a HTML-t minden oldal tartalmi területére, de csak nagyon kevés szerkesztést végezhet a CSS és a HTML.
Végül létrehozhat egy új oldalt a Oldal létrehozása gomb, amely közvetlenül a Beállítások gomb.
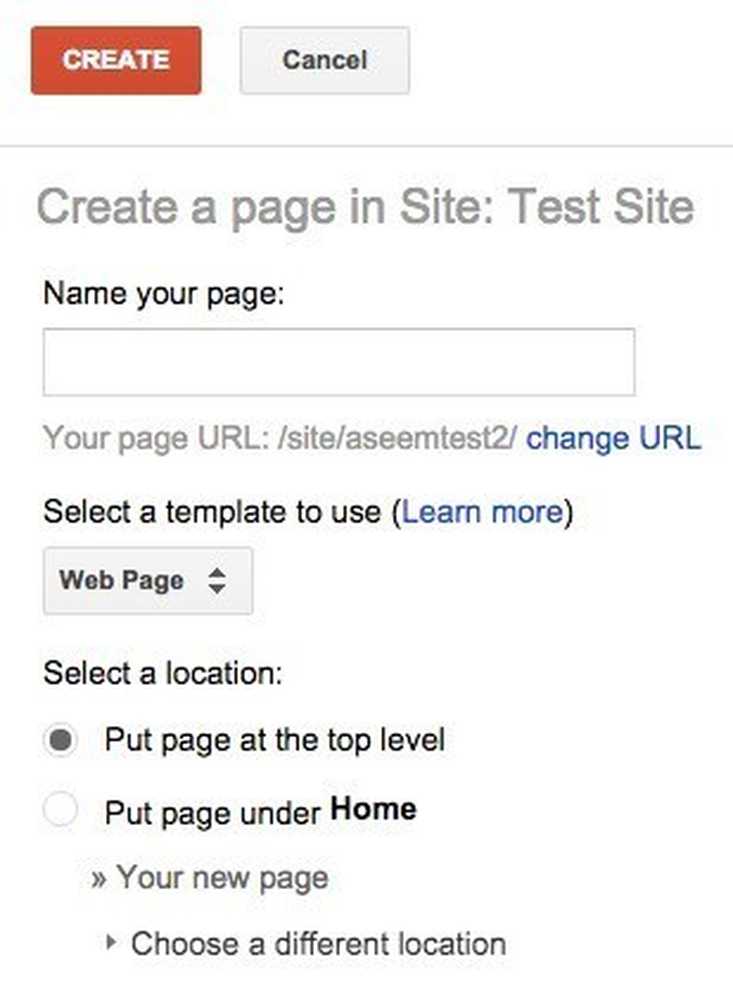
Adjon meg egy nevet, válassza ki az oldal sablont, majd válassza ki az oldal helyét. Létrehozhat egy felső szintű oldalt, vagy más oldalra helyezheti.
Nos, ezek az alapok egy egyszerű weblap vagy webhely létrehozásához a Google Webhelyek segítségével. Nincs semmi, hogy otthonról írjon, de nagyon könnyen használható és tanulható. Ez is teljesen ingyenes, ami szép. Ha bármilyen kérdése van, írjon egy megjegyzést. Élvez!