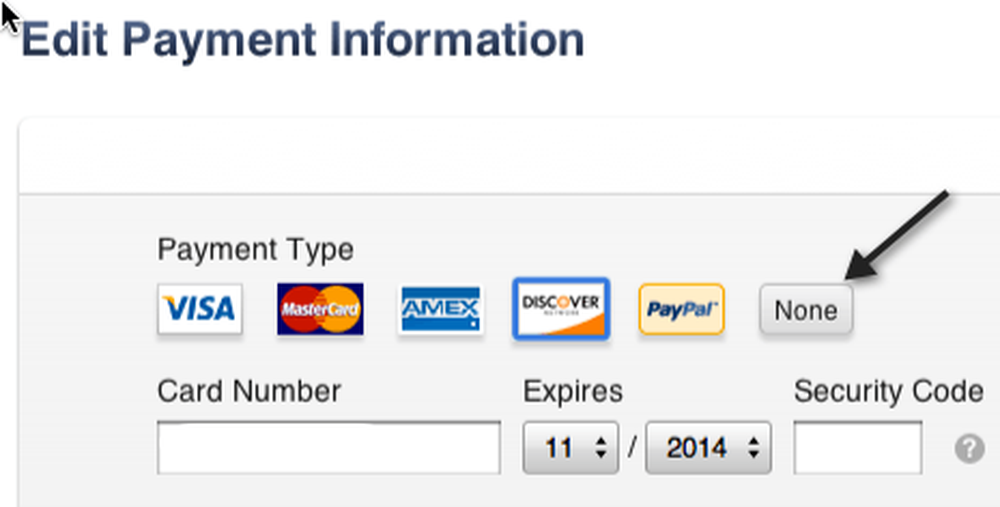A rendszerleíró adatbázis hibája javította a rendszerleíró adatbázis szerkesztését
Ha nemrég próbálta megnyitni a Windows rendszerleíróadatbázis-szerkesztőt, és az „”A rendszergazda leállította a rendszerleíró adatbázis szerkesztését- akkor nem vagy egyedül! Ez a hibaüzenet többféle okból is előfordulhat, amelyek közül néhánynak van megoldása, és néhányuk nem.
A legtöbb esetben ezt olyan vállalati környezetben fogja látni, ahol az informatikai személyzet letiltotta a számítógépet a Windows beállításainak és szolgáltatásainak letiltásával. Ha ez a politika a fő kiszolgálók által kiszorított, nagyon nehéz vagy lehetetlen megkerülni. Azonban még mindig meg tudod adni egy lövést!
A másik ok, ami miatt a rendszerleíró adatbázis letiltásra kerül, a rosszindulatú vírusok miatt. A rendszerleíró adatbázishoz való hozzáférés letiltásával a vírus megakadályozhatja a felhasználó számára a rendszer javítását.
Ebben a cikkben néhány különböző módszert fogok megvizsgálni, amelyekkel megpróbálhatod a rendszerleíró adatbázishoz való hozzáférést.
1. módszer - csoportházirend
Az első módszer a csoportházirend-szerkesztő megnyitását jelenti a Windows rendszerben, és a rendszerleíró hozzáférés beállításának ellenőrzése. Sajnos a csoportházirend-szerkesztő csak a Windows 7 és a Windows 8 Professional, Ultimate és Pro verzióiban érhető el. Ha rendelkezik a Starter vagy a Home kiadással, ez a módszer nem működik.
1. lépés: Kattintson Rajt és gépelés gpedit.msc a keresőmezőbe.
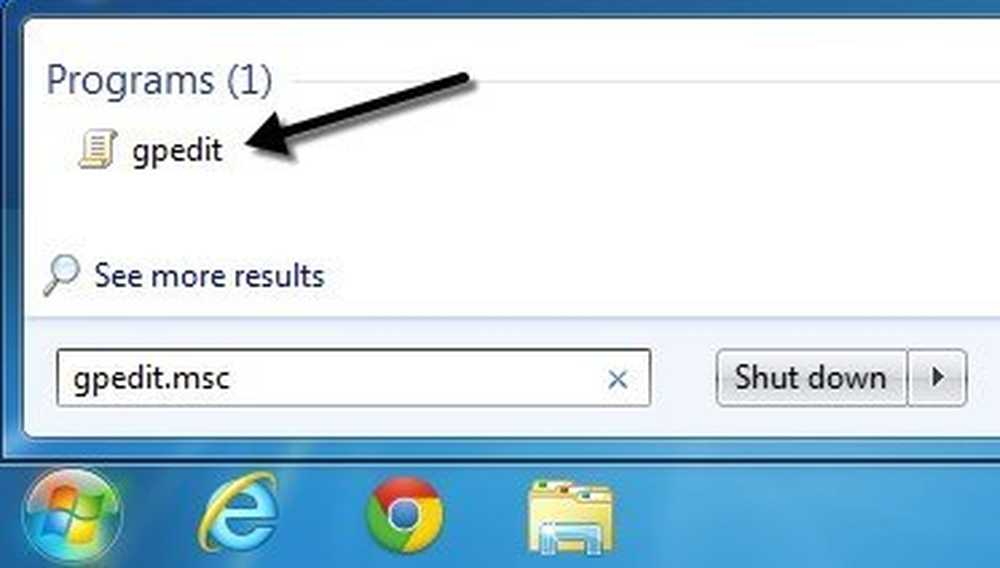
2. lépés: Navigáljon Felhasználói konfiguráció - adminisztratív sablonok - Rendszer.

3. lépés: A jobb oldali ablaktáblán kattintson duplán Megakadályozza a hozzáférést a rendszerleíró adatbázis szerkesztő eszközeihez.

4. lépés: Ha a beállítás értéke Bekapcsolt, megváltoztathatja azt Nincs beállítva vagy Tiltva.
Most próbálja futtatni a rendszerleíróadatbázis-szerkesztőt, és nézze meg, hogy működik-e. Ha nem, menjen a parancssorba (Start, Futtatás, írja be a cmd) és írja be a parancsot gpupdate, de csak akkor, ha nincs vállalati környezetben. Vállalati hálózatban a gpupdate A parancs újra letölti a beállításokat a szerverről, ami csak felülírhatja a beállítást Bekapcsolt.
A számítógép újraindításával megpróbálhatja elkerülni a beállítást a szerverről, de a hálózati kártyát leválasztja úgy, hogy ne tudjon kommunikálni a hálózattal. Előfordulhat, hogy megpróbálhatja a fenti eljárást a hálózatról való leválasztás közben annak biztosítása érdekében, hogy a vállalati irányelv ne lépje felül a helyi szabályzatot.
Ha otthoni számítógépe van, akkor nem kell aggódnia mindezek miatt, csak indítsa újra a számítógépet, és újra kell szerkesztenie a regisztert.
2. módszer - Registry kulcs
Még akkor is, ha nem tudja megnyitni a GUI rendszerleíróadatbázis-szerkesztőt, van egy REG-nek nevezett DOS parancssori eszköz, amely lehetővé teszi a beállításjegyzék szerkesztését, frissítését és kezelését. A parancs használatával megpróbálhatunk hozzáadni egy kulcsot, amely lehetővé teszi a rendszerleíró adatbázist. Kattintson a Start gombra Fuss és illessze be a következő sort a Fuss doboz:
REG add HKCU Szoftver Microsoft Windows CurrentVersion Szabályok Rendszer / v DisableRegistryTools / t REG_DWORD / d 0 / f

Most próbálja megnyitni a rendszerleíróadatbázis-szerkesztőt, és nézze meg, hogy elérhető-e. Előfordulhat, hogy először újra kell indítania a számítógépet. Mivel a Windows fut, a módszer segítségével problémákat okozhat.
Szerencsére vannak módok a rendszerleíró adatbázis szerkesztésére offline állapotban, vagyis a rendszerleíró adatbázis szerkesztése anélkül, hogy a Windowsot be kellene tölteni. Egy másik jó tech blog részletes cikket írt a rendszerleíró adatbázis offline szerkesztésének különböző módjairól, ezért ellenőrizze, hogy nem működik-e a Run parancs módja. Ha ez sem működik, olvassa tovább!
3. módszer - Regedit átnevezése
Néha egy vírus- vagy malware program egyszerűen megakadályozza, hogy a rendszerleíró adatbázis betöltje az EXE fájl (regedit.exe) nevét. Ez nagyon könnyen megkerülhető, mert egyszerűen átnevezheti az EXE fájlt másra regedit_new.exe és talán csak finom.
A regedit futtatható fájlt a C: \ Windows Könyvtár. Mivel ez a mappa egy Windows rendszermappa, nem lesz képes egyszerűen jobb egérgombbal átnevezni és átnevezni. Hibaüzenetet kap, amelyben azt mondja, hogy nincs engedélye Megbízható telepítő.

A fájl átnevezéséhez meg kell változtatnia a tulajdonosát, majd módosítania kell a jogosultságokat ahhoz, hogy teljes körű ellenőrzést adjon. A TrustedInstaller jogosultságainak megváltoztatására vonatkozó teljes eljárást írtam, hogy törölhesse, átnevezhesse vagy áthelyezhesse a fájlt.
Ellenőrizze azt is, hogy a regedit már nevezték-e valami másnak regedit.com. Néhány vírus átnevezi az .exe fájlt, így nem töltődik be, amikor megpróbálja futtatni. Ezekben az esetekben csak nevezze át a fájlt a regedit.exe fájlra, és nézze meg, hogy működik-e.
4. módszer - Symantec
A Symantec 2005-ös igazán régi fájlt tartalmaz, amely még mindig úgy tűnik, hogy működik ezzel a rendszerleíró adatbázissal. Egyes vírusok megváltoztatják a shell parancsleíró kulcsokat, így bármikor, amikor egy EXE fájlt futtat, csak a vírust futtatja. Ez a fájl ezeket a kulcsokat az eredeti alapértelmezett értékekkel helyettesíti. Miután letöltötte, kattintson jobb gombbal és válassza ki Telepítés.

Amikor megnyitja a fenti linket, győződjön meg róla, hogy jobb gombbal kattint a hivatkozásra UnHookExec.inf és válasszon Link mentése másként, különben egyszerűen betölti a fájl tartalmát a böngészőjébe.

A Mentés típusként már be kell állítania Beállítási információk, de ha nem, változtassa meg.

Van néhány más módja annak, hogy megpróbálja engedélyezni a rendszerleíró adatbázist, de semmilyen sikerrel nem voltam velük, és ezért nem említem őket itt. Ha nem vállalati környezetben van, az első dolog, amit meg kell tennie, ha víruskereső és kártevő szoftvereket telepít, hogy megpróbálja eltávolítani a problémát okozó kártékony programokat.
Nézze meg az előző cikkeket, amelyek segíthetnek a vírusok és a rosszindulatú programok eltávolításában:
A legjobb szoftver a rosszindulatú programok és a kémprogramok eltávolítására
A vírusok eltávolításához használja a Windows Defender Offline-t
Hogyan védheti meg a számítógépet a vírusoktól és a rosszindulatú programoktól
Ha bármilyen kérdése van, írjon egy megjegyzést. Élvez!