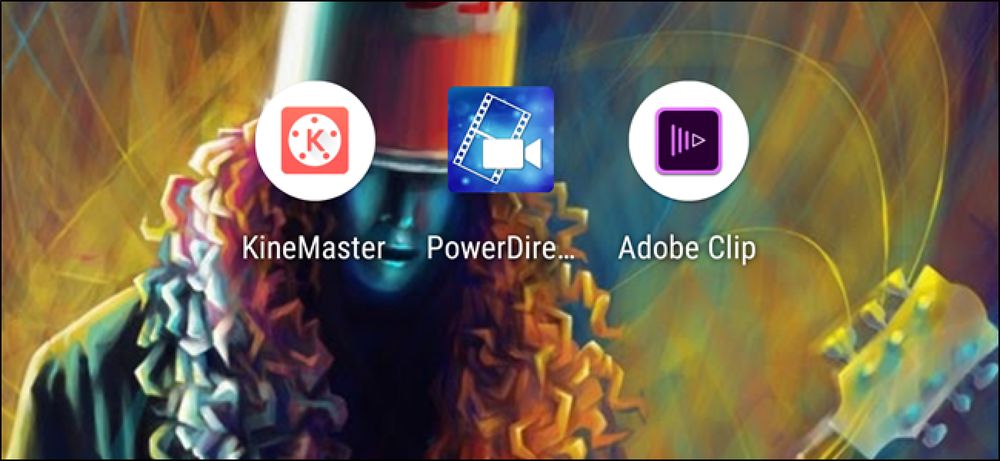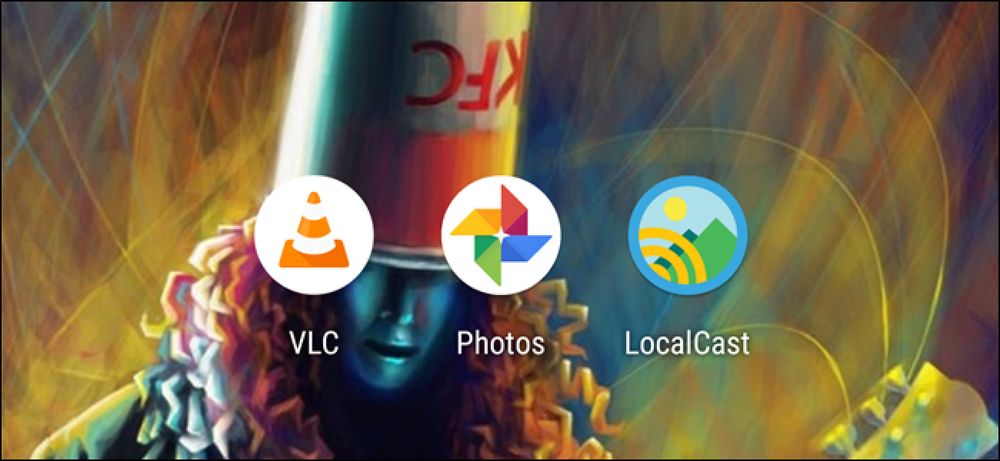A Windows 10 testreszabásának legjobb segédprogramjai
Önmagában a Windows 10 nem olyan rossz. Van egy modern kezelőfelülete, ahol minden többnyire lapos és színes. A Start menü a Windows 7 és a Windows 8 keveréke. A tálca egyszerű és egyenes. Az asztalon az ikonok és a háttérkép áll.
A legtöbb ember számára az alapértelmezett beállítások csak finomak, különösen azért, mert megváltoztathatja a háttérképet és testreszabhatja a Start menü és a tálca színeit. A testreszabási rajongók számára azonban nagyon fontos, hogy az asztali megjelenés „hűvös” legyen. Valószínűleg olyan cikkeket látott az interneten, ahol az emberek megmutatják testreszabott asztali gépeiket, és talán azon tűnődtél, hogy hogyan tudják ezt a megjelenést elérni.
Nos, ebben a cikkben megmutatom, hogyan testreszabhatja a Windows 10-et úgy, hogy teljesen másnak tűnik, mint az alapértelmezett megjelenés. Például itt volt az eredeti Windows 10 asztalom, mielőtt elkezdtem testre szabni:
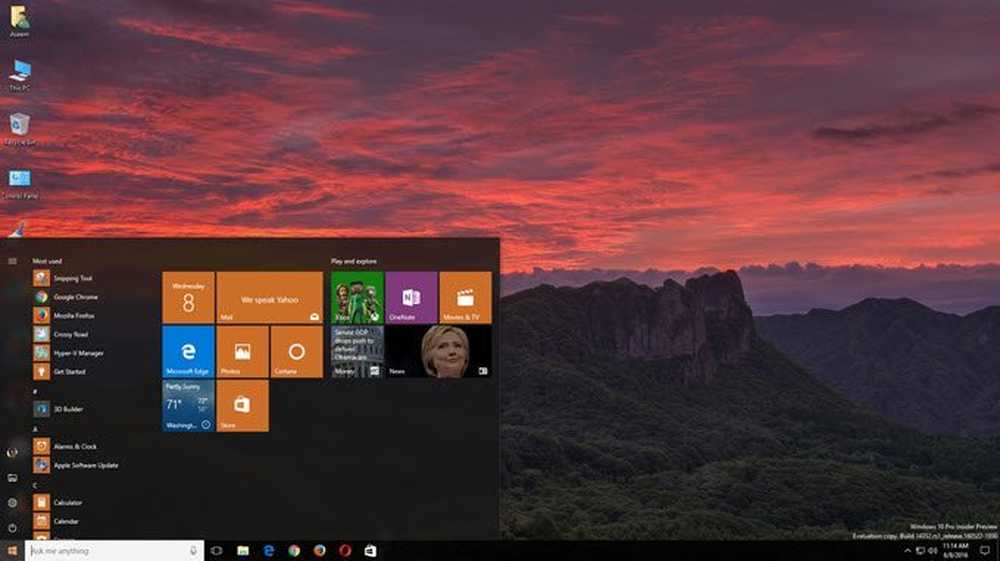
Nagyon standard és semmi izgalmas történik itt. Az alábbiakban bemutatott programokkal játszott játék után sikerült az asztalt úgy kinézni, mint ez, ami nem nagyszerű, de az OK csak körülbelül fél óra eltöltésére.

Mint látható, a jobb oldali egyéni oldalsávom van a kedvenc Windows helyszínekre mutató linkekkel, néhány egyéni hivatkozással a bal oldali ikonokkal a normál asztali ikonok helyett, egyéni Windows 10 Start menü, néhány időjárási információ a jobb alsó sarokban, egy hűvös látszó kör, amely megmondja az aktuális időt és egy kis keresőmezőt a Google gyors használatához. Ahogy már említettem, ez csak 30 percet vett igénybe, és az asztalt egyedülállóvá teszi.
Természetesen, ha azt szeretnénk, hogy a csodálatos megjelenésű, személyre szabott asztali számítógépek, akkor egy kicsit több időt kell költeni. A Windows testreszabásakor pár olyan program van, amelyek nagyon népszerűek, és amelyek már régóta körül vannak tartva. Ez jó, mert gyakran frissülnek, és nagyon jól integrálódnak a Windows rendszerrel, ami azt jelenti, hogy a számítógép még mindig nagyon zökkenőmentesen fog futni. Rengeteg egyéb program van ott, amiket itt említek, de nem olyan megbízhatóak.
Hol indíthatja a testreszabást?
Szóval hogyan kell elkezdeni? Nos, a Windows számos különböző aspektusa, melyeket egyedileg testreszabhat, és ez az, ahogyan ezek a profi személyre szabók megkapják az asztali gépeiket, hogy olyan hidegek legyenek. Nincs mágikus út egy program telepítéséhez és mindent megváltoztatni. Véleményem szerint itt a legjobb módszerek a Windows testreszabására:
- Szerezz egy egyéni háttérképet, amely a képernyő (ek) pontos felbontása. Ez a legegyszerűbb lépés.
- Ezután testreszabhatja az asztalt az információkkal vagy az interaktív widgetekkel. Ehhez használjuk a Rainmetert.
- A Windows 10 Start menü testreszabása a Start10 segítségével.
- Az ablakkeretek, a tálcák, a címsorok stb. Testreszabása a Windows vakok segítségével
- Más programokat, mint például a Kerítések és a DeskScapes a további testreszabáshoz, ha szükséges
Megfigyeljük, hogy a Rainmeter kivételével minden program egy Stardock nevű cég. Teljes programcsomagot vásárolhatnak, de csak a fent említetteket ajánlom. 50 dollárért megvettem az egész csomagot, hogy megpróbáljam mindegyiket, és megnézem, melyik volt jó.
A másik ok, amiért nagyon szeretem a Stardockot, azért van, mert van egy mellékelt WinCustomize nevű weboldala, amely tonna több opciót tartalmaz minden programja számára. Ha például DeskScapes-t vásárol, és asztali háttérként HD-videót szeretne látni, több száz „Dreams” -ot találhat a WinCustomize webhelyen. Azt hittem, hogy a DeskScapes rosszindulatú alkalmazás lesz, de kiderült, hogy nagyon jó.
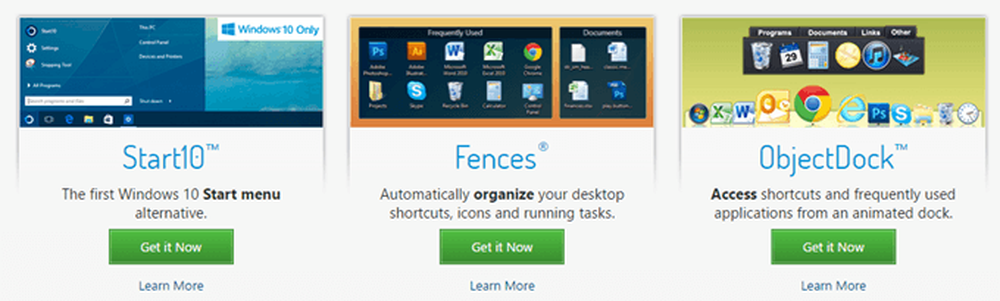
Nem fogok részletesen elmagyarázni, hogyan kell használni a Stardock-programokat, mert eléggé önmagukban magyarázhatók. Mindannyiuknak ugyanaz a kezelőfelülete van a beállítások konfigurálásához, és felismerik, hogy egy másik Stardock program telepítve van és együtt működik.
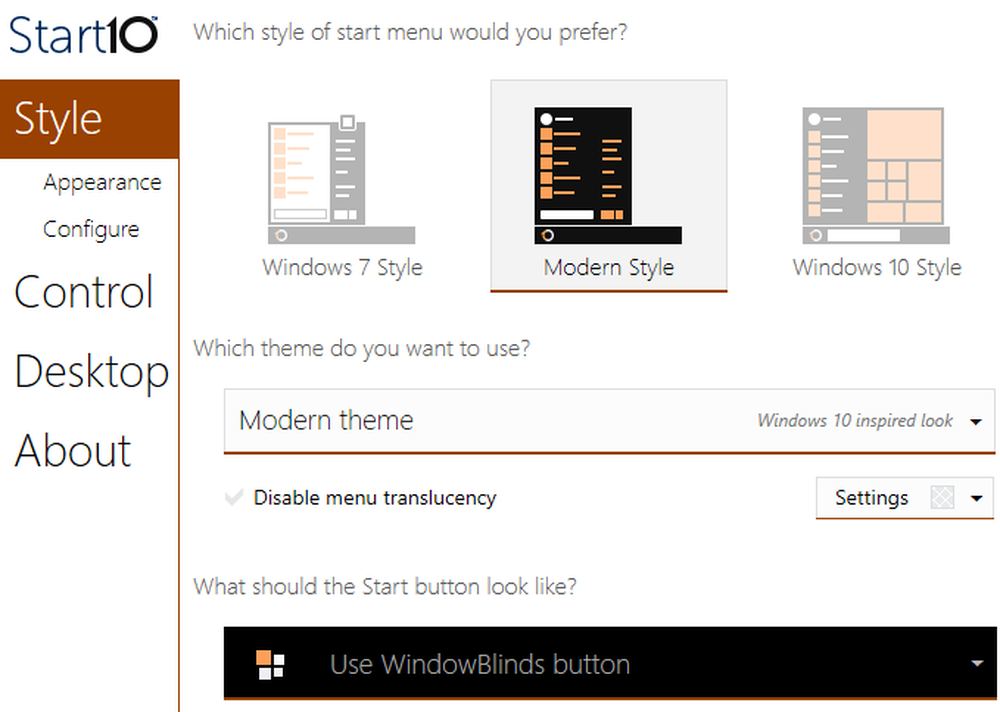
Például, ha a Start10 és a WindowsBlinds használatával két program módosíthatja a Start menüt, minden programnak lehetőségei vannak a másik program beállításainak kiválasztására..
Rainmeter
A Rainmeter egy csodálatosan kis program, amely percek alatt átalakíthatja az asztalt. Érdemes megjegyezni, hogy a Rainmeter csak az asztalhoz való tartalom hozzáadására szolgál. Nem változtat meg semmilyen vizuális stílust a Windows-ban, mint a Start menü vagy a tálca vagy az ablakkeretek. Mindössze annyit tesz, hogy hozzáadhatod az asztalodhoz olyan „bőröket”, amelyek hasonlóak a widgetekhez.
A Rainmeter használatához lépjen tovább, és töltse le a 4.x béta kiadást. Választ Normál telepítés Amikor megjelenik a Beállítás párbeszédablak.
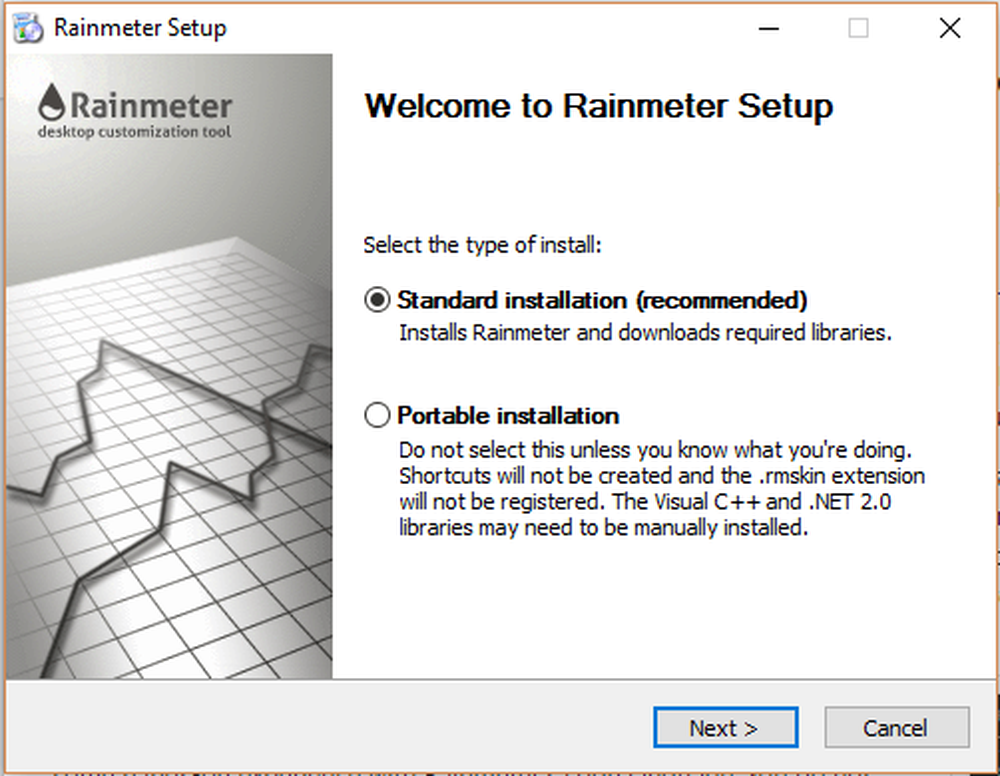
Hagyja az összes alapértelmezett beállítást és fejezze be a telepítést. Az esőmérőnek fantasztikus kézikönyve is van, amely pontosan elmagyarázza, hogyan kell részletesen használni a programot. A telepítés után néhány bőr automatikusan megjelenik az asztalon. Ez az alapértelmezett Illustro bőr.
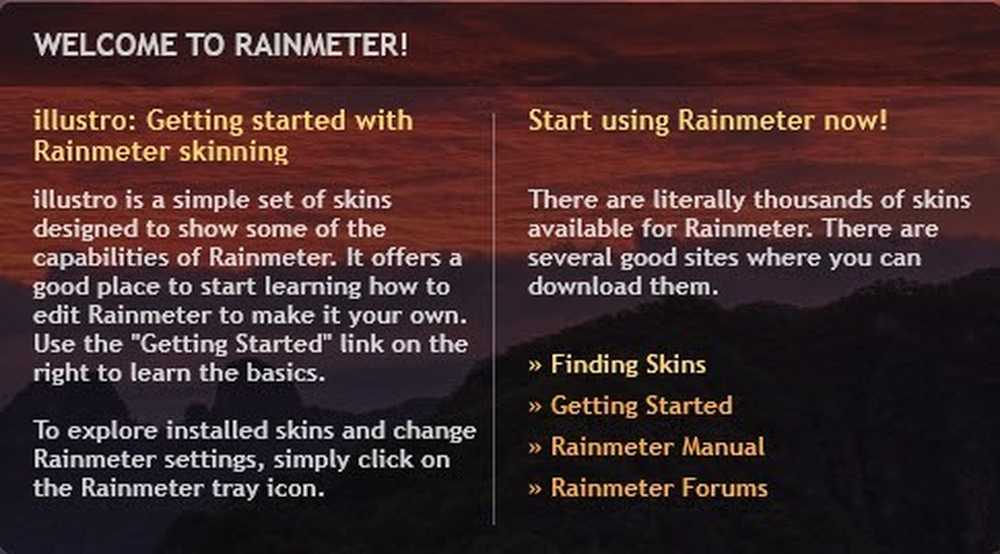
Ügyeljen arra, hogy olvassa el a kézikönyvet, hogy megértse, hogyan kell hozzáadni, eltávolítani és használni a bőreket. A következő dolog, amit szeretne tenni, az egyéni bőre letöltése, majd keverés és egyezés. Minden Rainmeter csomag többféle bőrt tartalmaz, de engedélyezheti csak azokat, amelyeket szeretne vagy szeretne. Ezután engedélyezheti, hogy bizonyos csomagokat más csomagokból vegyen össze és egyezzen meg. Nézze meg a Discover oldalt, hogy megtalálja a bőröket.
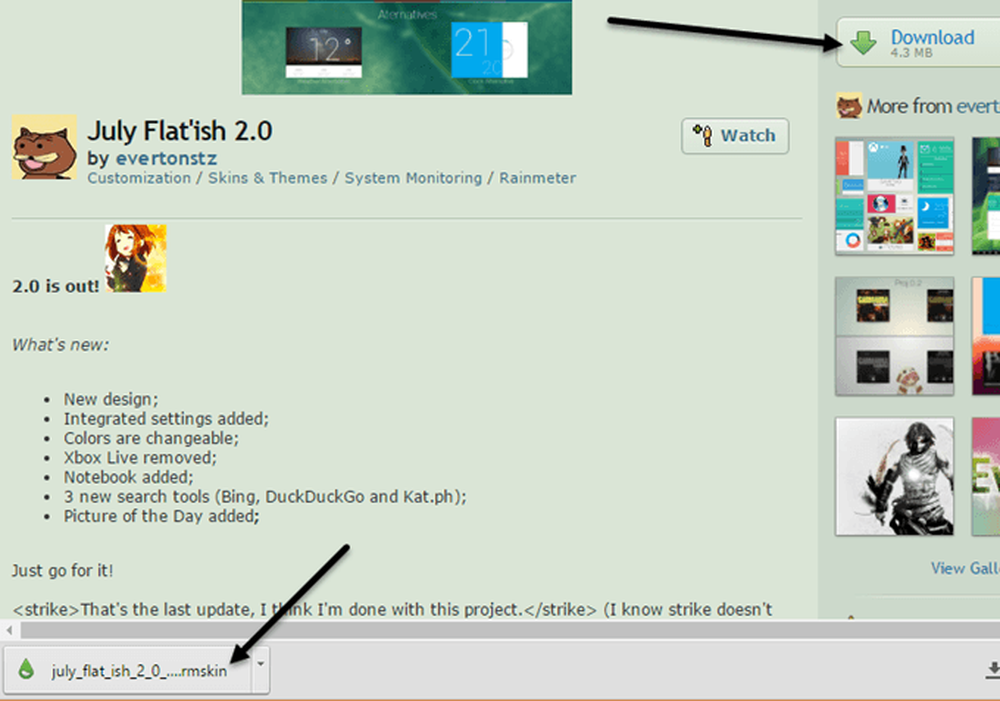
Ha talál valamit, amit szeretsz, menj előre, és kattints a jobb oldalon található Letöltés gombra. Előfordulhat, hogy egy kicsit lefelé görgetnie kell, mielőtt látná Letöltés gomb a devianArt-on. Győződjön meg róla, hogy a fájl .rmskin fájl, és nem ZIP-archívum. Most kattintson duplán a fájlra és a Rainmeter bőr telepítő felugrik.
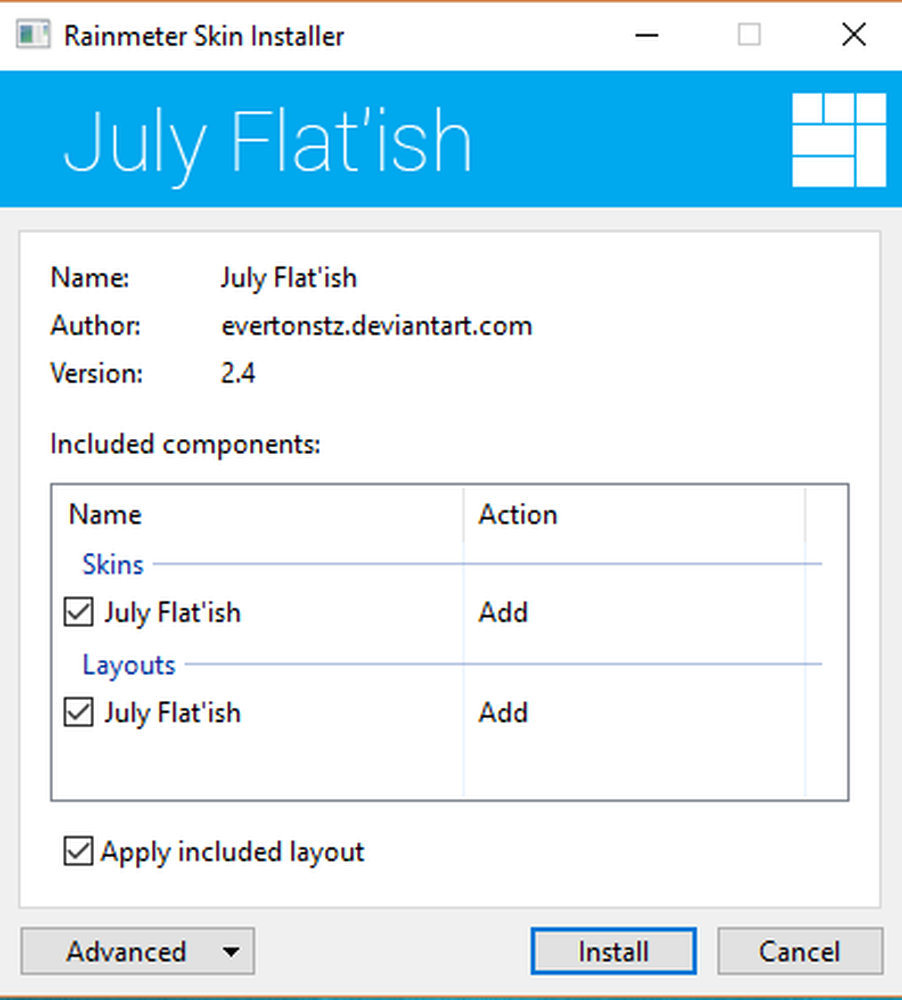
Csak kattintson a gombra Telepítés és jó, hogy menjen! Automatikusan meg kell látnia az asztalon megjelenő összes bőrt. Egy adott bőr eltávolításához kattintson rá jobb egérgombbal és válassza ki Távolítsa el a bőrt.
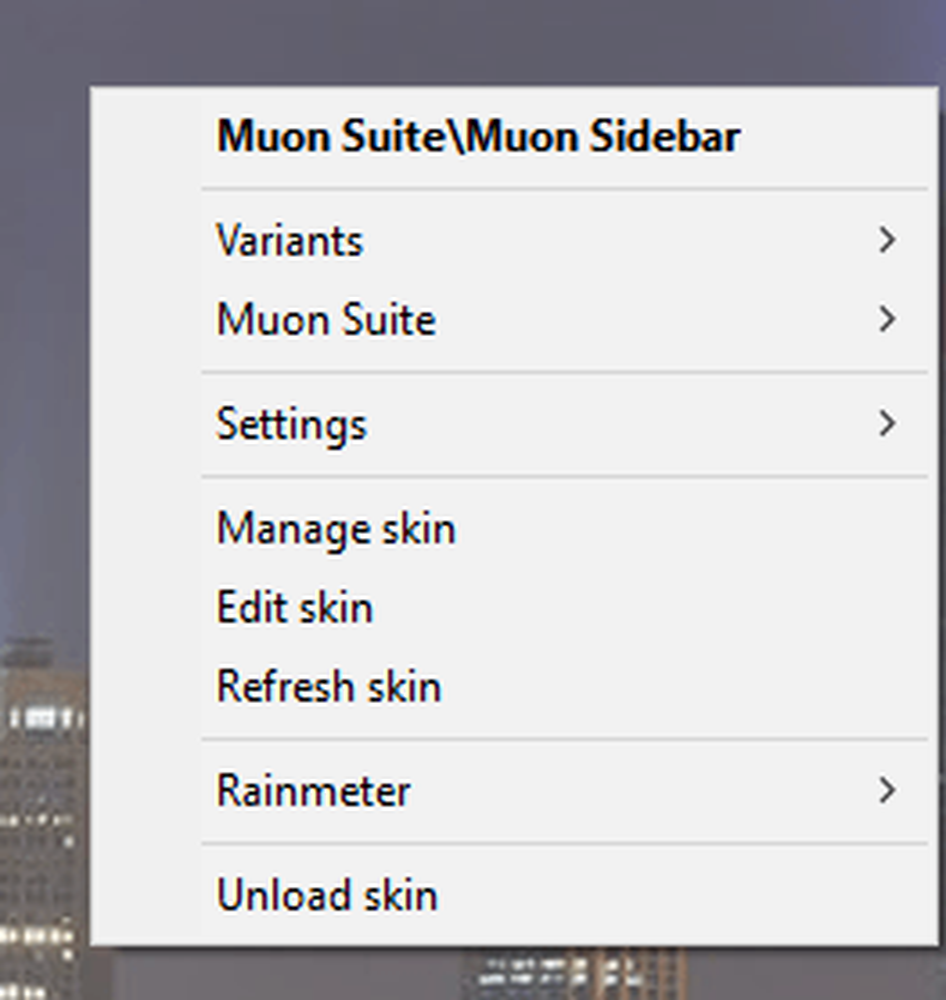
Néhány bőrnek több változata van, melyeket jobb egérgombbal és választással érhet el Változatok. A variáns csak egy másik módja annak, hogy megjelenítse az adott bőrt. A kód szerkesztéséhez választhat A bőr szerkesztése. Annak ellenére, hogy ez kód, nem nehéz manuálisan szerkeszteni a bőrt. Olvassa el a kézikönyvet, hogy megtudja, hogyan kell ezt megtennie.
A Rainmeter bőrének letöltésekor át kell néznie néhány próbát és hibát, mert néha nem mindig működnek, különösen, ha egy kicsit idősebbek. Bolyongtam egy csomó csomagba, ahol az időjárási bőr leállt, mert az API megváltozott az adatszolgáltatótól, de a bőrt nem frissítették.
Összességében a Rainmeter és a konkrét Stardock alkalmazások segítségével igazán testreszabhatja a Windows rendszert, hogy teljesen más és egyedi legyen. Ha még többet szeretne kapni, letöltheti az ikoncsomagokat az összes ikonok testreszabásához. Sajnos a Stardock alkalmazásból származó IconPackager alkalmazás még nem támogatja a Windows 10-et. Ha bármilyen javaslata van, ne habozzon megjegyzést tenni. Élvez!