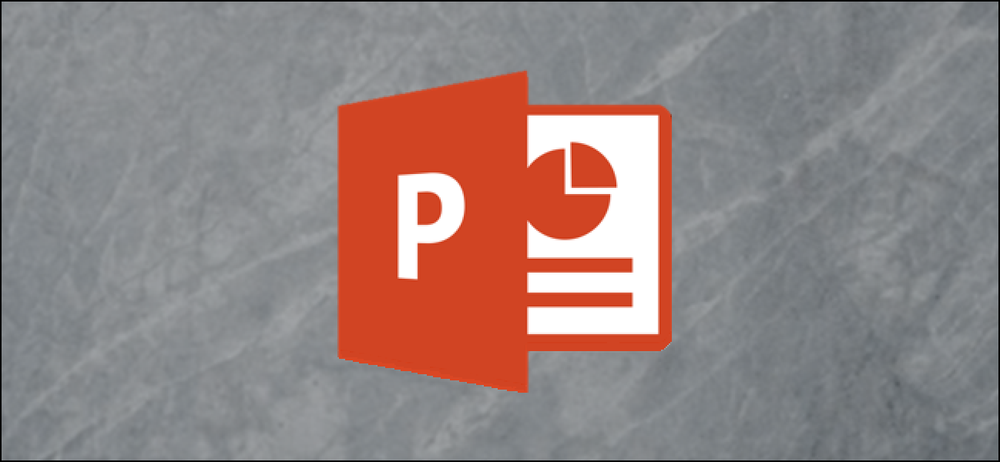Hogyan készítsünk egy egyszerű adventi naptárat a JavaScript-ben
Az advent a karácsonyra való várakozás és felkészülés ideje, amely karácsony előtt négy vasárnap kezdődik. Az adventi idő elteltét hagyományosan egy adventi naptár vagy egy adventi koszorú segítségével mérik. Bár az advent kezdete nem rögzített dátum, az adventi naptárak általában december 1-jén kezdődnek.
A helyi szokások alapján az Advent-naptárak különböző formájúak lehetnek, de leggyakrabban ezek formája nagy négyszögletes kártyák 24 ablakkal vagy ajtóval Az ajtók elrejtik az üzeneteket, verseket, imákat vagy kis meglepetéseket.
Ebben a hozzászólásban megmutatom, hogyan kell Adventi naptár készítése objektum-orientált JavaScript-ben. Mivel vaníliás JavaScript-ben készült, a kódot könnyen elhelyezheti saját webhelyére.
- Demó
- Letöltés forrása
JavaScript naptártervezés
Adventi naptárunk 24 ajtóval rendelkezik egy karácsonyi témájú háttérképen. Minden ajtó elrejti a karácsonyi kapcsolódó idézetet riasztási üzenet formájában jelenik meg, amikor a felhasználó az ajtón rákattint. Az ajtók zárva maradnak, amíg az adott nap el nem jön, mint az igazi élet adventi naptárában; az ajtókat a megfelelő nap előtt nem lehet kinyitni.
A már engedélyezett ajtóknak a határok és a háttér színe (fehér) eltérő lesz, mint a fogyatékkal élők (világos). Adventi naptárunk elkészítéséhez HTML5-t, CSS3-t és JavaScript-t fogunk használni, amely így néz ki:

1. lépés - Fájlstruktúra és erőforrások létrehozása
Először is, egy szép háttérképet kell választanunk. A Pixabay-ről álló álló tájolással választottam egyet, így a naptáram tartalmazni fog 4 oszlop és 6 sor.
Jó, ha inkább tájképet szeretne. Csak változtassa meg az ajtók pozícióit a JavaScript-kódban, amint megvan 6 oszlop és 4 sor. Ha megvan a képe, hozzon létre egy nevezett mappát / images, és mentse el.
Ez lesz az egyetlen képforrás a projekt számára.

A JavaScript fájlok létrehozásához a / script mappa belsejében. Helyezzen be két üres szövegfájlt, és nevezze el őket calendar.js és messages.js. Calendar.js a funkcionalitást fogja tartani messages.js tartalmazni fogja a felhasználó által megjelenő üzenetek tömbjét “Megnyílik” (az kattintás) az ajtók.
Szükségünk lesz egy HTML-re és egy CSS-fájlra is, így két üres fájlt hozhat létre a gyökérmappájában, és adja meg a neveket index.html és style.css.
Ha készen áll, a projekthez szükséges erőforrások és fájlstruktúra szükséges, és a gyökérmappája így néz ki:

2. lépés - A HTML létrehozása
Az általunk használt HTML kód elég egyszerű. A CSS stíluslapja a következő:
szakasz, míg a a JavaScript alján két JavaScript fájl található szakasz. Ez utóbbi szükséges, mert ha a szkripteket a szakaszban a kódot nem hajtják végre a betöltött HTML oldal elemeit használja.Az Advent naptár maga is elhelyezett HTML elem, és nem CSS háttér tulajdonság, mivel így könnyen elérhetjük azt a DOM elemként.
A kép alatt egy üres, rendezetlen listát helyezünk el a “adventDoors” id szelektor, amelyet a szkriptek adnak meg. Ha a felhasználónak nincs engedélyezve a böngészőjében a JavaScript, csak egy egyszerű karácsonyi képet fog látni.
Adventi naptár Adventi naptár

3. lépés - Adja meg a “üzenetek” Sor
24 karácsonyi idézetre van szükségünk a “üzenetek” sor. A GoodReads-ből választottam az enyém.
Nyissa meg a scripts / messages.js fájlba; az idézőjeleket itt helyezzük el, hogy elkülönítsük őket a funkcionalitástól. A üzenetek A tömb egy tömbben van egy tömbben, a külső tömb mindegyik eleme egy másik tömböt tartalmaz, amely két elemet tartalmaz: egy idézetet és annak szerzőjét.
Adja meg a tömböt kedvenc árajánlataival az alábbi szintaxis szerint:
var messages = [["Idézet 1", "Szerző 1"], ["Idézet 2", "Szerző 2"],… ["Idézet 24", "Szerző 24"]];
4. lépés - Add hozzá az alapvető CSS-stílusokat az ajtókhoz
Ahhoz, hogy az ajtókhoz szükséges CSS-stílusokat hozzuk létre, el kell képzelnünk a végső tervezést, mivel maguk az ajtók a JavaScript segítségével jönnek létre az alábbi lépésekben.
4 oszlopot és 6 sor téglalapot kell létrehoznunk a megfelelő irányban. Ehhez használjuk a pozíció: relatív és a pozíció: abszolút CSS szabályok. Mivel a pontos pozíció ajtónként változik, hozzáadjuk a felső, alsó, balra, és jobb tulajdonságai a JavaScript-ben, a CSS-ben csak hozzá kell adnunk egy relatív pozíciót a tárolóhoz (nem rendezett lista a HTML-ben), és abszolút pozíciókat a listaelemekhez (ezeket a JS-ben is hozzáadjuk).
A másik fontos dolog a stíluslap fájlban hozzon létre egy másik tervet a fogyatékkal élő és az engedélyezett állapotok számára. A .Tiltva A szelektor hozzáadásra kerül a fogyatékkal élők számára a JavaScript segítségével.
A demónaptáromhoz egy fehér, fehér szegélyt és fehér betűtípust állítottam be az engedélyezett ajtók számára átlátszó fehér háttérrel a lebegésben; és egy világosbarna szegély és betűtípusok, valamint egy átlátszó világos háttér a fogyatékkal élők számára. Ha nem tetszik ez a kialakítás, megváltoztathatja a színeket és a stílusokat a kívánsága szerint.
Helyezze a következő kódot (vagy a módosított stílusszabályokat) a style.css fájl.
ul # advent Doors pozíció: relatív; list-style: nincs; párnázás: 0; margin: 0; #adventDoors li pozíció: abszolút; #adventDoors li a color: #fff; szélesség: 100%; magasság: 100%; betűméret: 24px; szöveg-igazítás: központ; kijelző: flex; flex-irány: oszlop; indokolja a tartalmat: központ; szöveg-dekoráció: nincs; határ: 1px #fff szilárd; #adventDoors li a: nem (.disabled): hover color: #fff; háttérszín: átlátszó; háttérszín: rgba (255,255,255,0,15); #adventDoors li a.disabled border-color: # b6fe98; háttérszín: rgba (196,254,171,0,15); szín: # b6fe98; kurzor: alapértelmezett;
5. lépés - A globális változók létrehozása
Ebből a lépésből csak az scripts / calendar.js fájl, így most nyissuk meg ezt. Adventi naptárunk két globális változót fog használni.
A myCal A változó a naptárképet JS objektumként tartja. A kép már hozzá lett adva a index.html A 7. lépésben elhelyezzük az ajtókat erre a képre. A kapcsolódó HTML-t rögzítjük elemgel jelölt elem “adventCal” azonosító a getElementById () DOM módszer használatával. A myCal változó HTMLImageElement DOM objektum lesz.
A mostani dátum A változó az aktuális dátumot tartalmazza, így a szkriptünk könnyen eldöntheti, hogy engedélyezhető-e vagy sem. Készíteni mostani dátum a Date JavaScript osztály új objektumát jelenítjük meg.
Tegye a következő kódrészletet a tetejére calendar.js fájl.
var myCal = document.getElementById ("adventCal"); var currentDate = új dátum (); 6. lépés - Hozza létre a “Ajtó” Osztály
Mivel 24 ajtóra van szükségünk, a legegyszerűbb módja ennek a “Ajtó” osztályt, majd 24-szeresebbé tesszük.
Ajtó osztályunknak két paramétere van, naptár és nap. A naptár paramétert kell átadnunk a háttérképként működő karácsonyi képnek. A nap paramétert kell átadni a decemberi napnak egész szám formájában.
A paraméterek pontos értékeit az utolsó lépésben továbbítjuk (8. lépés), a 24 ajtó objektum megjelenése során.
5 tulajdonságot és 1 módszert fogunk készíteni az ajtóosztály számára. Ebben a lépésben csak az 5 tulajdonságon megyünk keresztül, és megmagyarázom tartalom() a következő lépésben.
A “szélesség” & “magasság” tulajdonságok
A szélesség és magasság a tulajdonságok dinamikusan kiszámítják az egyes ajtók szélességét és magasságát (ami a háttérkép szélességének és magasságának megfelelően változik).
A 0,1 és 0,95 szorzók az egyenletben vannak, hogy néhány helyet hagyjanak a margók, az egyes ajtók és a naptár oldalai között is..
A “adventMessage” ingatlan
A adventMessage a tulajdon a riasztási üzenetek tartalmát, nevezetesen az idézeteket és a megfelelő szerzőket tartalmazza messages.js a fájl megmarad. A adventMessage az ingatlan idézetet és egy szerzőt vesz fel a üzenetek[] tömb, az aktuális dátumtól függően.
Az 1. dec adventMessage a tulajdonság a külső tömb első elemét veszi fel üzenetek [0], mivel a tömbök nulla alapúak a JavaScript-ben.
Ugyanezen oknál fogva az 1. dec üzenetek [0] [0] (a belső tömb első eleme), és a megfelelő szerző elérhetõ üzenetek [0] [1] (a belső tömb második eleme).
A “x”&”y” tulajdonságok
Tulajdonságok x és y tartsuk meg az ajtók megfelelő pozícióit, amelyeket a következő lépésben használunk a felső és balra CSS tulajdonságok. Ezek kiegészítik a pozíció: relatív és pozíció: abszolút CSS szabályok, amelyeket a 4. lépésben az ajtókonténerhez (ul # adventDoors) és magukhoz az ajtókhoz (#adventDoors li) állítottunk be. A számítások kissé megfélemlítőnek tűnhetnek, de gyorsan menjünk át rajtuk.
A x a balra CSS pozicionálási tulajdonság a következő lépésben (7. lépés). Meghatározza azokat a pixeleket, ahol egy egyedi ajtót kell elhelyezni az x tengelyen.
Ez a háttérkép szélességét veszi figyelembe, és kis mozgásteret hagy neki (4%). Ezután a fennmaradó operátor segítségével felméri, hogy melyik oszlopban lesz elhelyezve (ne feledje, hogy 4 oszlop lesz), és végül hozzáad egy kis (10%) margót minden egyes ajtóhoz egy 1,1 szorzó használatával.
Ugyanígy, a y a felső A CSS pozicionálási tulajdonsága, és a pixelekben is meghatározza, hogy egy egyedi ajtót kell elhelyezni az y tengelyen.
A háttérkép magasságát az átadott magasság tulajdonsága segítségével vesszük naptár paraméter (amely DOM-objektumot tartalmaz), és 4% -os margót hagy a naptár függőleges oldalai körül.
Ezután a Math.floor () módszer segítségével kiszámítjuk, hogy melyik sorban lesz egy adott ajtó objektum (6 sor lesz).
Végül hozzáadunk egy 10% -os margót minden ajtó objektumhoz úgy, hogy a magasságát egy 1,1 szorzóval megszorozzuk.
funkció Ajtó (naptár, nap) this.width = ((calendar.width - 0,1 * calendar.width) / 4) * 0,95; this.height = ((calendar.height - 0,1 * calendar.height) / 6) * 0,95; this.adventMessage = 'Advent' '' napja '+ nap +' n '+' "'+ üzenetek [nap - 1] [0] +'" n " - 1] [1] + 'n'; this.x = (0,04 * calendar.width + ((nap - 1)% 4) * (1,1 * ez a szélesség)); this.y = - (0.96 * calendar.height - Math.floor ((nap - 1) / 4) * (1,1 * ez a fény)); this.content = függvény () …;
7. lépés - A “Tartalom()” Eljárás
Ez a tartalom() módszer, amely a böngészőben megjeleníti az ajtóinkat. Először is, létrehozunk egy új DOM csomópontot a változó segítségével csomópont ami létrehozza a
Mivel a következő lépésben az ajtóosztály a következő lépésben 24-szeres ciklusban jelenik meg (8. lépés), ez azt jelenti, hogy 24
A következő sorban lévő node.id tulajdonság egy egyedi azonosítót ad hozzá minden listaelemhez (ajtóhoz). Ehhez szükségünk lesz ahhoz, hogy a következő lépésben a megfelelő napokat át tudjuk hurokolni (8. lépés). Így az 1. ajtónak van egy id =”ajtó1", A 2 ajtó egy id =”door2" szelektor stb.
A következő sorban a node.style.cssText tulajdonság néhány CSS szabályt ad hozzá minden listaelemhez (ajtóhoz) a style =”... ” HTML attribútum, amellyel a HTML fájlokba inline CSS szerepel. A node.style.cssText A tulajdonság az ajtóosztály tulajdonságait használja, amelyeket az előző lépésben beállítottunk (6. lépés).
Ahhoz, hogy az ajtó objektumra kattintható legyen, hozzá kell adnunk egy címke belsejében. Ezt a innerNode változó, amelyet gyermekelemként kötünk a megfelelő, a id =”ajtó [i]” választó (a [i] a napszám), az appendChild () DOM módszer használatával, mint korábban.
A következő sor belsőHTML tulajdonsága megjeleníti az aktuális napot (1-24) az ajtó tetején a böngészőben, és hozzáadunk egy href =”#” a href DOM tulajdonság segítségével hozzárendeljük a horgonycímkéinkhez.
Végül az if-else utasításban értékeljük, hogy az ajtó objektumot engedélyezzük vagy tiltsuk le. Először megvizsgáljuk, hogy a dátumobjektum getMonth () módszerével az év 12. hónapjában (december) vagyunk-e. 1-et kell hozzáadnunk, mert a getMonth () nulla alapú (január 0 hónap, stb.).
Ezt követően ellenőrizzük, hogy az aktuális dátum az mostani dátum Az 5. lépésben beállított globális változó kisebb, mint a nap hogy az aktuális ajtóobjektum képviseli.
Ha nem december, vagy az adott ajtó által képviselt nap nagyobb, mint az aktuális dátum, az ajtót le kell tiltani, egyéb esetekben engedélyezni kell, hogy a felhasználók rákattinthassanak rá, és megtekinthesse a kapcsolódó advent üzenet.
Ha az ajtó le van tiltva, hozzáadjuk a class =”Tiltva” az adott horgonycímkéhez a className tulajdonság segítségével. Ne feledje, hogy már kialakítottuk a .Tiltva osztály a CSS-ben a 4. lépésben. Be kell állítanunk az onclick HTML esemény attribútumot is, hogy visszaálljon a hamis.
Ha az ajtó engedélyezett állapotban van, akkor hozzáadjuk a adventMessage egy tulajdonságot egy figyelmeztető üzenethez, és helyezze be az onclick HTML esemény attribútumba.
this.content = függvény () var node = document.createElement ("li"); document.getElementById ( "adventDoors"). AppendChild (csomópont); node.id = "ajtó" + nap; node.style.cssText = "szélesség:" + ez.szélesség + "px; magasság:" + ez.magasság + "px; top:" + ez.y + "px; "; var internalNode = document.createElement ("a"); document.getElementById ("ajtó" + nap) .appendChild (InternalNode); internalNode.innerHTML = nap; internalNode.href = "#"; ha ((currentDate.getMonth () + 1) < 12 || currentDate.getDate() < day ) innerNode.className = "disabled"; innerNode.onclick = function() return false; else var adventMessage = this.adventMessage; innerNode.onclick = function() alert(adventMessage); return false; ; 8. lépés - A “Ajtó” tárgyak
Végül 24-szer kell inicializálni a Door osztályt.
Ehhez azonnali meghívott függvény kifejezést használjuk, ami itt nagyon hasznos, mert nincs szükségünk változóra, mivel csak egyszer szeretnénk végrehajtani a kódot a függvényben..
Létrehozunk egy ajtók [] tömb, amely a 24 ajtó objektumot fogja megtartani. A napokon 1-től 24-ig terjedünk (ezek az ajtók 0-23-os elemei lesznek), mivel a tömbök nulla alapúak, és végül visszatér az egész ajtók [] tömb, amely magában foglalja a 24 ajtó objektumot a böngészőben megjeleníteni.
(függvény () var doors = []; mert (var i = 0; i < 24; i++) doors[i] = new Door(myCal, i + 1); doors[i].content(); return doors; )();
- Demó
- Letöltés forrása