Hogyan (és miért) megváltoztathatja MAC-címét Windows, Linux és Mac rendszeren

Az eszköz MAC-címét a gyártó hozzárendeli, de nem kell nehezen megváltoztatni vagy „megrontani” a címeket, amikor szükség van rá. Itt van, hogyan csináld, és miért akarod.
Minden hálózathoz csatlakoztatott hálózati csatoló - függetlenül attól, hogy az a router, a vezeték nélküli eszköz vagy a hálózati kártya a számítógépén - egyedi média-hozzáférési vezérlő (MAC) címmel rendelkezik. Ezek a MAC-címek, amelyeket néha fizikai vagy hardvercímeknek neveznek, a gyárban vannak hozzárendelve, de általában megváltoztathatja a címeket a szoftverben.
Milyen MAC-címeket használnak
A legalacsonyabb hálózati szinten a hálózathoz csatlakoztatott hálózati csatolók MAC-címekkel kommunikálnak egymással. Ha például a számítógép böngészőjének meg kell ragadnia egy internetes oldalt az Internetről, például a TCP / IP protokoll több rétegében is eljuthat. A beírt webcím a szerver IP-címére fordul. A számítógép elküldi a kérést az útválasztónak, amely aztán elküldi az internetre. A hálózati kártya hardverszintjén azonban a hálózati kártya csak az ugyanazon a hálózaton található interfészek más MAC-címeit vizsgálja. Tudja, hogy elküldi a kérést az útválasztó hálózati interfészének MAC-címére.
A hálózati kapcsolatok mellett a MAC-címeket gyakran más célokra használják:
- Statikus IP-hozzárendelés: A routerek lehetővé teszik statikus IP-címek hozzárendelését a számítógépekhez. Ha egy eszköz csatlakozik, akkor mindig egy adott IP-címet kap, ha megfelelő MAC-címe van
- MAC-címszűrés: A hálózatok MAC-címszűrést használhatnak, és csak akkor engedélyezhetik az adott MAC-címmel rendelkező eszközöket, hogy csatlakozzanak a hálózathoz. Ez nem egy nagyszerű biztonsági eszköz, mert az emberek elronthatják a MAC-címeiket.
- MAC-hitelesítés: Néhány internetszolgáltató MAC-címmel hitelesítést igényelhet, és csak az adott MAC-címmel rendelkező eszközt engedélyezhet az internethez való csatlakozáshoz. Előfordulhat, hogy a csatlakozáshoz meg kell változtatnia az útválasztó vagy a számítógép MAC-címét.
- Eszközazonosító: Számos repülőtér Wi-Fi-hálózat és más nyilvános Wi-Fi-hálózatok egy eszköz MAC-címét használják annak azonosításához. Például egy repülőtér Wi-Fi-hálózata ingyenes 30 percet kínálhat, majd tilthatja meg a MAC-címét, hogy több Wi-Fi-t fogadjon. Módosítsa a MAC-címet és Önet tudott kap több Wi-Fi-t. (A szabad, korlátozott Wi-Fi-t böngésző cookie-k vagy fiókrendszer segítségével is nyomon követhetjük.)
- Eszközkövetés: Mivel egyedülállóak, a MAC-címek segítségével nyomon követhetjük Önt. Amikor körbejársz, okostelefonja a közeli Wi-Fi hálózatokat vizsgálja, és továbbítja a MAC-címét. A Renew London nevű cég használták a szemétgyűjtőket London városában, hogy nyomon kövessék az emberek mozgását a város körül a MAC-címük alapján. Az Apple iOS 8 minden alkalommal, amikor megkeresi a közeli Wi-Fi-hálózatokat, véletlenszerű MAC-címet fog használni, hogy megakadályozza ezt a követést.
Ne feledje, hogy minden hálózati csatolónak saját MAC-címe van. Tehát egy Wi-Fi rádióval és vezetékes Ethernet porttal rendelkező, tipikus laptopon a vezeték nélküli és vezetékes hálózati csatolónak saját egyedi MAC-címe van..
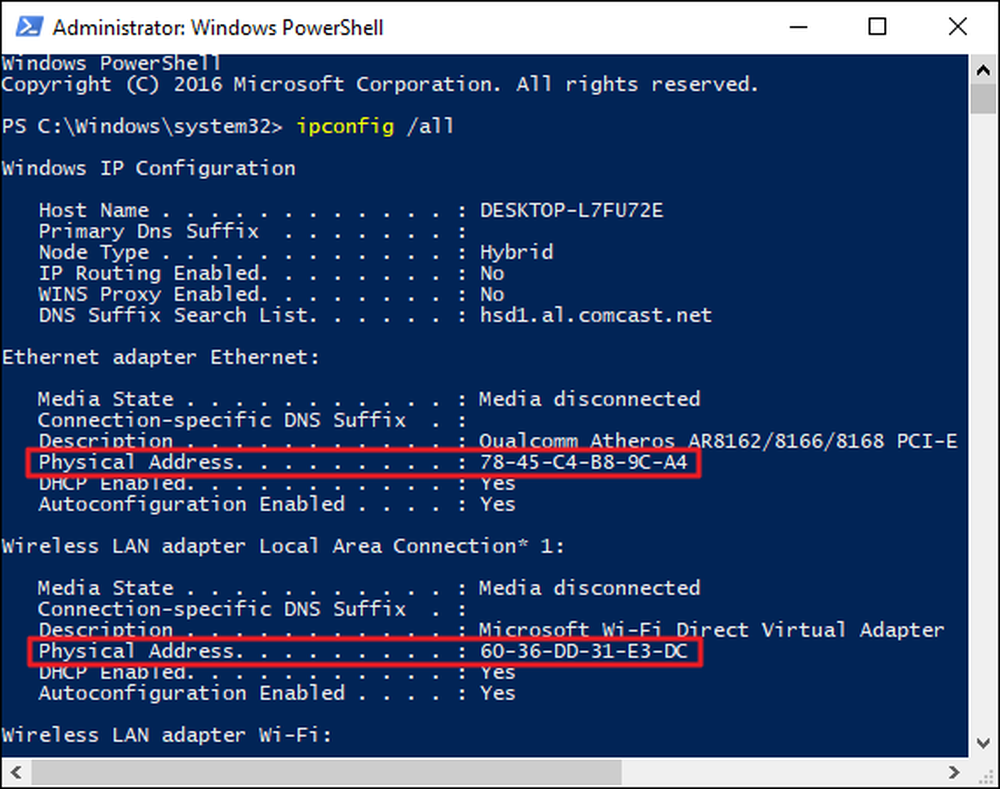
MAC-cím módosítása a Windows rendszerben
A legtöbb hálózati kártya lehetővé teszi egyéni MAC-cím beállítását az Eszközkezelő konfigurációs paneljeiről, bár egyes hálózati illesztőprogramok nem támogatják ezt a funkciót.
Először nyissa meg az Eszközkezelőt. Windows 8 és 10 esetén nyomja meg a Windows + X billentyűkombinációt, majd kattintson az „Eszközkezelő” elemre a Power User menüben. Windows 7 rendszeren nyomja meg a Windows gombot, írja be az „Eszközkezelő” -t, és keresse meg az „Eszközkezelő” bejegyzést. Az Eszközkezelő alkalmazás ugyanaz lesz, függetlenül attól, hogy melyik Windows verziót használja.
Az Eszközkezelőben, a „Hálózati adapterek” részben kattintson a jobb gombbal a módosítani kívánt hálózati csatolóra, majd a helyi menüből válassza a „Tulajdonságok” lehetőséget..
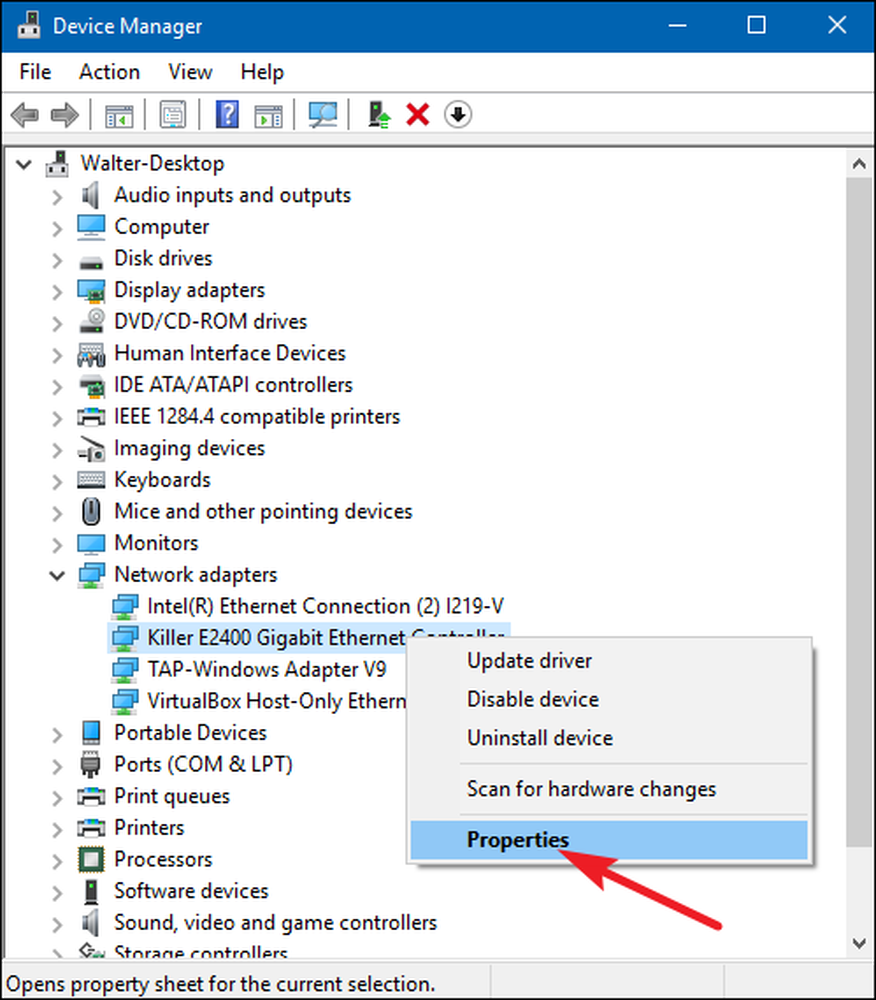
A tulajdonságok ablakban, a „Speciális” fülön, és válassza ki a „Hálózati cím” bejegyzést a „Tulajdonságok” listában. Ha nem látja ezt a lehetőséget, akkor a hálózati illesztőprogram nem támogatja ezt a funkciót.
Engedélyezze az Érték opciót és írja be a kívánt MAC-címet szétválasztó karakterek nélkül - ne használjon kötőjeleket vagy kettőspontokat. Ha végzett, kattintson az „OK” gombra.
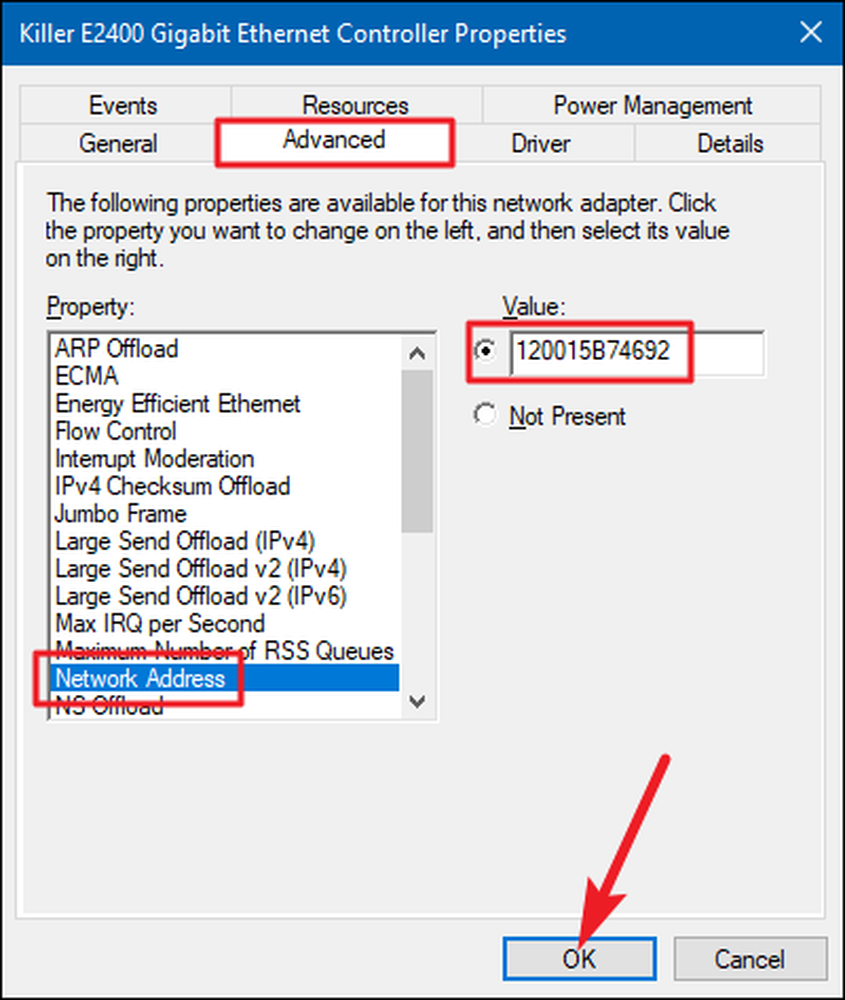
MAC-cím módosítása Linux alatt
A modern Linux disztribúciók, mint például az Ubuntu, rendszerint Network Manager-t használnak, amely grafikus módon biztosítja a MAC-cím megcímkézését.
Például az Ubuntu-ban, amelyre a felső panelen kattintson a hálózati ikonra, kattintson a „Kapcsolatok szerkesztése” lehetőségre, válassza ki a módosítani kívánt hálózati kapcsolatot, majd kattintson a „Szerkesztés” gombra. MAC-cím a „Klónozott MAC-cím” mezőben, majd mentse el a módosításokat.
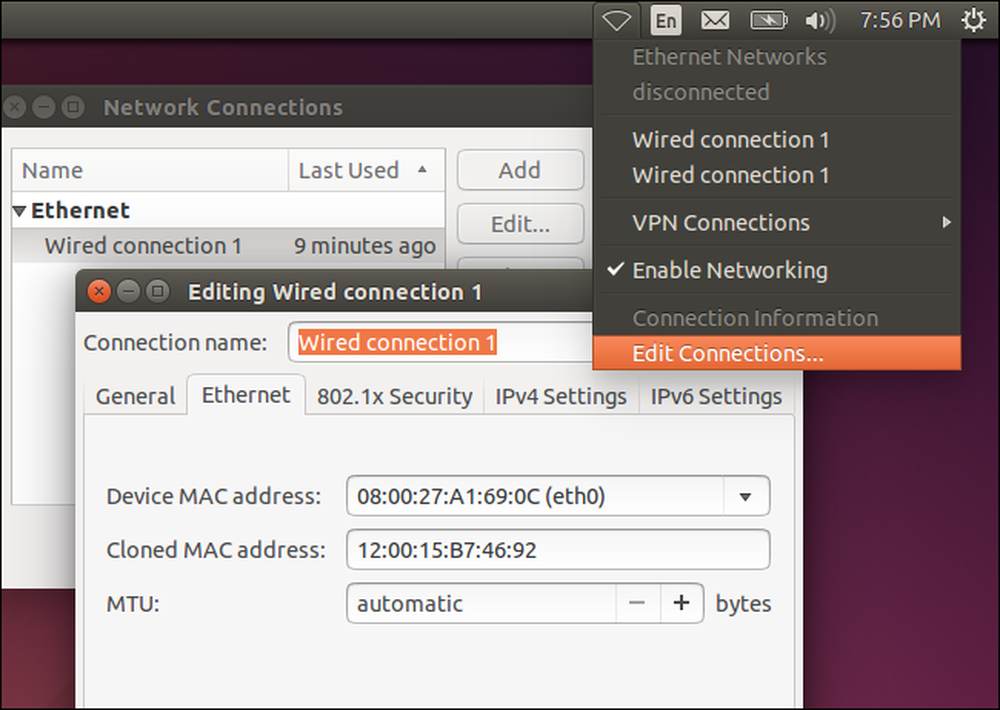
Ezt a régimódi módon is megteheti. Ez magában foglalja a hálózati interfész leállítását, a MAC-cím megváltoztatására szolgáló parancs futtatását, majd a biztonsági mentést. Győződjön meg róla, hogy az „eth0” -ot helyettesíti a módosítani kívánt hálózati interfész nevével, és adja meg a választott MAC-címet:
sudo ifconfig eth0 le sudo ifconfig eth0 hw éter xx: xx: xx: xx: xx: xx sudo ifconfig eth0 fel
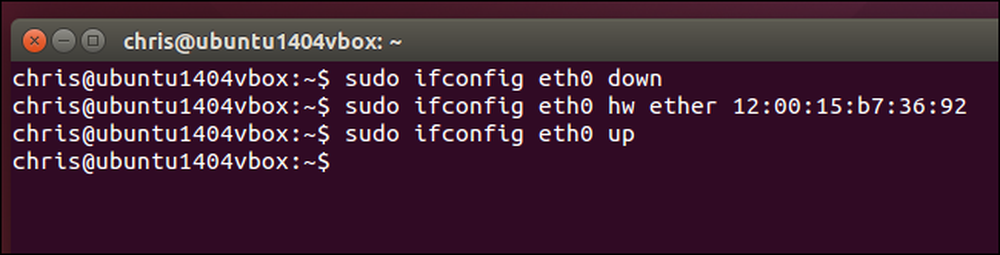
A megfelelő konfigurációs fájlt módosítani kell a (z) alatt /etc/network/interfaces.d/ vagy a / Etc / network / interfaces fájl, ha azt szeretné, hogy ez a módosítás mindig a rendszerindításkor lépjen hatályba. Ha nem, a MAC-címét újraindítja, amikor újraindul.
MAC-cím módosítása a Mac OS X rendszerben
A Mac OS X Rendszerbeállítások panelje megjeleníti az egyes hálózati csatolók MAC-címét, de nem teszi lehetővé, hogy megváltoztassa. Ehhez szüksége van a terminálra.
Nyisson meg egy terminálablakot (nyomja meg a Command + Space billentyűt, írja be a „Terminal” -t, majd nyomja meg az Entert.) Futtassa a következő parancsot: en0 a hálózati csatoló nevével és saját MAC-címének kitöltésével:
sudo ifconfig en0 xx: xx: xx: xx: xx: xx
A hálózati interfész általában is en0 vagy en1 , attól függően, hogy szeretné-e konfigurálni a Mac Wi-Fi vagy Ethernet interfészét. Futtassa a ifconfig parancsot láthat, ha nem tudja a megfelelő hálózati csatoló nevét.
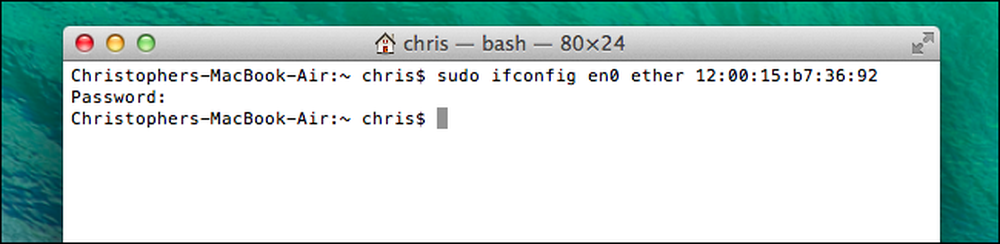
Mint a Linuxon, ez a változás átmeneti, és a következő újraindításkor visszaáll. Olyan szkriptet kell használnia, amely automatikusan elindítja a parancsot a rendszerindításkor, ha véglegesen megváltoztatja a Mac-címét.
Ellenőrizheti, hogy a módosítás érvénybe lépett-e egy olyan parancs futtatásával, amely megjeleníti a hálózati kapcsolat részleteit és ellenőrzi, hogy a MAC-cím a hálózati csatolóját jelentse-e. Windows rendszeren futtassa a ipconfig / all parancsot a Parancssor ablakban. Linux vagy Mac OS X esetén futtassa a ifconfig parancs. És ha meg kell változtatnia az útválasztó MAC-címét, ezt az opciót megtalálja az útválasztó webes felületén.




