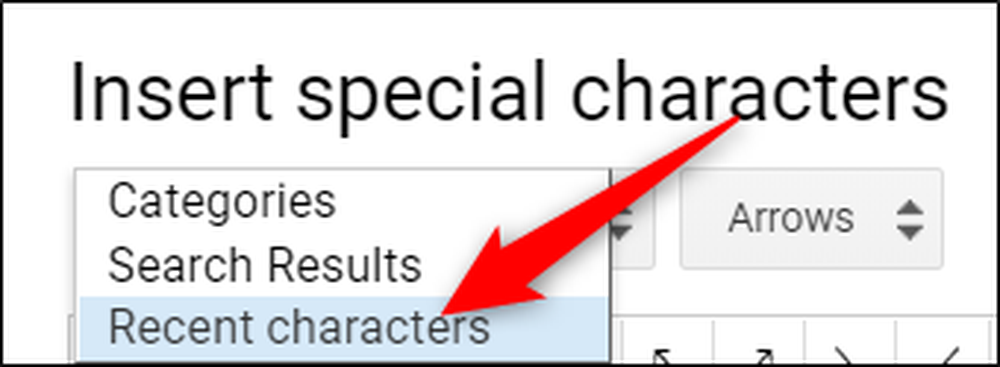Szimbólumok beillesztése a Google Dokumentumokba és diákokba
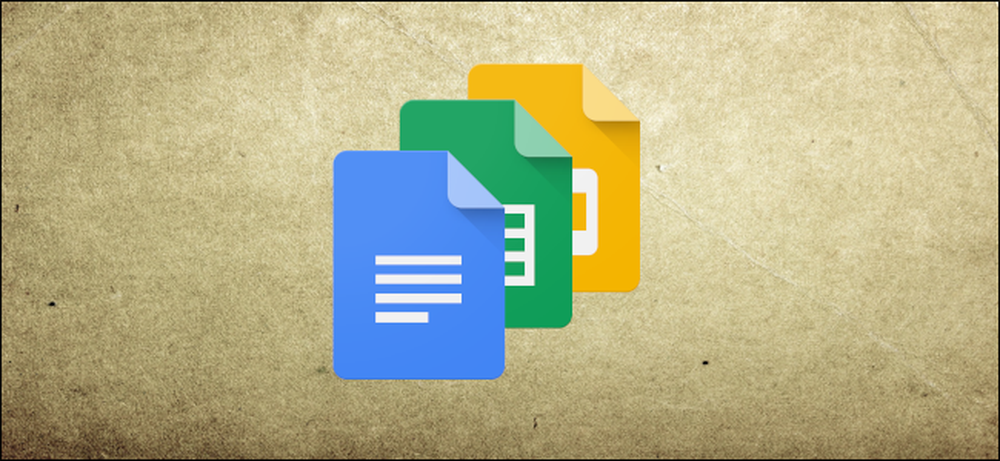
Speciális karaktereket is beilleszthet a dokumentumokba és prezentációkba anélkül, hogy emlékeznie kellene az összes Alt-kódra a Google Dokumentumok és Slides könnyen kezelhető karakterbeviteli eszköz használatával. Számos szimbólumot, karaktert, szimbólumot, nyelvet és többet kínál. Íme, hogyan adhat speciális karaktereket a dokumentumokhoz.
Jegyzet: Nem helyezhet közvetlenül karaktereket a Google lapokba, de másolhatja és beillesztheti azokat a táblázatban lévő cellába.
Speciális karakterek beszúrása a Google Dokumentumokba és diákokba
A szimbólumok beillesztése a fájlba egy egyszerű folyamat, amelyet többféleképpen is végrehajthat. Akár egy ostoba hangulatjelet, nyilat vagy más nyelvi szkriptet szeretne elérni, ezt egy kategória kézi kiválasztásával, a keresősávba való beírással vagy a keresett rajzolással érheti el..
Az első dolog, amit meg kell tennie, egy új Google Dokumentumok vagy Slides fájl megnyitása az induláshoz.
Másik megoldásként, ha a Chrome legújabb verzióját használja, írja be a "docs.new" vagy a "slides.new" új lapot a címsorába.
A dokumentumban nyissa meg a „Beszúrás” menüt, majd kattintson a „Speciális karakterek” parancsra.
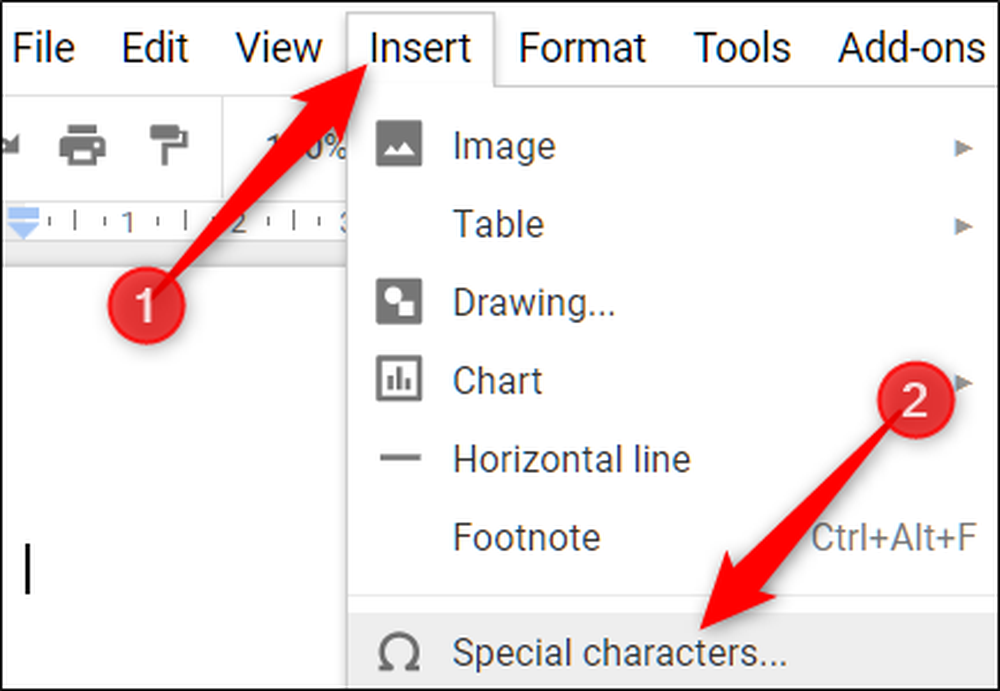
Szimbólumok kézi keresése
Ha nem rendelkezik bizonyos karakterrel (vagy nem biztos benne, hogyan keressük meg azt, amit szem előtt tartanak), a legördülő menük segítségével böngészhet a rendelkezésre álló szimbólumok sokaságában.
Kattintson a második legördülő menüre a kategória kiválasztásához. Választhat szimbólumok, írásjelek, emojisok, különböző nyelvű szkriptek és akár különböző szóköz karakterek közül. Sok van, így készen állsz egy kis böngészésre.
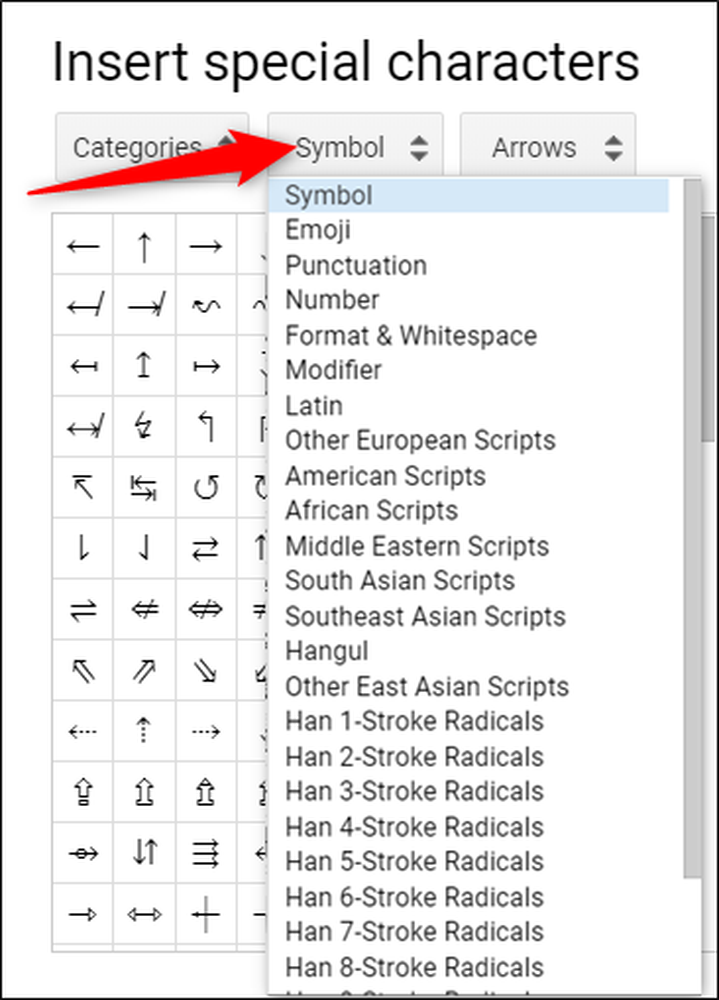
Ezután kattintson a másik legördülő menüre a karakterek tovább finomításához.
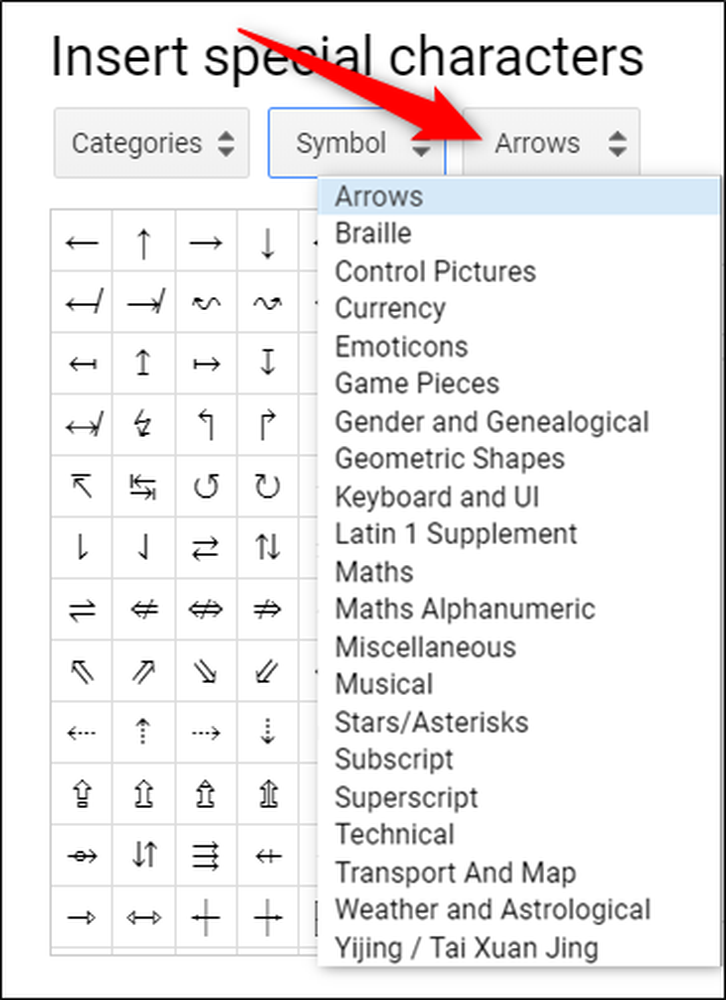
Miután kiválasztotta a kategóriákat, csak annyit kell tennie, hogy rákattint a karakterre, amelybe be kívánja helyezni a fájlt.
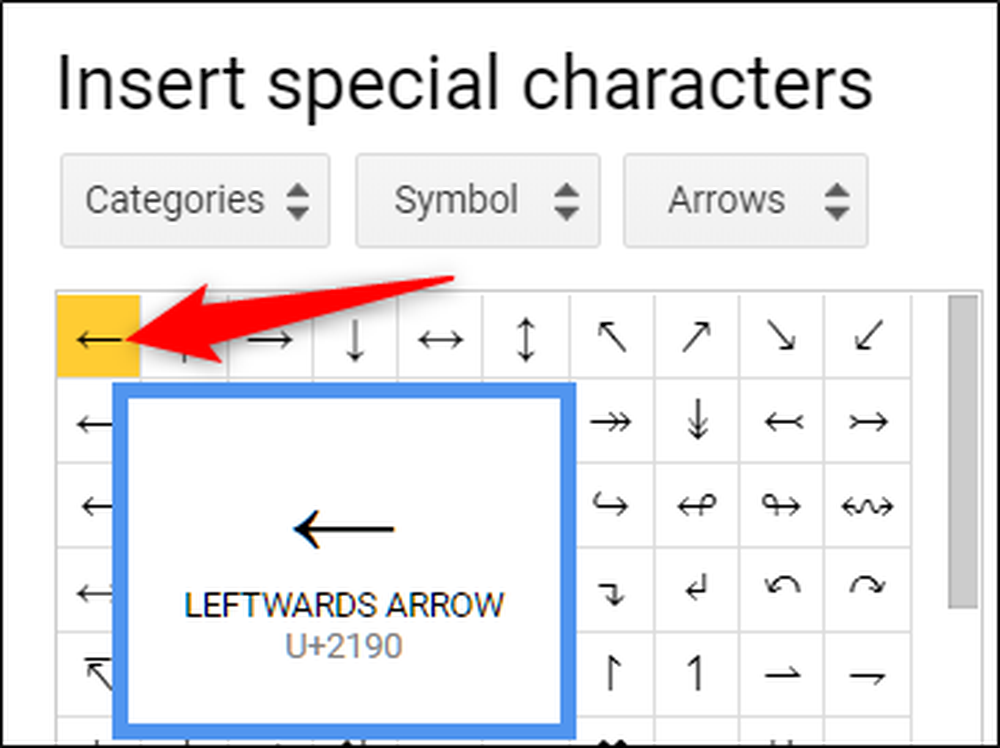
Használja a keresősávot
Ha tudja, hogy mit keres, használhatja a felugró ablak jobb oldalán található keresősávot. Kereshet kulcsszó, leírás vagy Unicode-érték alapján, ha tudja.
A keresősáv használata kicsit zavarónak bizonyulhat, mivel a mosollyal rendelkező emoji keresése nem eredményezte a kívánt eredményeket. Ez azért van, mert a szót a karakter leírásához igazítja.
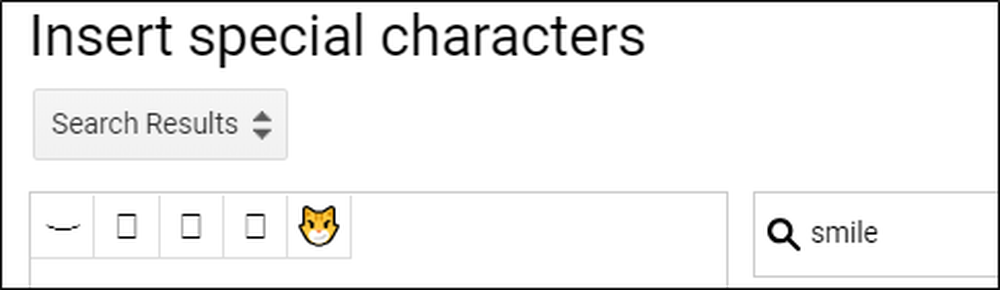
Ha a „Mosolygó” keresést választja, több eredményt kap.
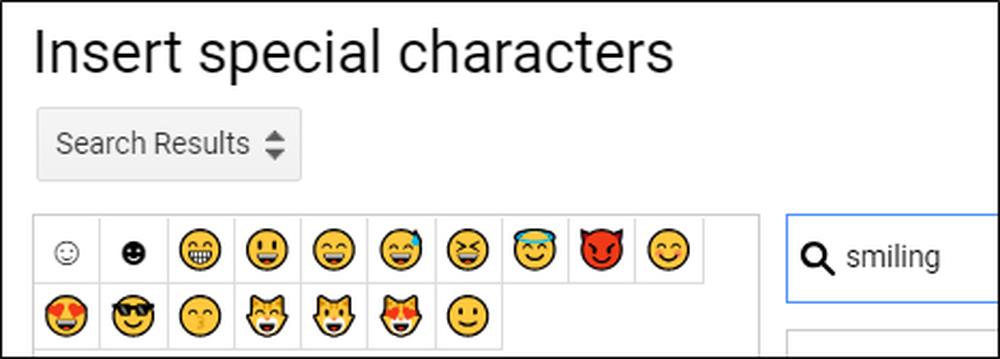
Mégis, egy szimbólum keresése általában gyorsabb, mint az összes menü böngészése, hogy kézzel találjon egyet.
Rajzoljon karaktert a kereséshez
Végül, ha mind a megkeresések, hogy megtalálják a helyes karaktert, vagy a szimbólumot megszáradtak, megpróbálhatja a rajzolási funkciót, amely lehetővé teszi, hogy vázlatolja a kívánt karaktert.
Kezdje a rajzot / írást az ablak jobb oldalán lévő mezőbe, és hasonló karakterek jelennek meg a panelen balra. Nem kell mindent egy vonallal rajzolni, és akkor is hozzáadhatja a rajzhoz, ha több gesztusra van szüksége.
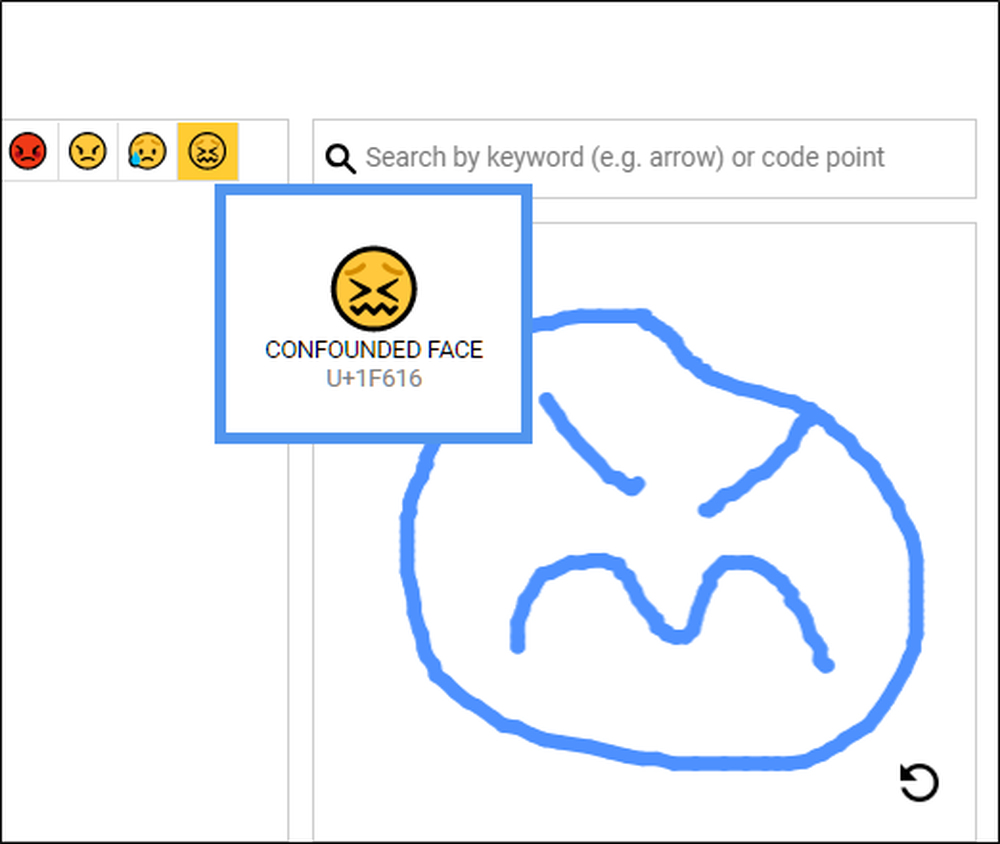
Ha elkészült, kattintson a jobb alsó sarokban lévő nyílra a doboz visszaállításához és a következő rajz rajzolásához.
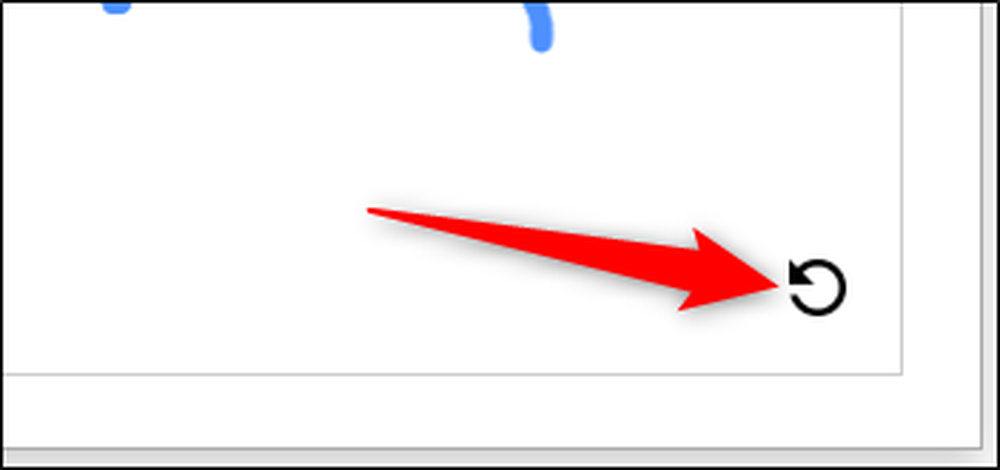
Ha rendszeresen használja ezeket a karaktereket, akkor a „Legutóbbi karakterek” alatt találja meg őket.